腾讯云-云服务器购买流程-Java项目部署(详细的一批)
| 阿里云国内75折 回扣 微信号:monov8 |
| 阿里云国际,腾讯云国际,低至75折。AWS 93折 免费开户实名账号 代冲值 优惠多多 微信号:monov8 飞机:@monov6 |
文章目录
如果感觉有用就一键三连吧创作不易蟹蟹
云服务器购买
腾讯云购买官方地址年末限时回馈活动
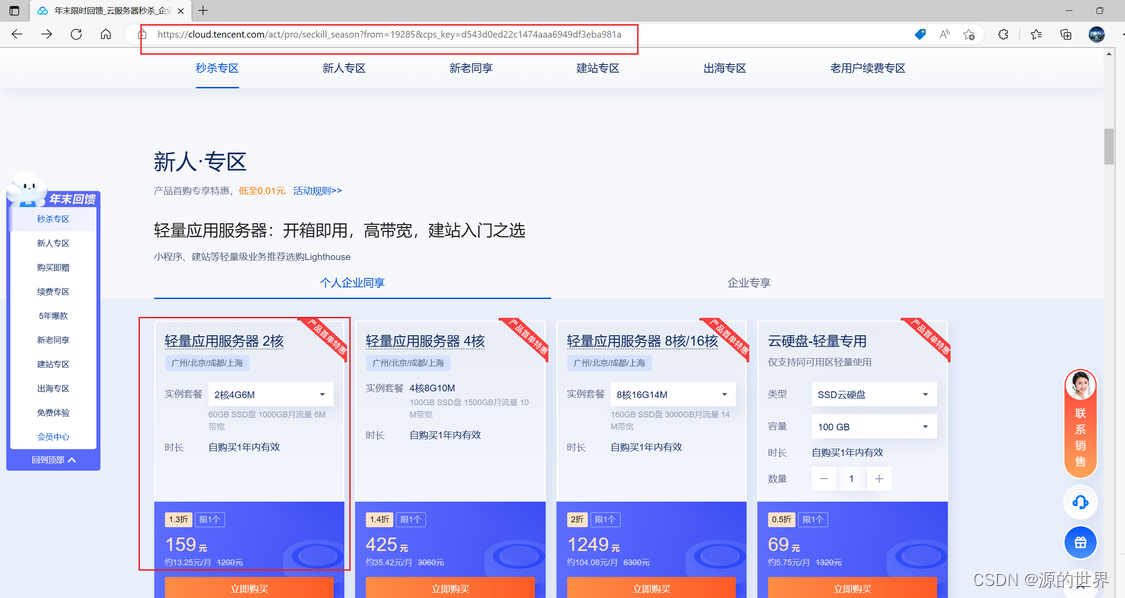
新人-必须进行实名认证
点击立即购买->立即认证以下我操作的是个人认证-按照规则填信息即可
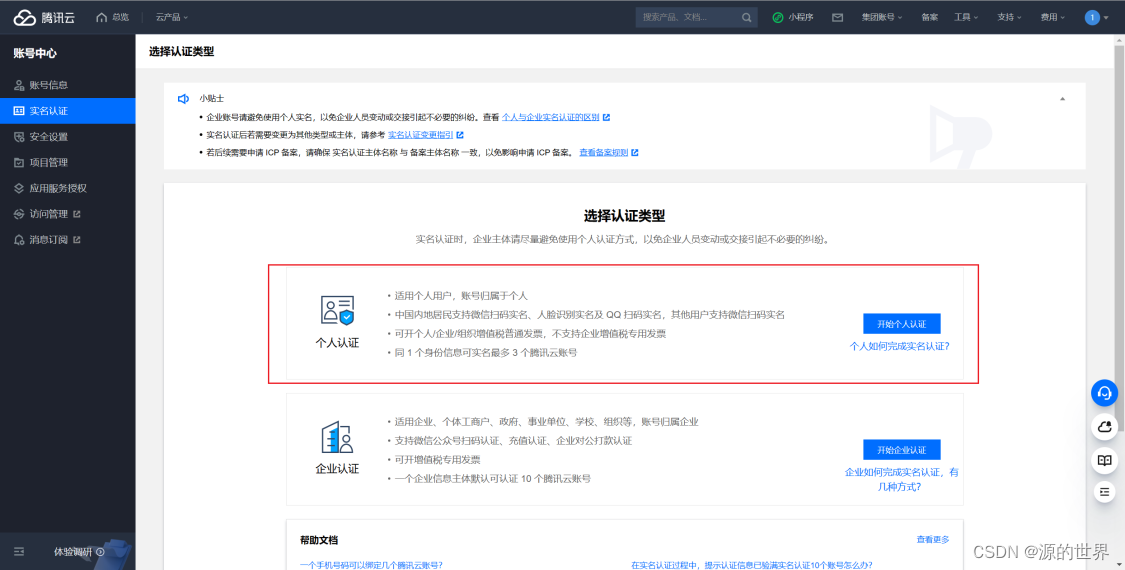
注意若A进行实名认证也必须是A进行备案。个人账号实名认证需满48小时才可备案。
完成认证后-即可购买
作为开发人员最好选择Linux系统-多加1元购买了COS对象储存包相当于白送。请自主选择什么是COS对象储存包下方我会简单解释一下。
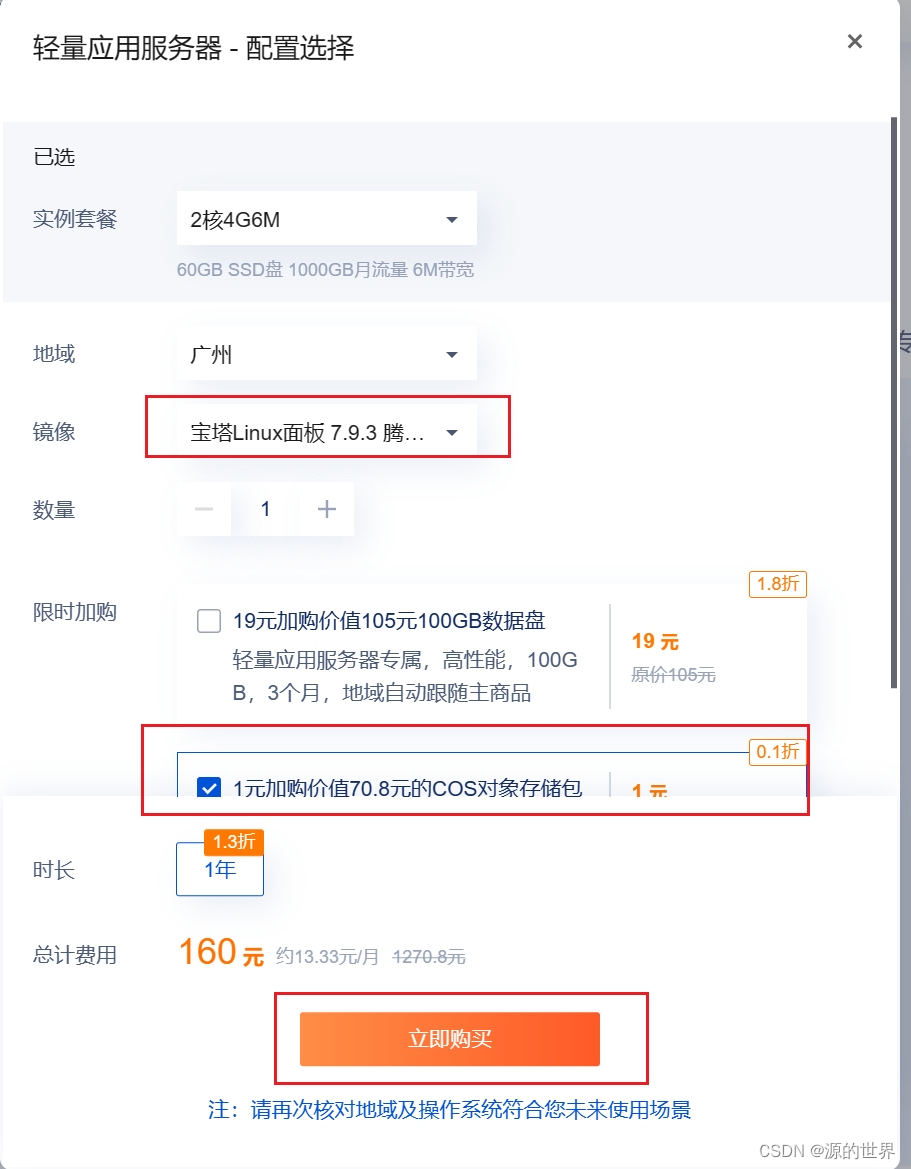
然后核实一下信息-立即支付即可
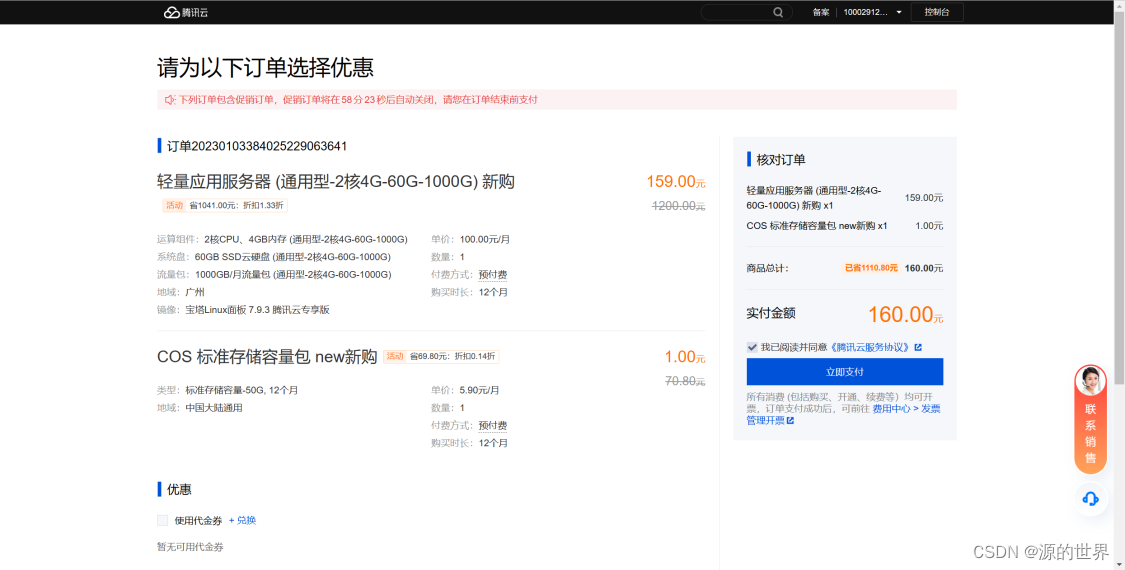
支付完成后-购买成功会分配给你一个轻量应用服务器-进入控制台
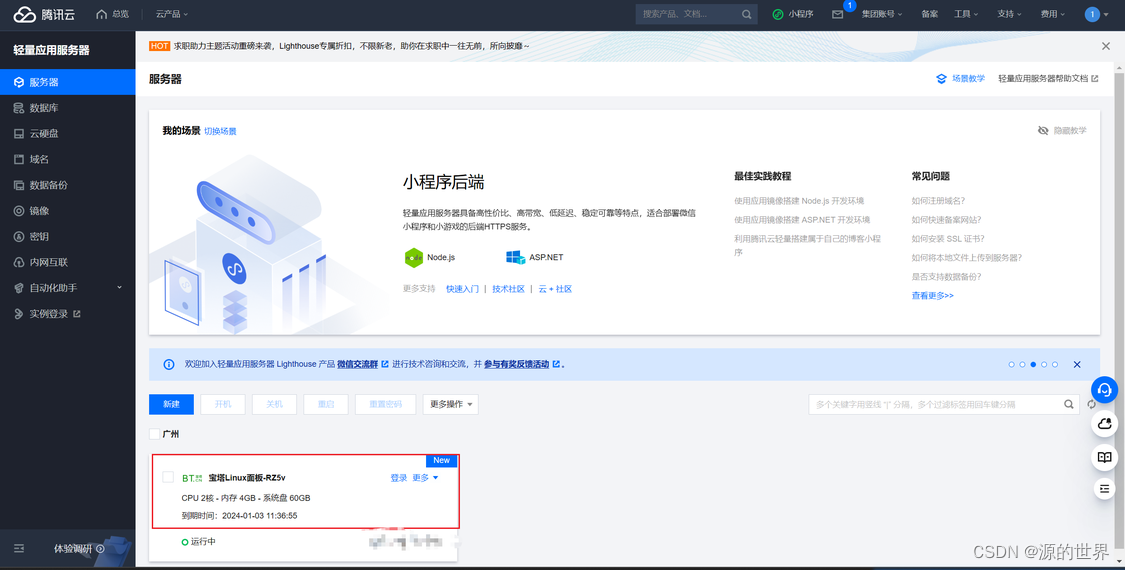
云服务搭建部署环境
一开始是没有密码的需要自己设置一下密码
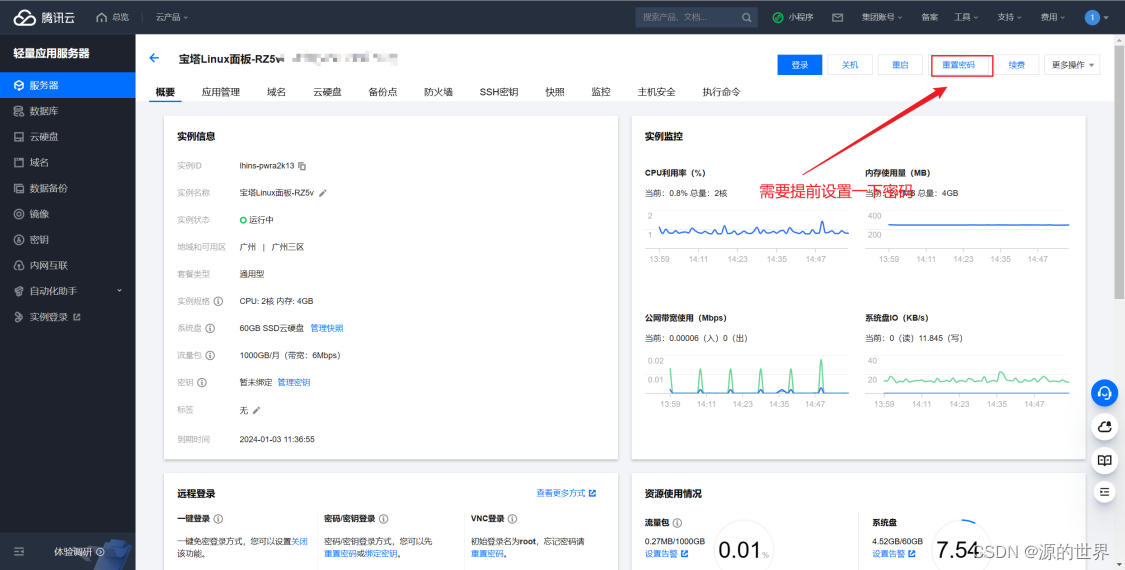
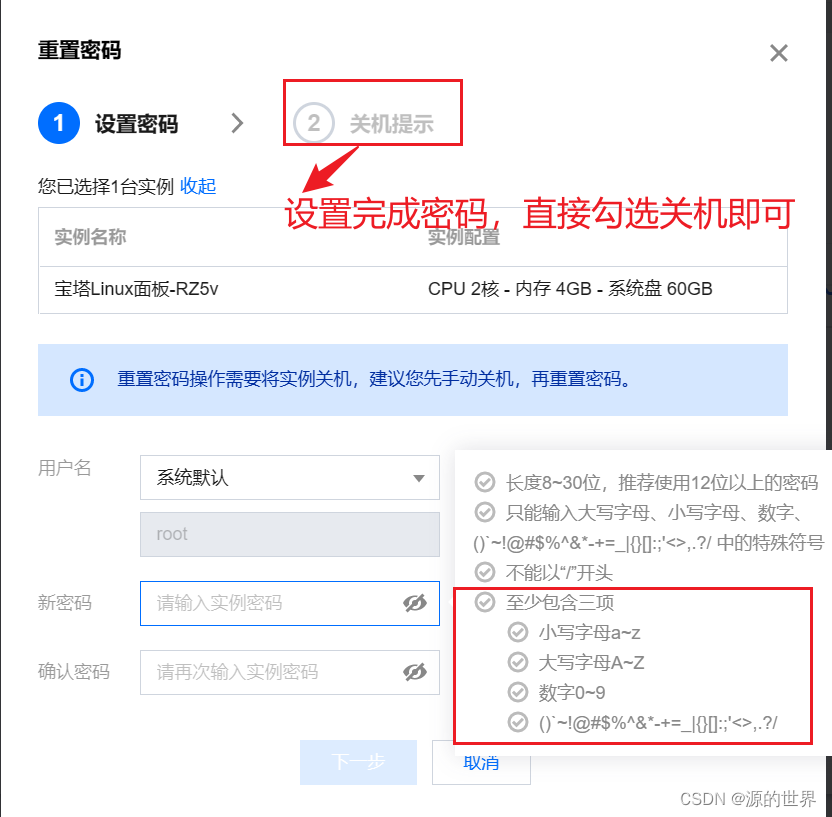
在腾讯云服务器控制台中如图开放宝塔终端的端口8888
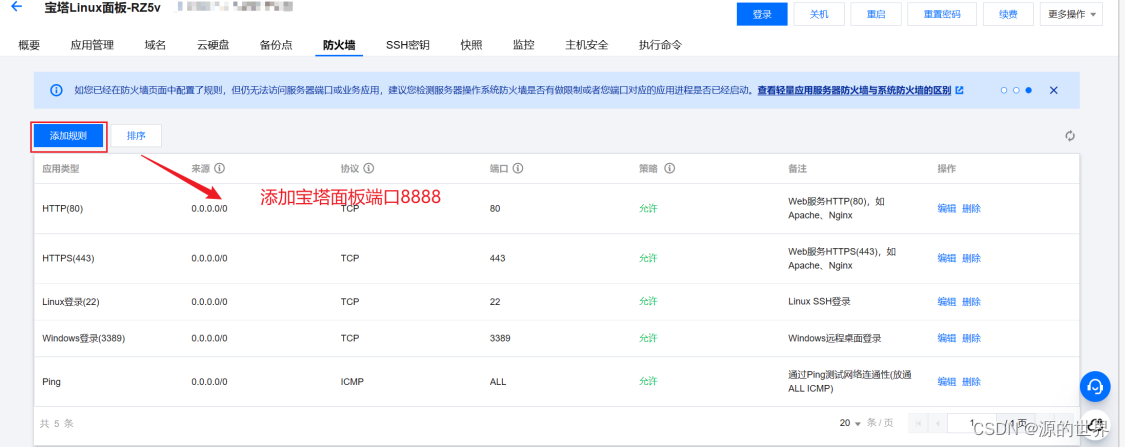
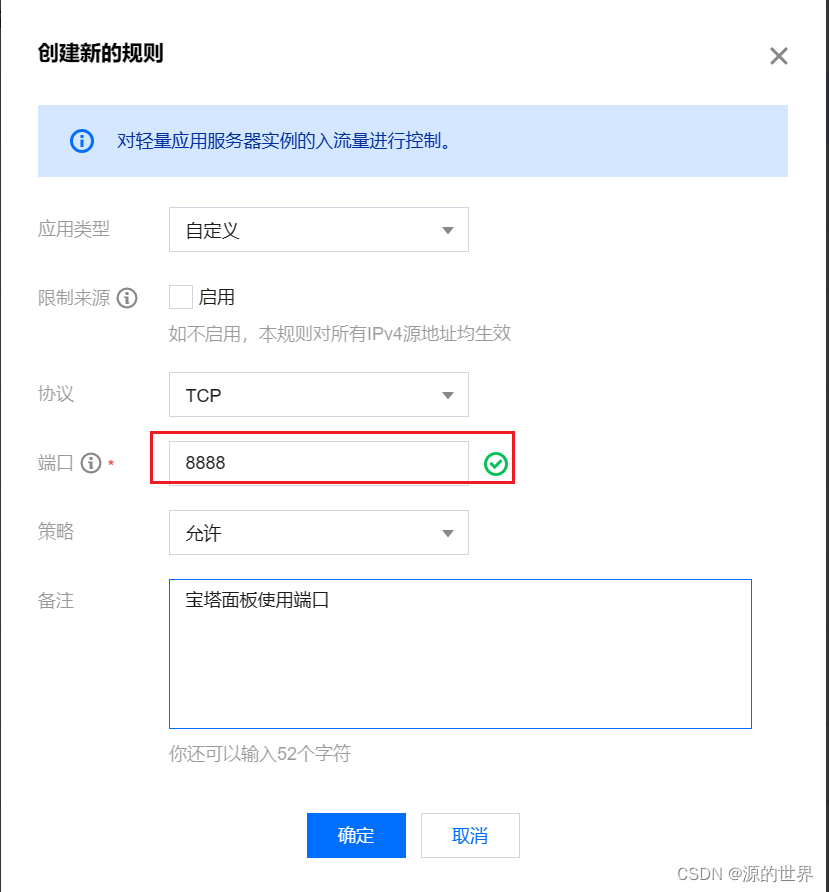
打开宝塔面板
在腾讯云的控制台里点进自己的服务器选择应用管理。点击下方登录打开腾讯云OrcaTerm
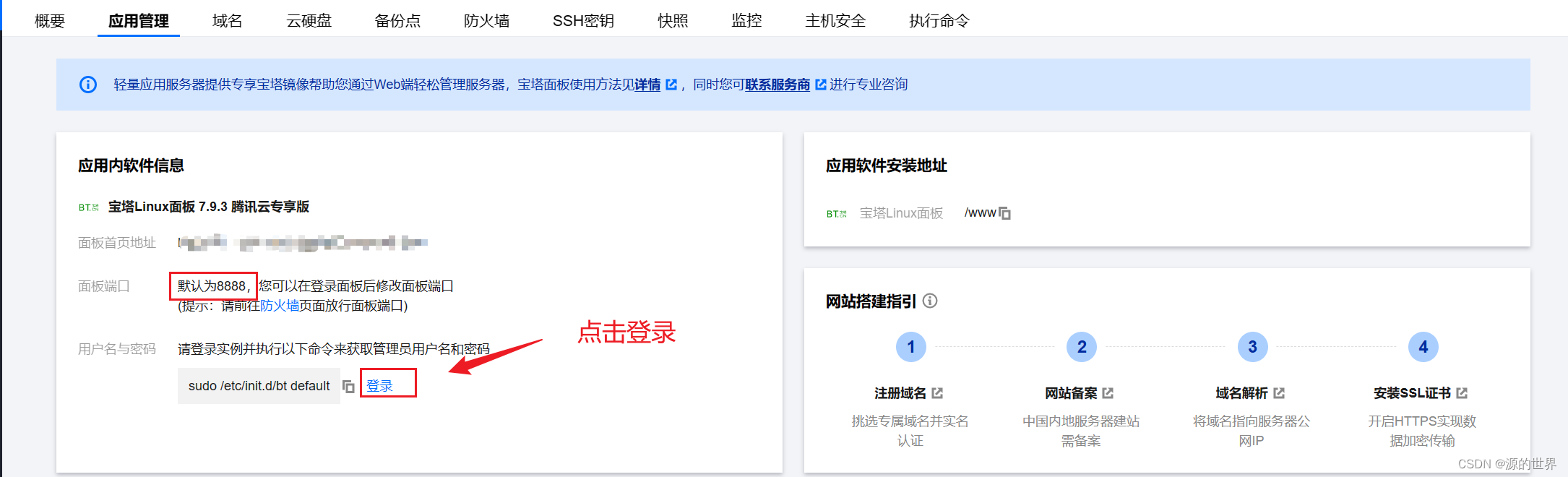
这里用户名改为root方便操作登录后在面板输入
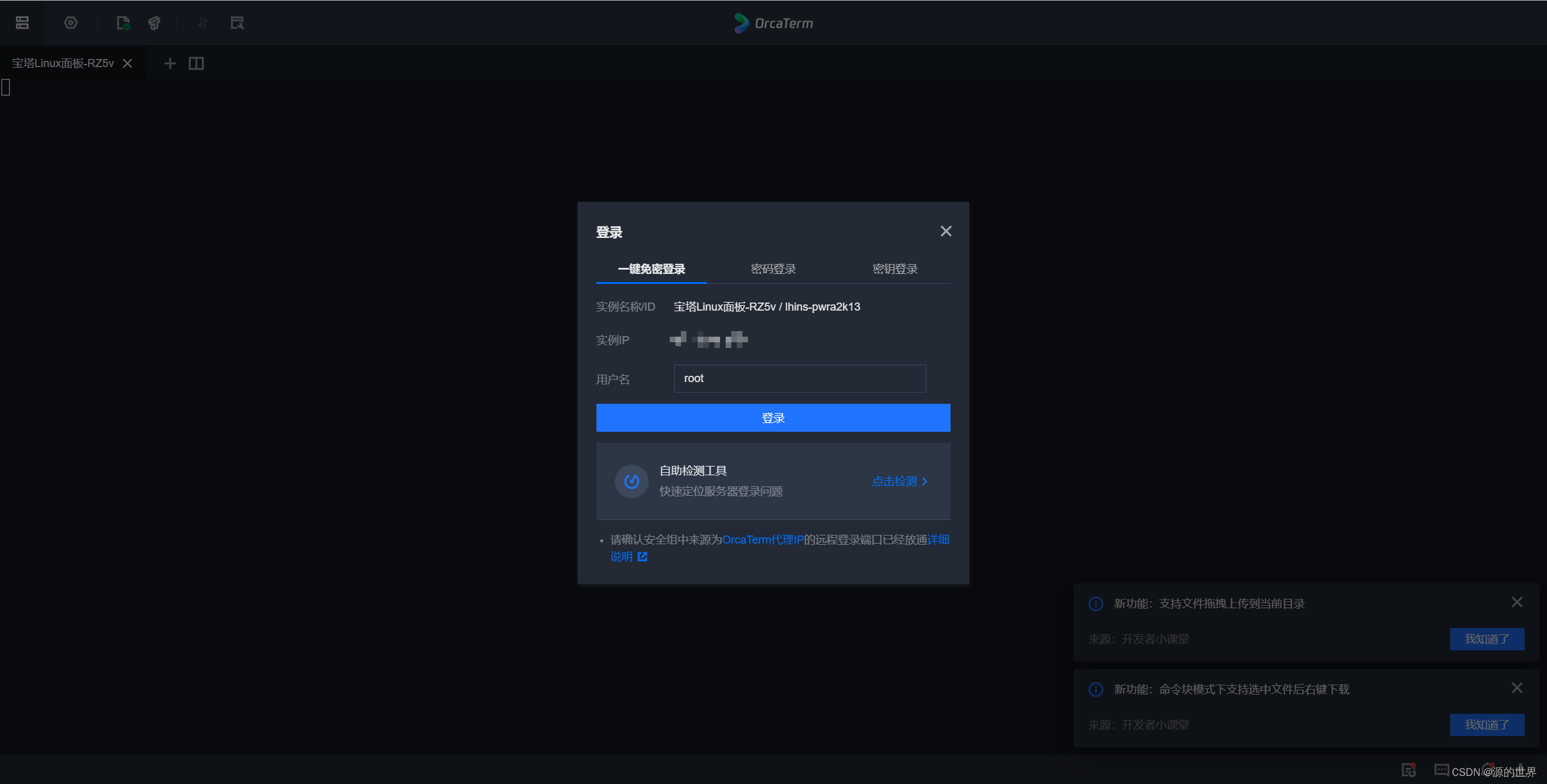
输入命令 sudo /etc/init.d/bt default
这里打开外网面板地址并通过生成的账号密码登录
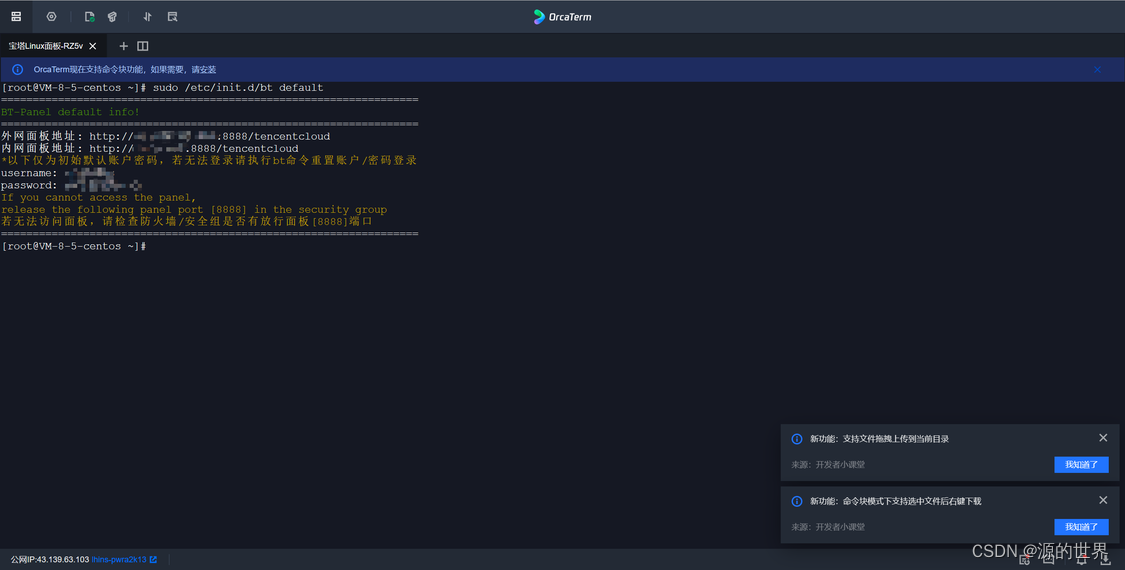
OrcaTerm是什么
OrcaTerm是遨驰云操作系统中CVM、Lighthouse、裸金属等产品的统一网页终端。帮助用户随时随地通过浏览器远程登录服务器管理业务相比本地远程终端更轻量便捷无需掌握SSH和FTP也可轻松操作。
宝塔面板使用安装所需环境
在浏览器上输入宝塔给的网址输入用户名密码登录
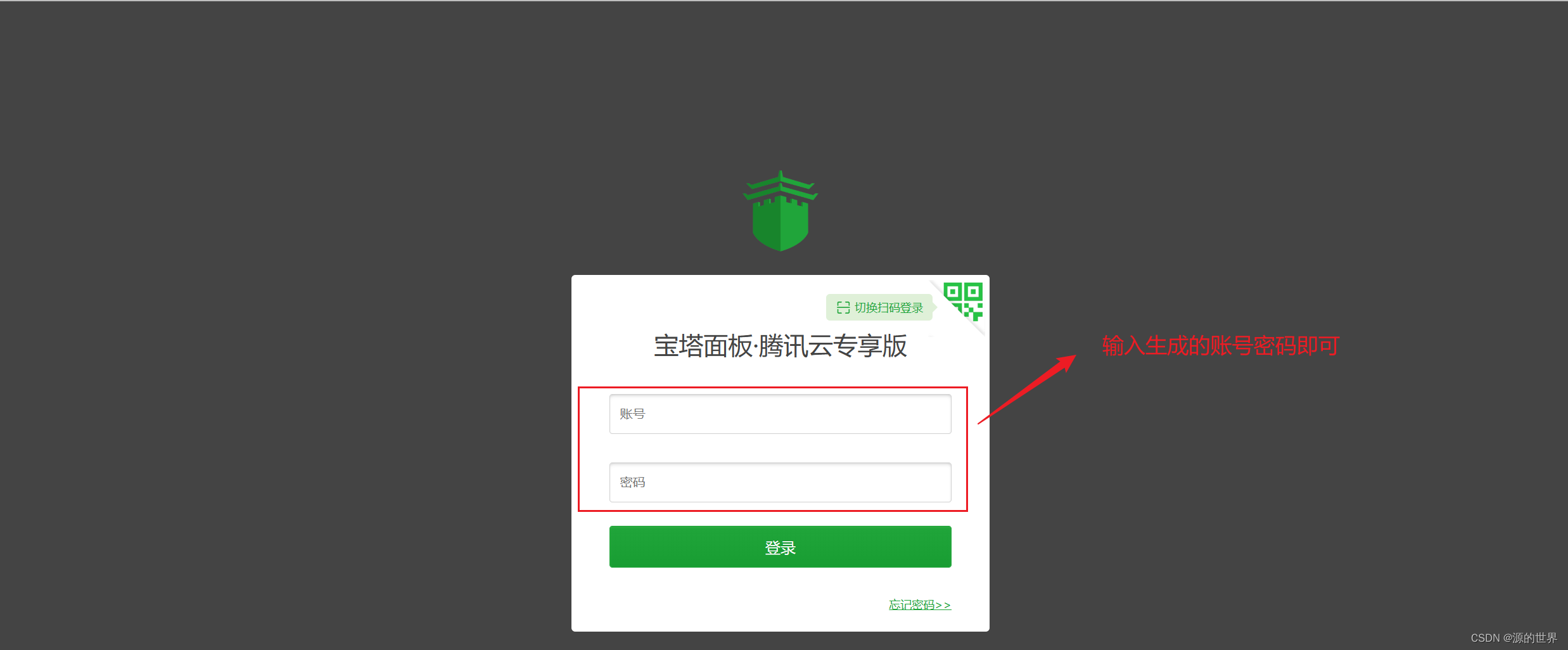
阅读协议勾选阅读并同意后进入面板
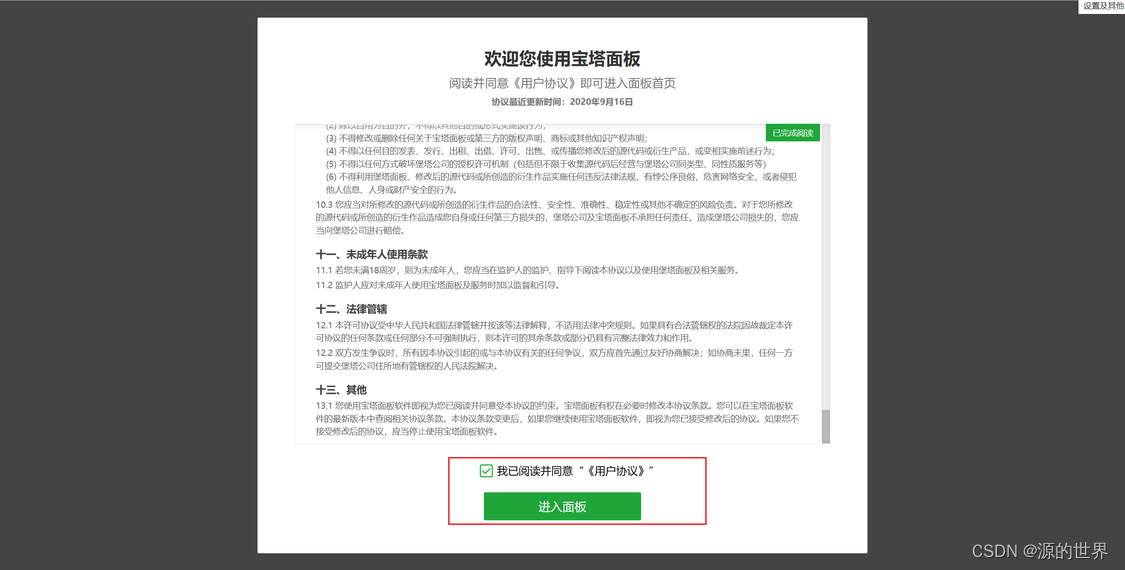
登录宝塔账号如果没有账号点击注册 **
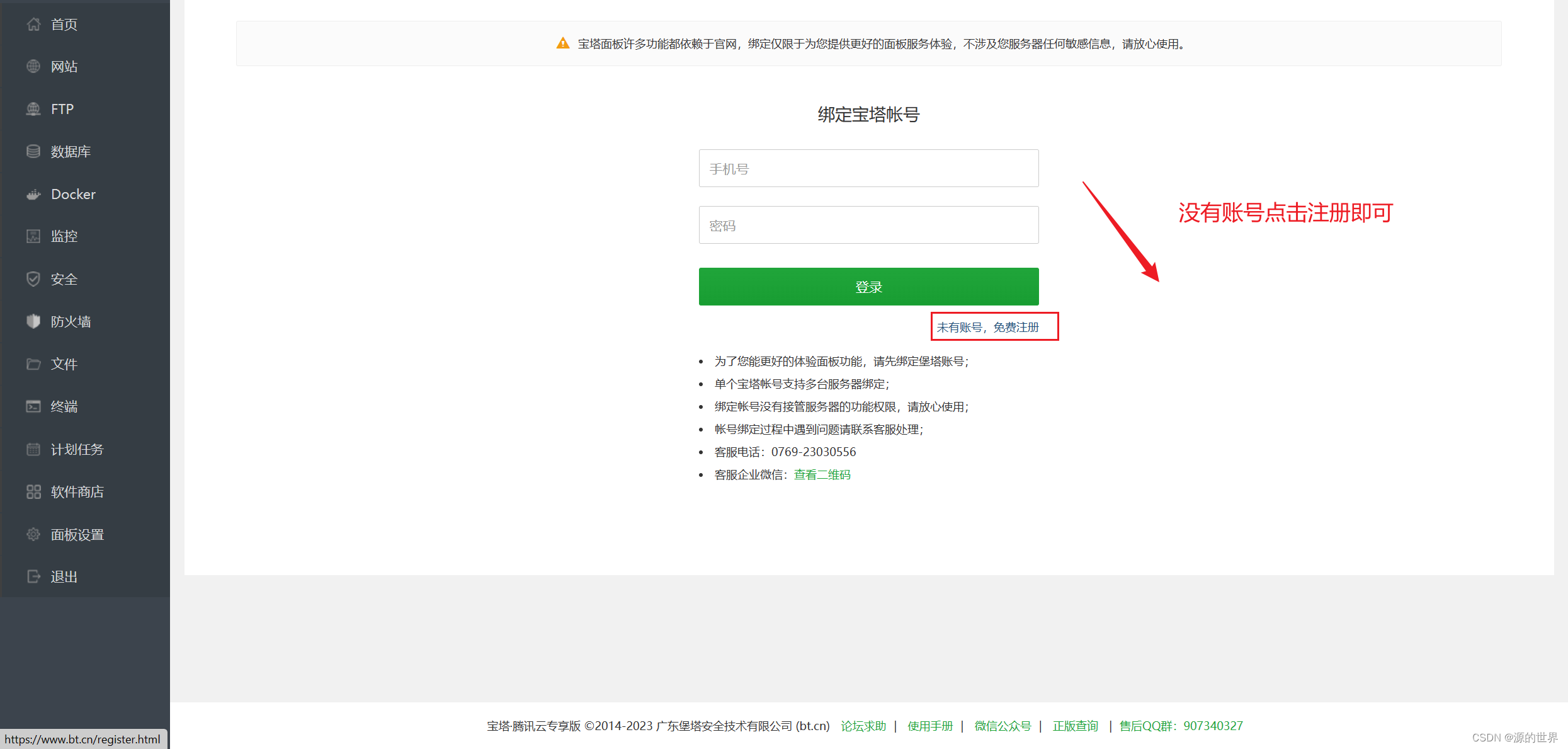
输入相关内容进行注册

注册成功后在原来页面进行登录即可
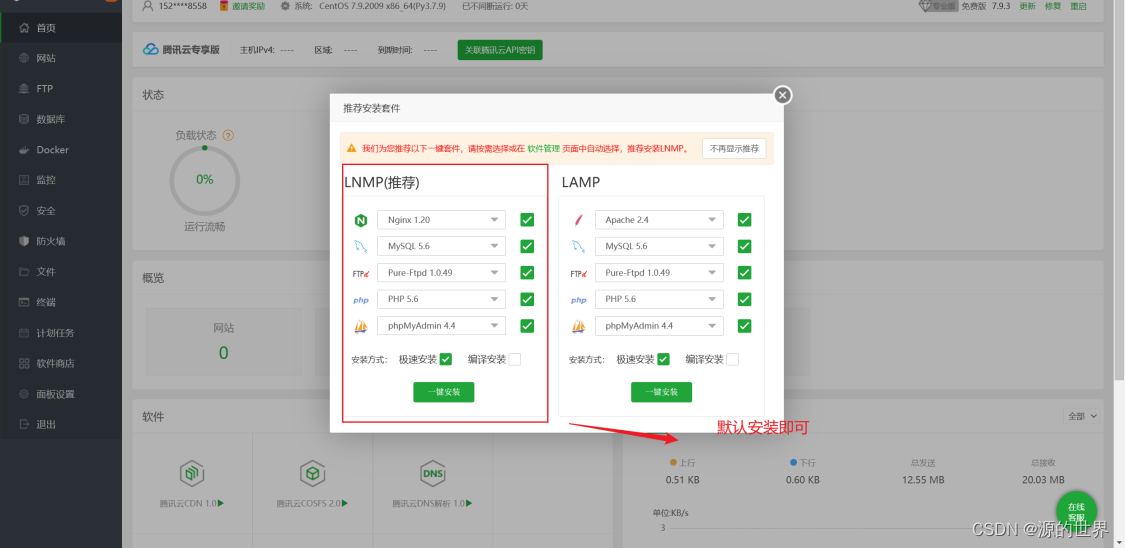
点击一键安装需等待一段时间
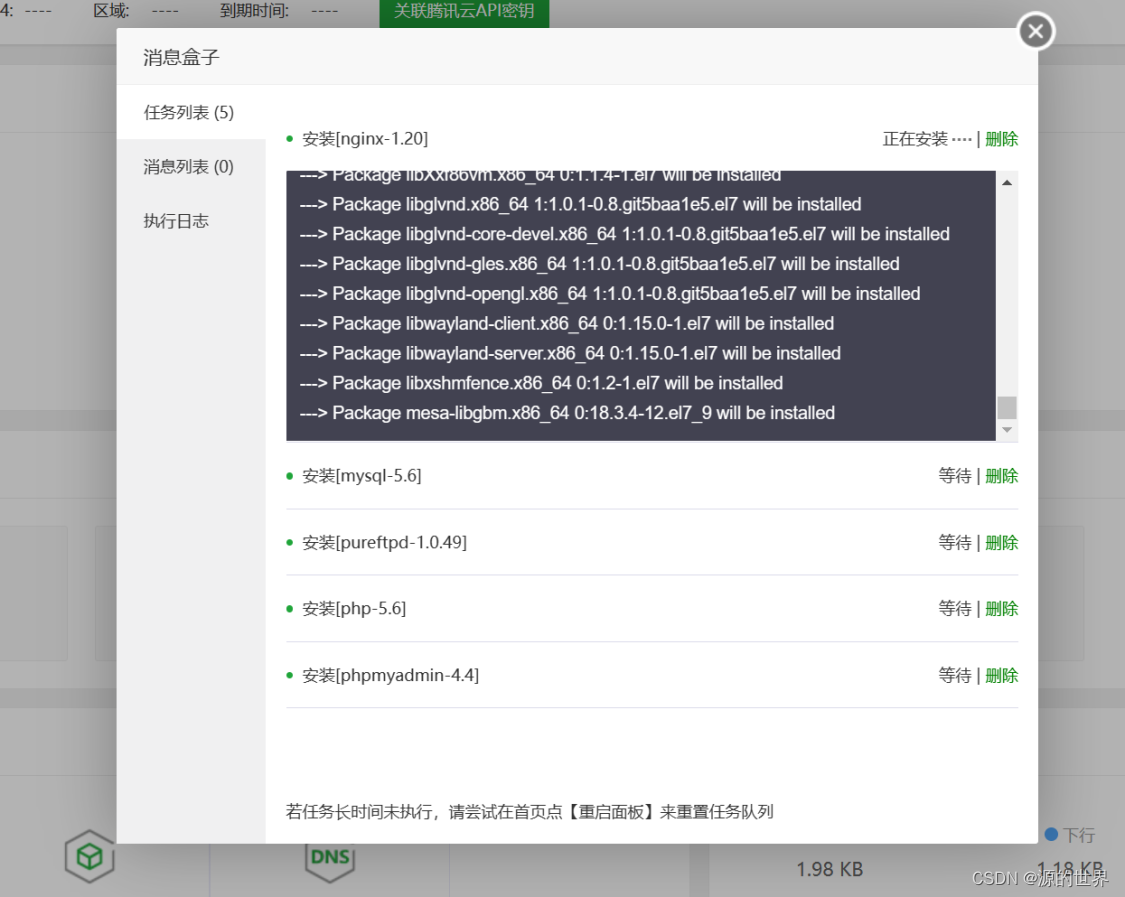
选择“软件商店”
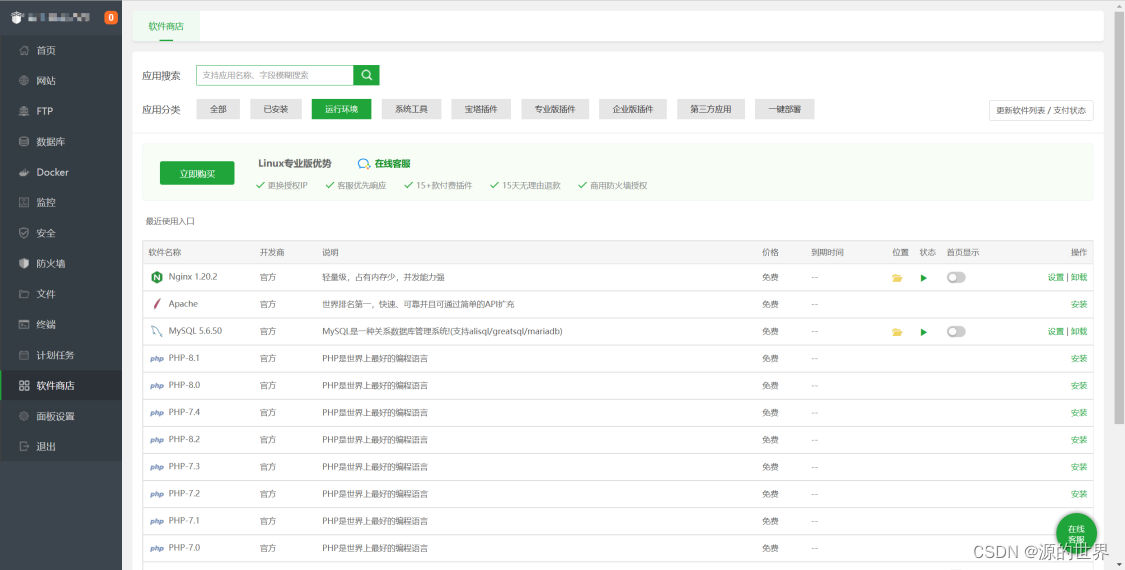
搜索栏搜索“java”Java项目一键安装
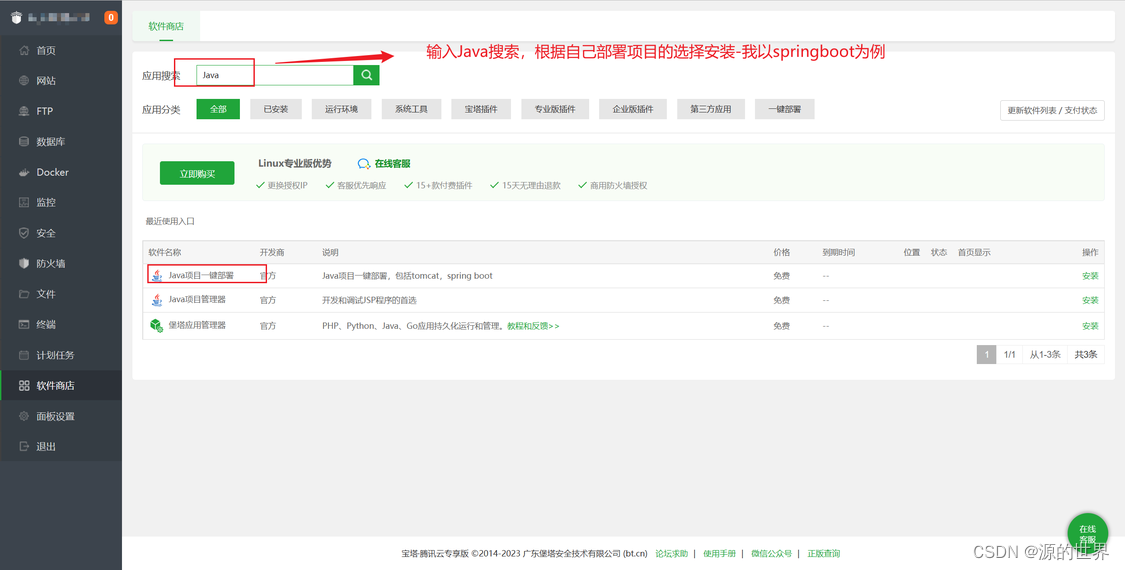
点击安装

点击安装插件
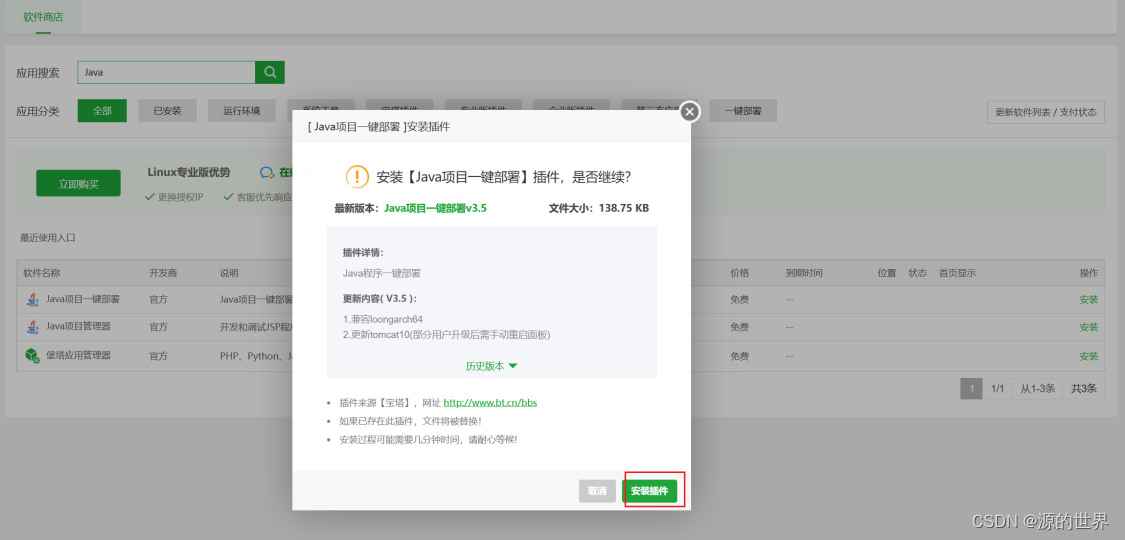
选择Java项目一键部署点击设置点击容器管理安装tomcat
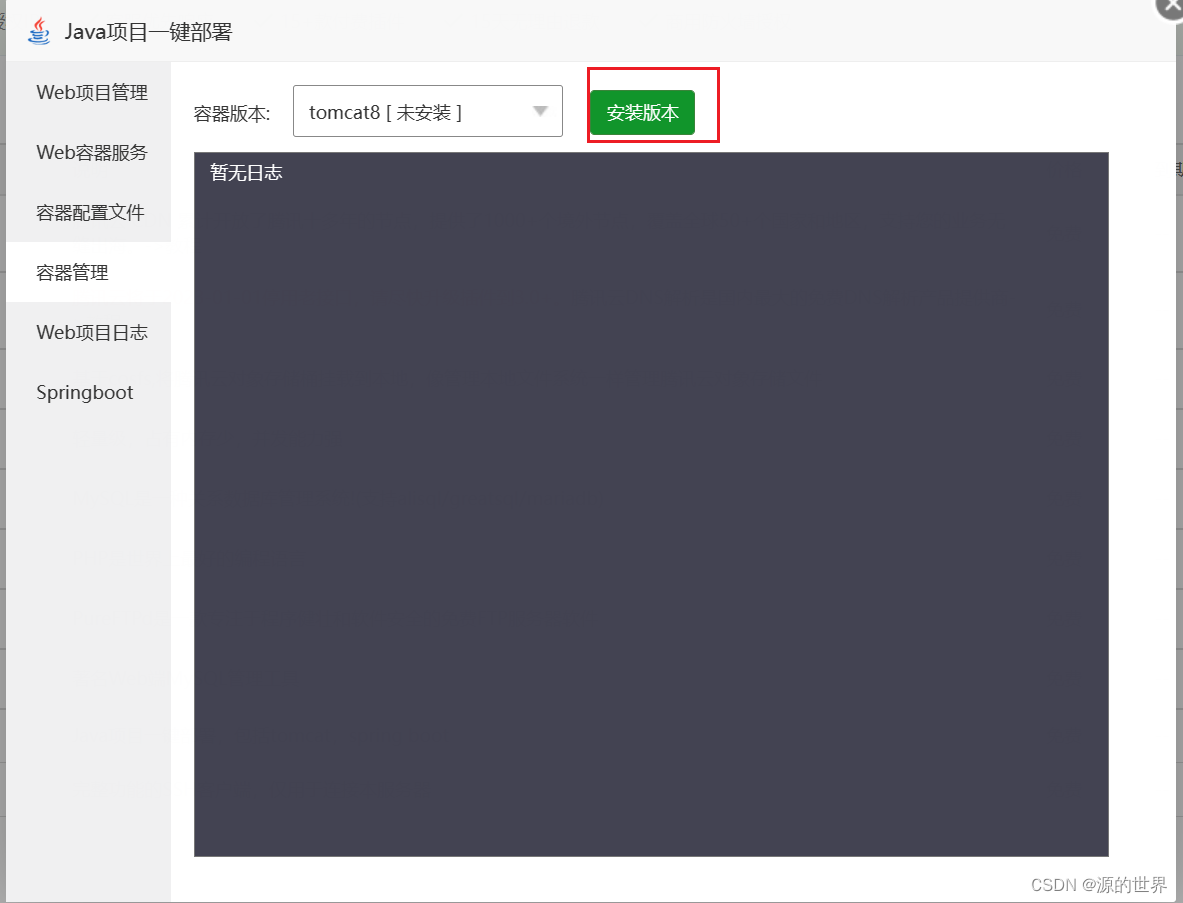
过一段时间-显示此页面安装成功
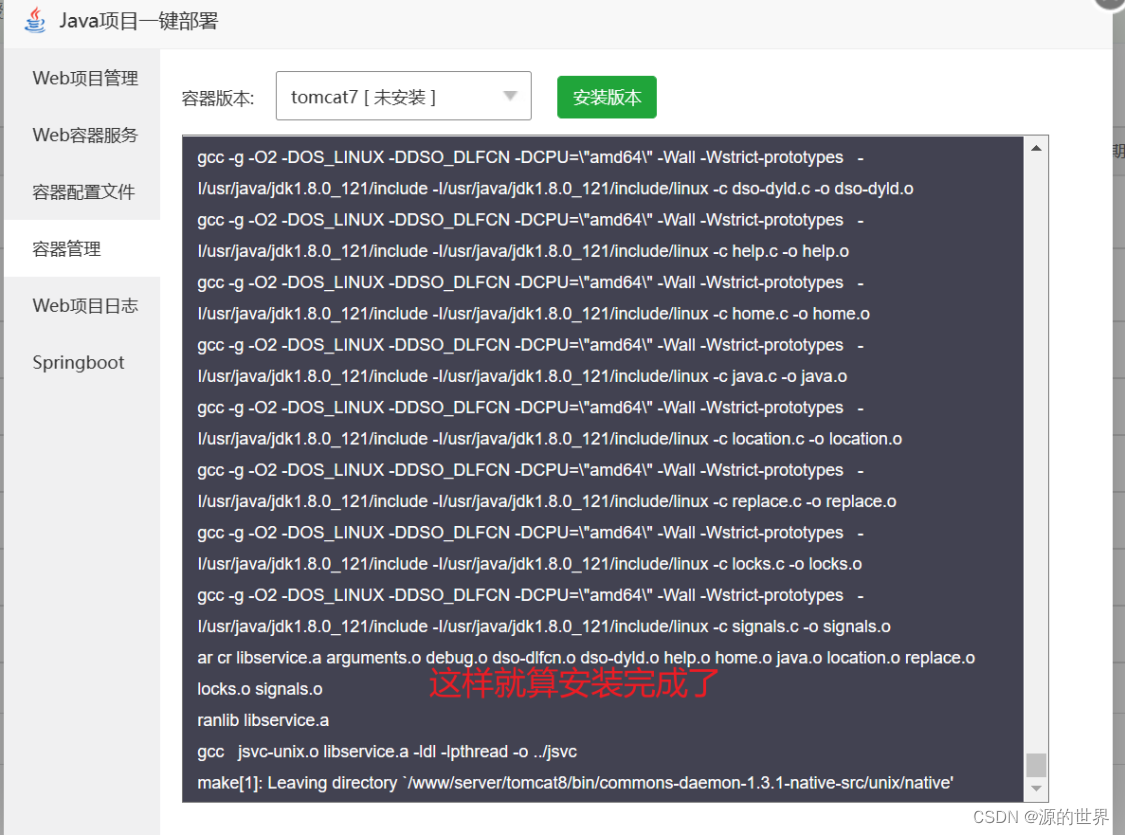
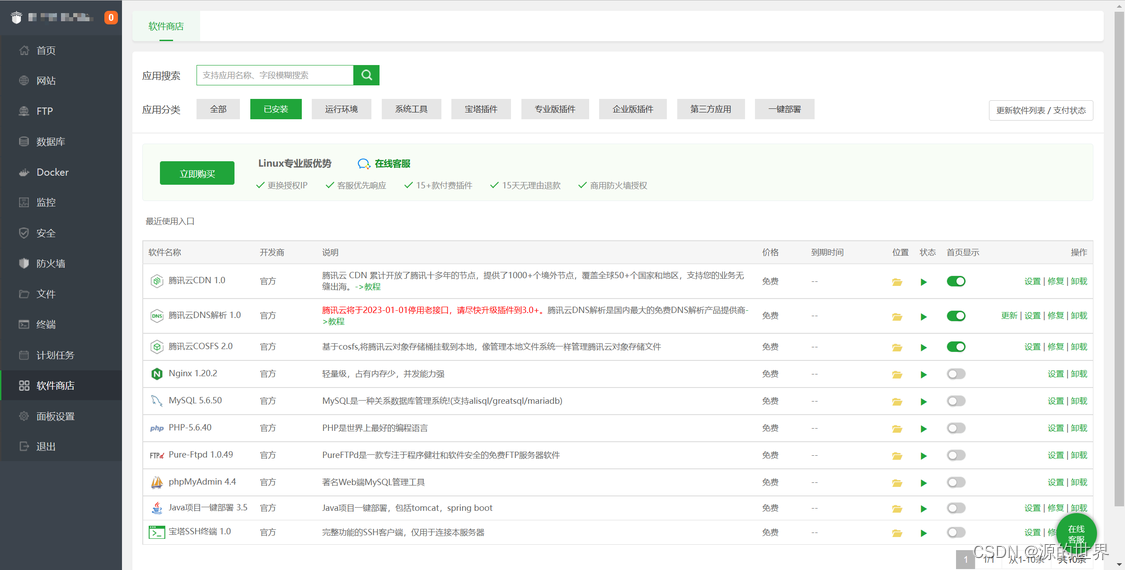
部署SpringBoot项目
简单的一个springBoot项目demo有需要跳转链接自取。以此demo为例
进入服务器实例更改安全组新建安全组添加规则8082端口tomcat8、3306数据库连接、8088springboot项目的端口不固定、22ssh端口
注意一个项目的话建议使用 8080多个项目的话建议避开默认端口被占用的默认端口Tomcat7 (8081) Tomcat8 (8082) Tomcat9 (8083)
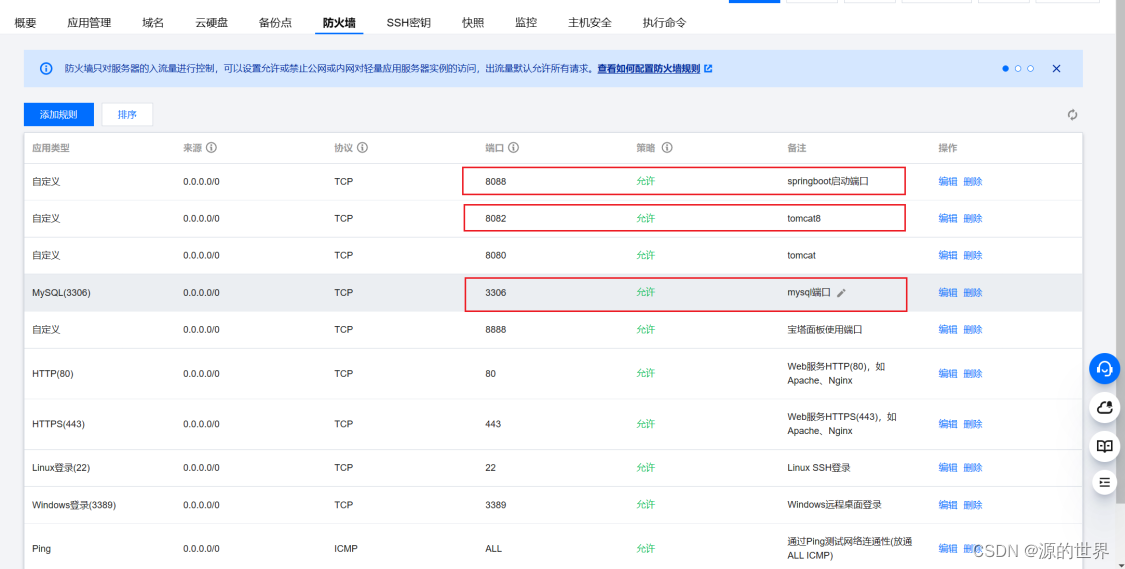
在服务器上添加一个mysql数据库
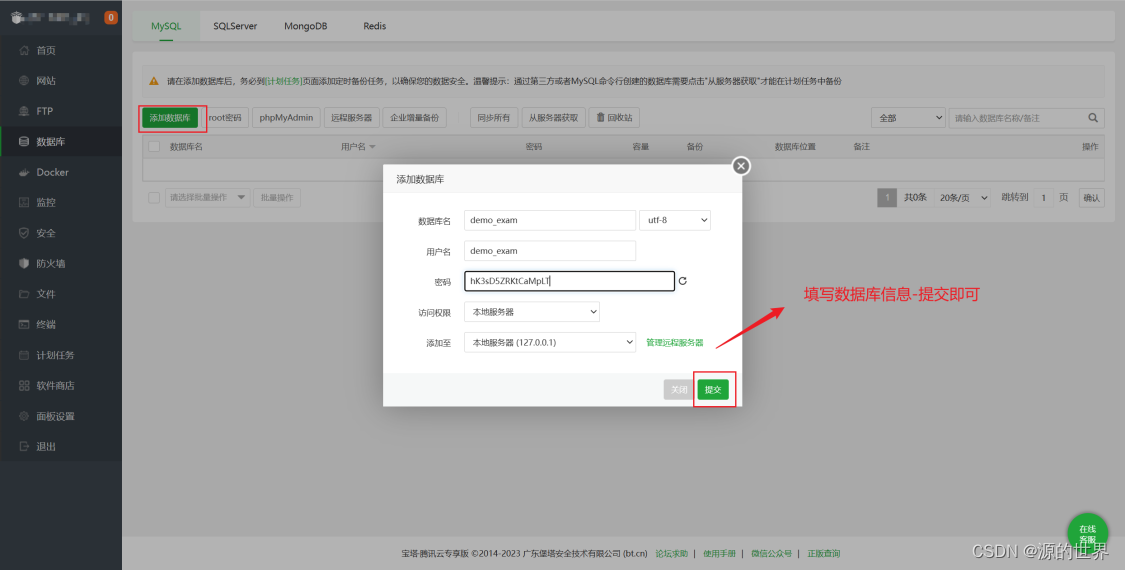
创建完成
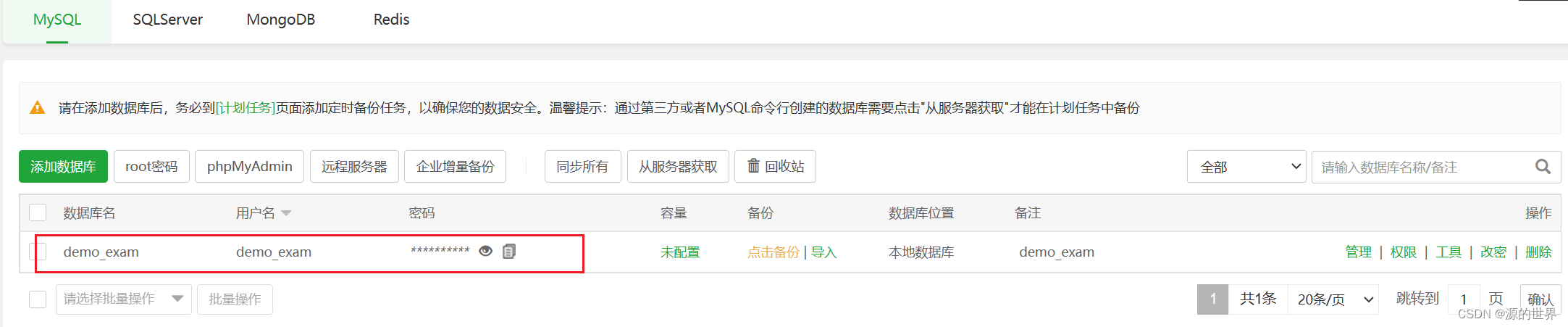
导出我们电脑的数据库 结构和数据一起打包
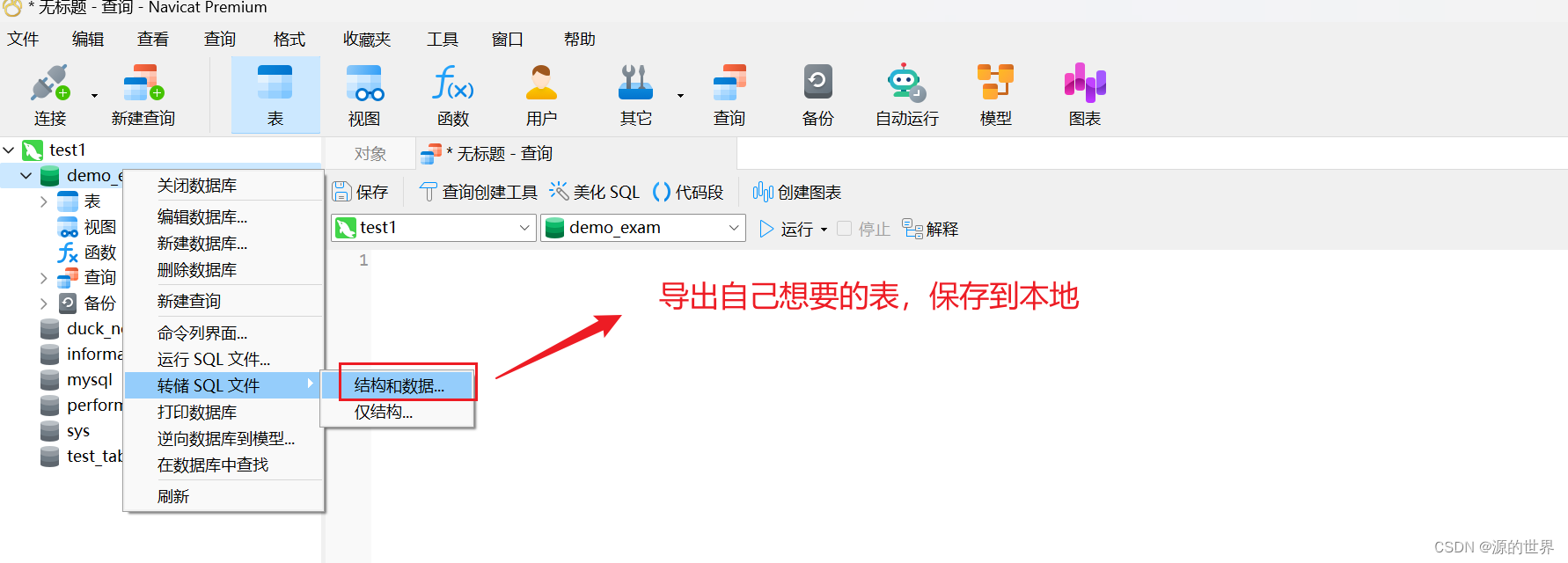
把刚才导出的表-导入数据库点击“导入”
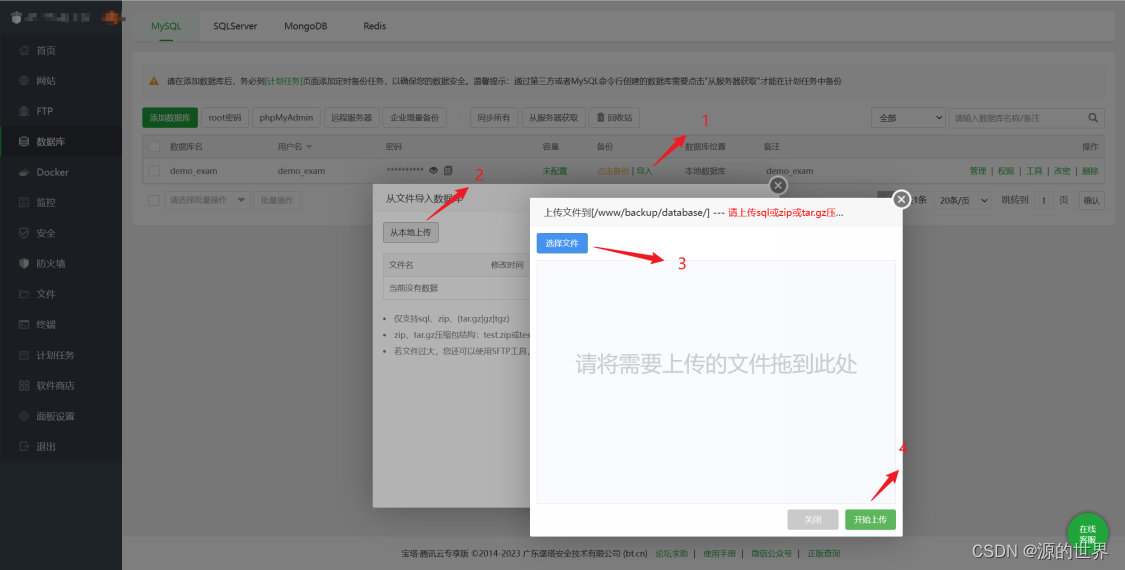
出现上传完成关闭此窗口
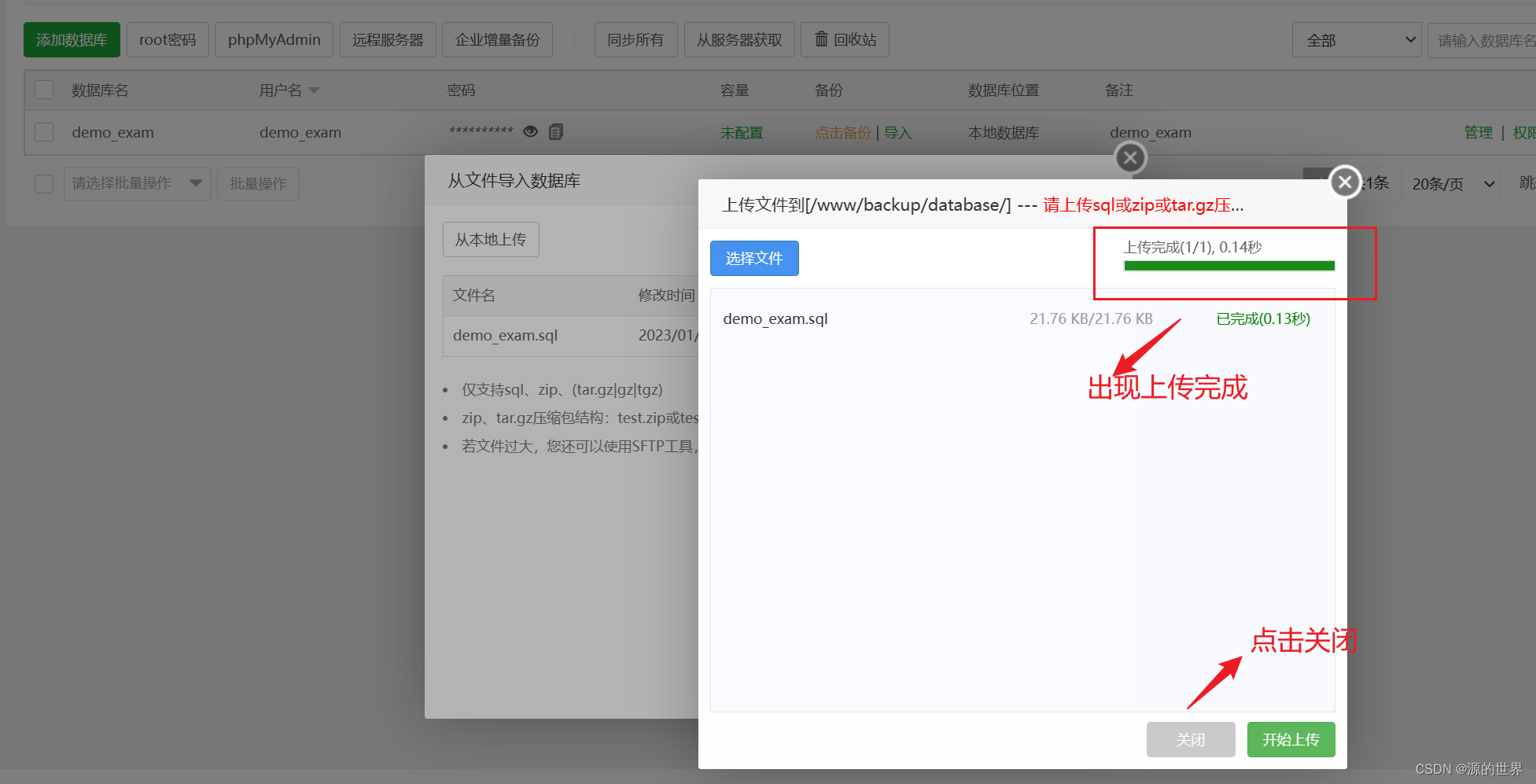
在对应的数据库文件处点击“导入”会出现验证验证通过显示“导入数据库成功”
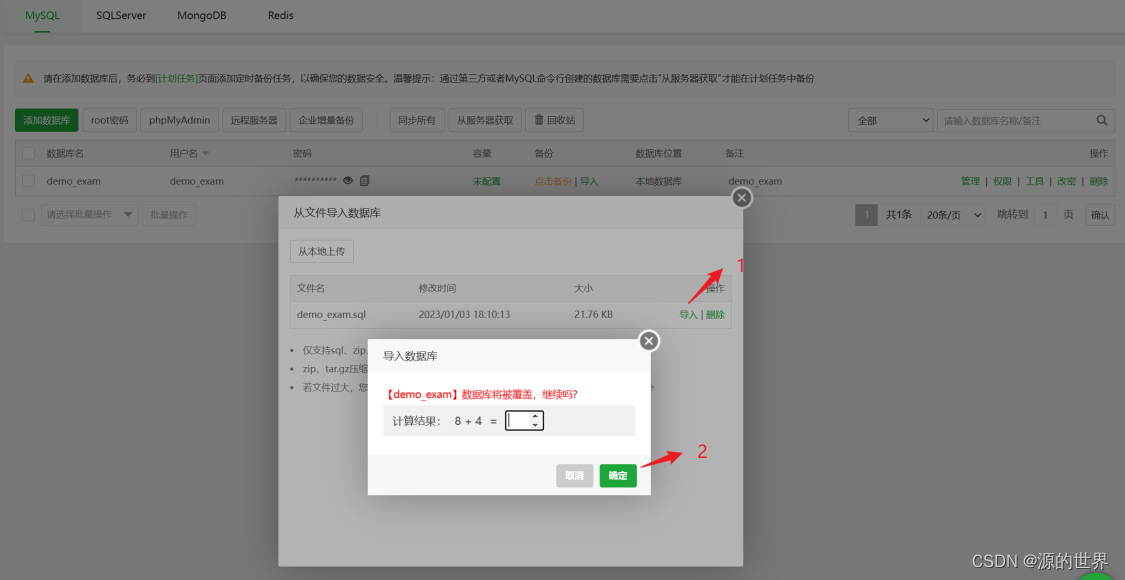
不要忘记更改项目中连接 MySQL 数据库的配置在左侧栏目“数据库”里面可以看到自己创建在服务器的数据库复制用户名密码
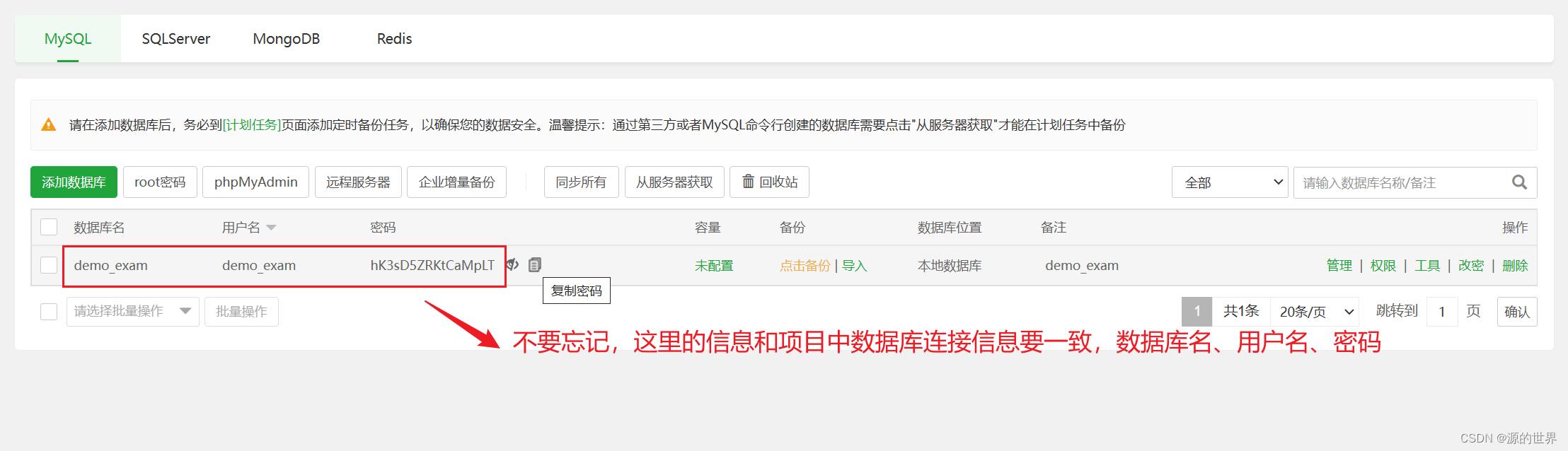
进行项目springboot项目打包对比数据连接是否相同
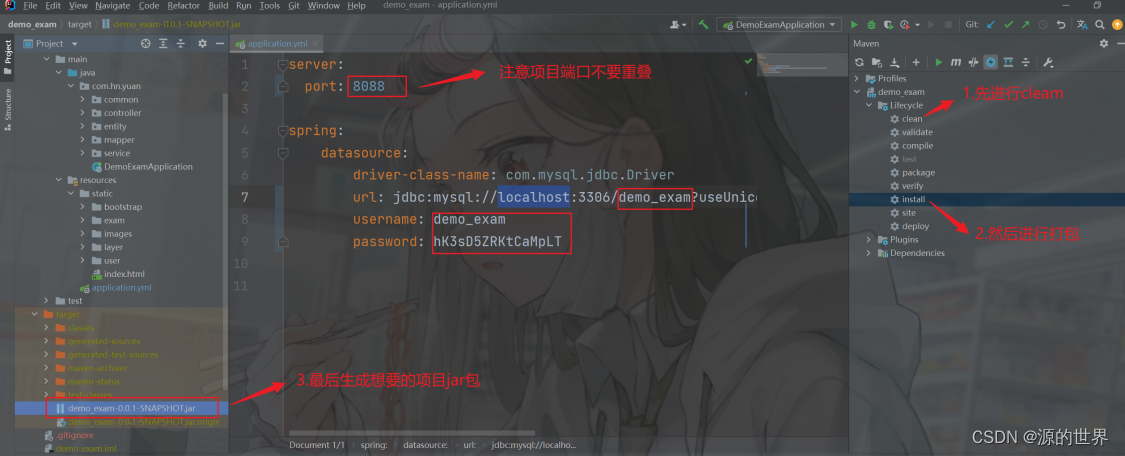
上传springboot项目的jar包或者war包到服务器目录
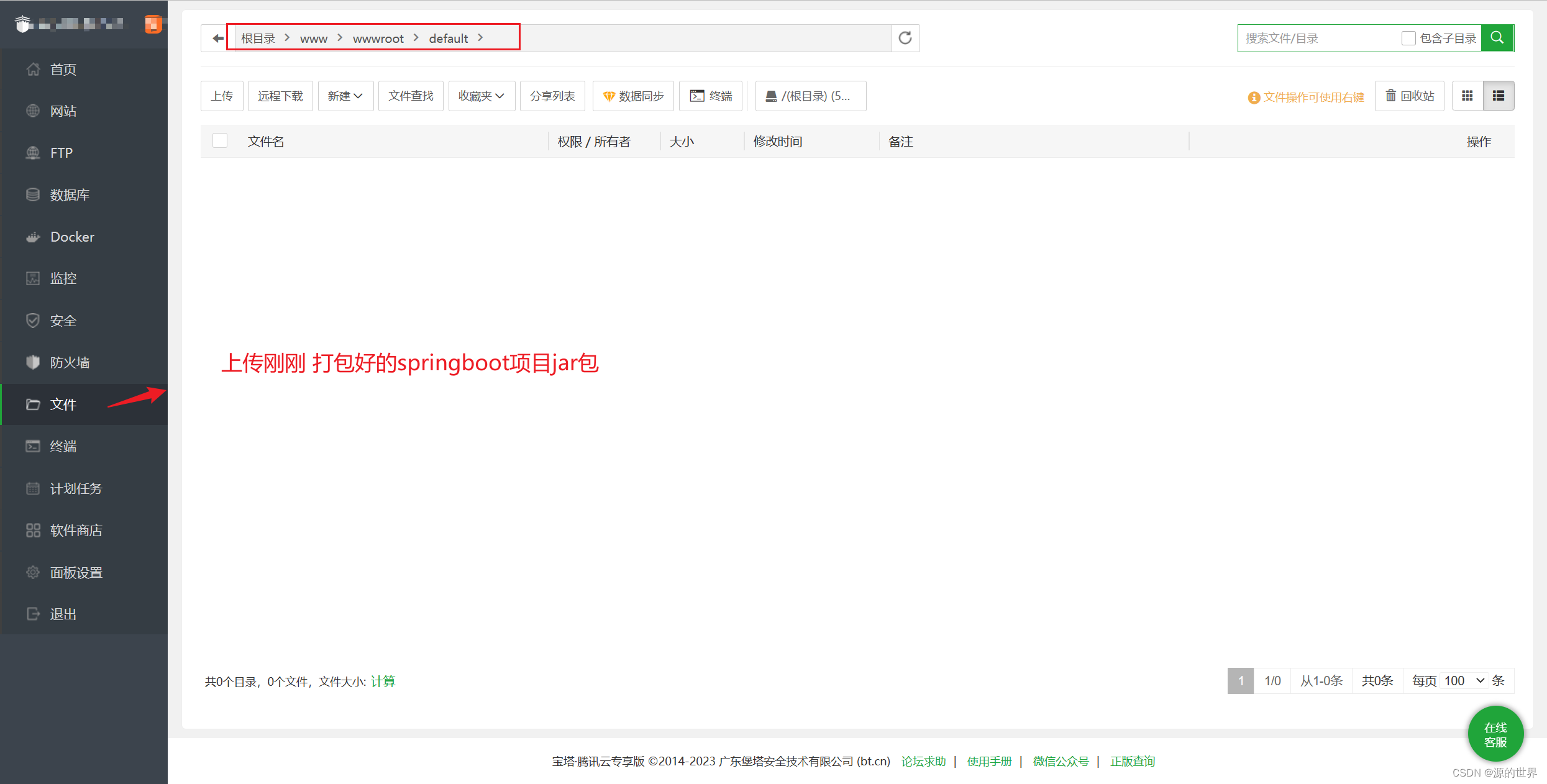
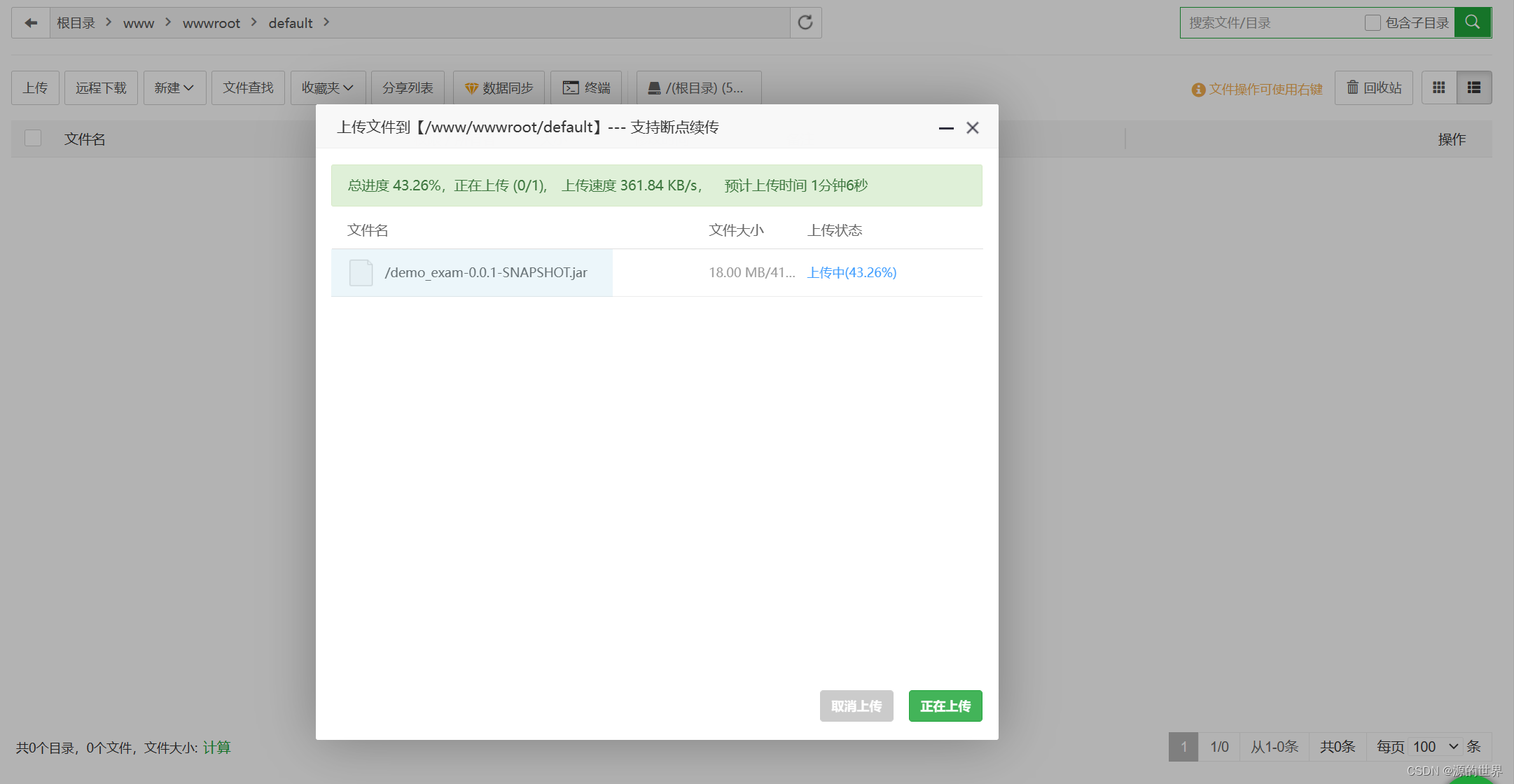
上传成功后选择“Java项目一键部署”-- “Springboot”添加项目
输入自己的域名点击确定。如果端口占用kill掉占用该端口的进程。(如果启动失败在–server.port前面加个空格)本次为IP代替域名
结束8088端口的进程
lsof -Pnl -i :8088 #获取pid
kill -9 获取到的pid #根据pid结束进程
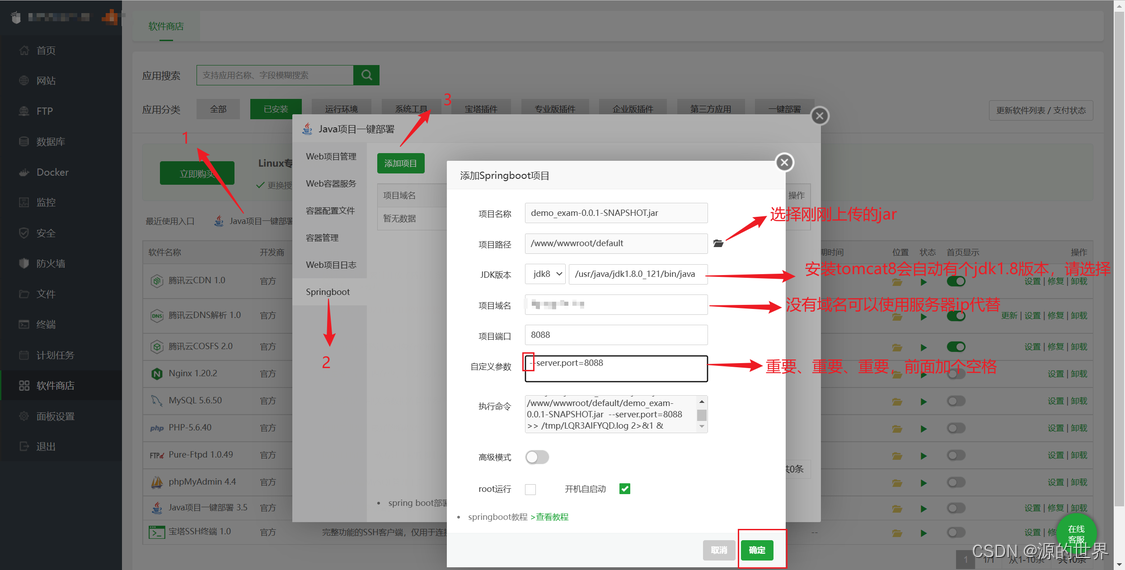
启动成功日志
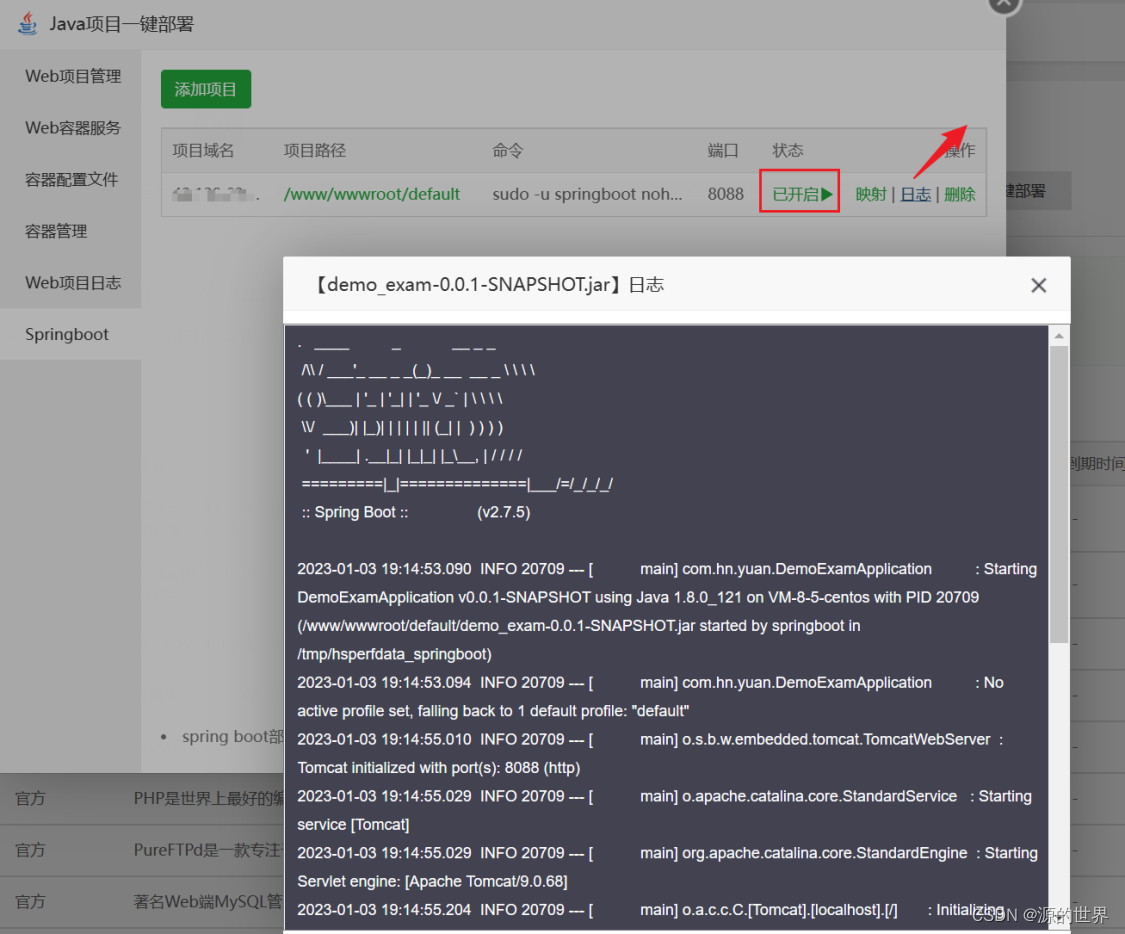
项目启动成功点击映射可以映射到自己的域名否则只能通过服务器ip加项目端口访问。本次为IP代替域名
访问链接
http://xxxx:8088/ (xxxx代表自己服务器公网IP)
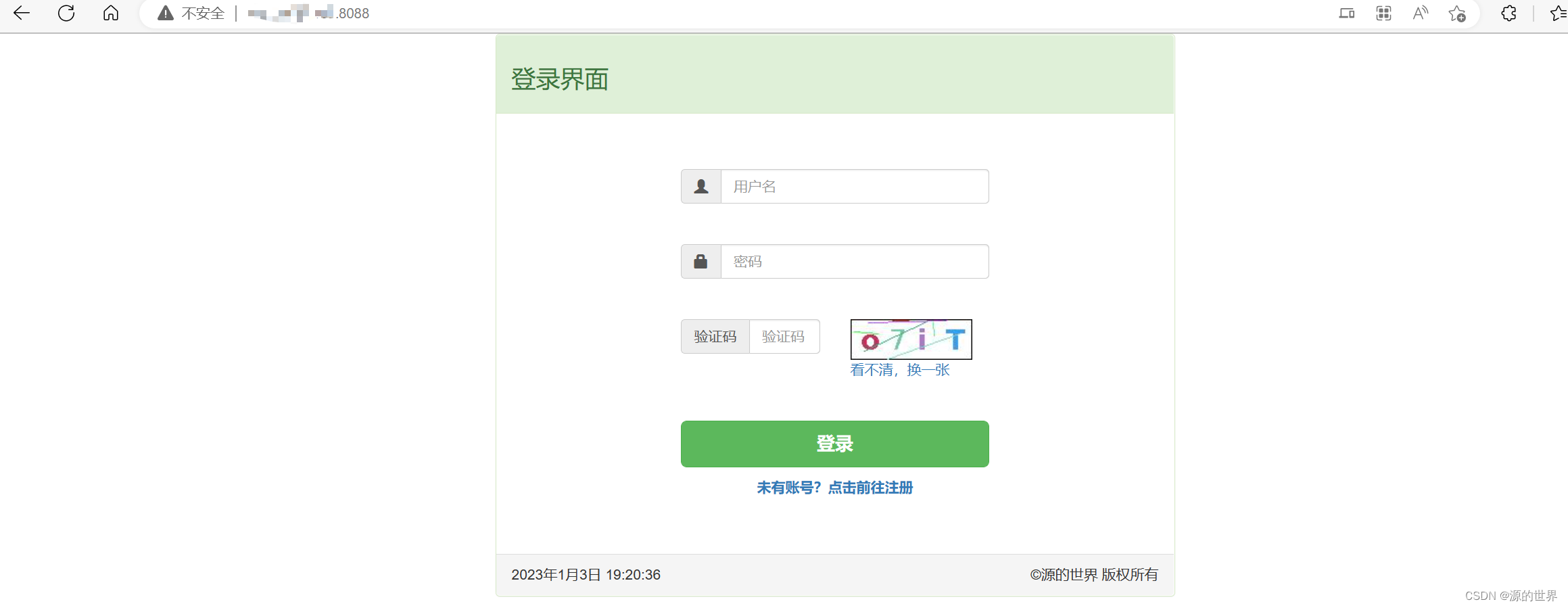
出现Error: Unable to access jarfile /www/wwwroot/xxxx.jar–server.port=6066 问题解决
1、Java项目一键部署-容器配置文件选择自己安装的
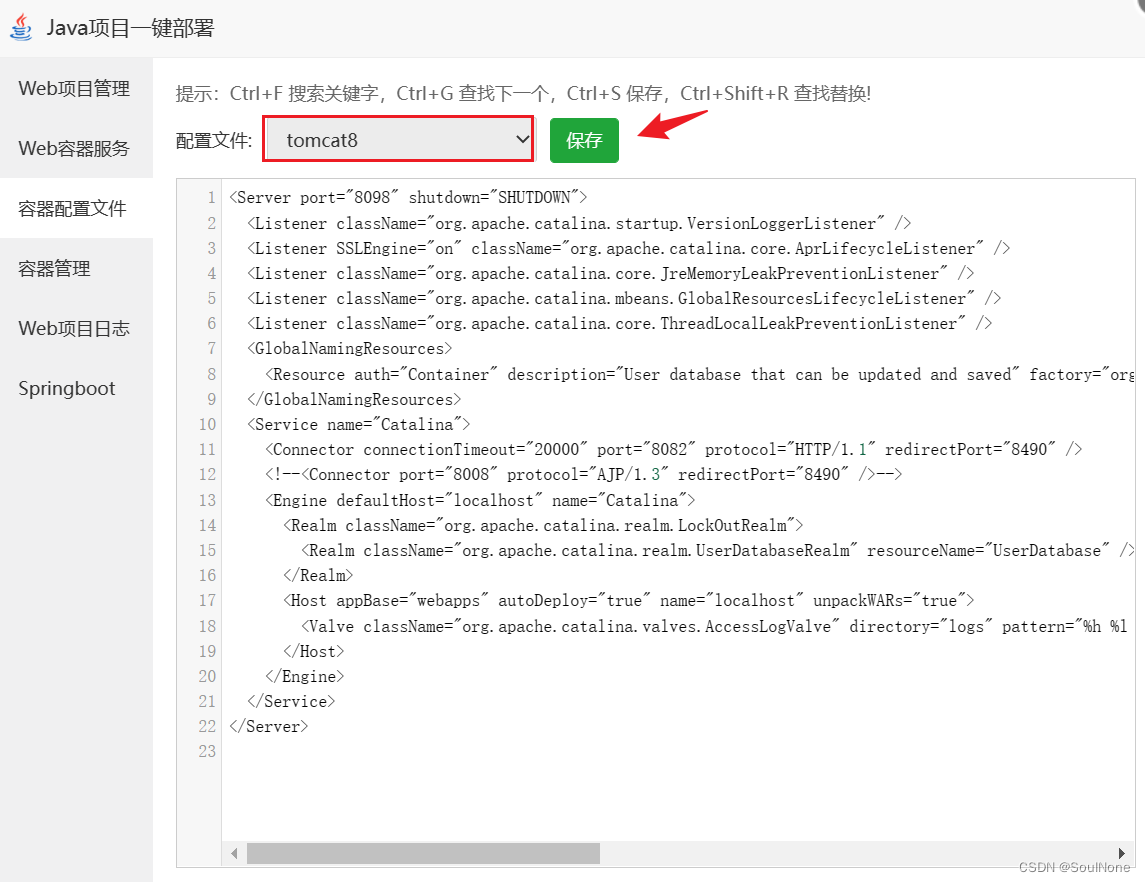
2、在发布jar包项目时需注意空格重要、重要、重要
自定义参数中 --server.port=8144 前面可能需要追加空格不然启动会有错误
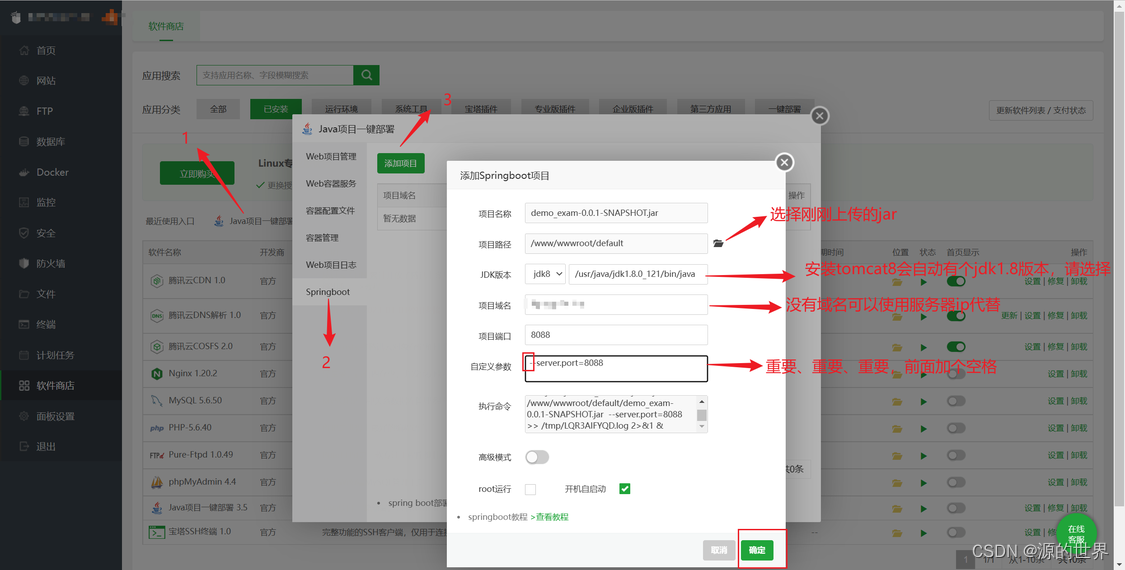
腾讯云COS有什么用
腾讯云COS与隔壁阿里云的OSS都是提供对象存储的服务即文件存储。比如图片压缩包安装包视频网站css文件等绝大多数格式的文件都能上传。
好处有哪些
1分担服务器存储压力这个存储价格相比直接在服务器扩展硬盘也不能说很便宜吧基本相当于白送。
服务器加购1000G硬盘 成本是400+
腾讯云COS1000G存储 成本才99块钱。这是COS的标准存储如果是不需要经常访问的资源文件 使用低频归档存储价格更便宜…价格差了四倍
2分担服务器带宽成本服务器真正的成本基本上都在带宽上商用带宽价格比家用的贵很多那些带宽价格很便宜的服务器都是共享带宽虽然也能跑到独享带宽一样的峰值但没办法保持…如果遇到用户访问高峰期 就有可能出现访问速度过慢 甚至后面的用户无法访问等情况… 一般网站不太需要考虑这个问题因为用户不会一直占用你的带宽比如你是一个博客用户点击一篇文章再文章页面被完全打开加载完后 如果用户没有进行其他的操作 这个阅读期间除了与服务器保持连接 基本可以说完全不占用你什么带宽资源了
但如果很多用户同时点击你的文章呢这个就造成了流量并发多个请求同时被处理就可能导致带宽被占用超出峰值 导致加载过慢影响用户阅读体验比如你的服务器带宽是10Mbps实际上行最大速度为10M➗8=1.25MB/s 假设文章有配图 文章页面网页总大小为3MB 这个时候可以分为两种情况
情况①用户从网站首页或其他页面过度到文章页面由于在访问文章页面之前就访问了你的网站你网站部分CSS文件js文件logo图片之类的东西已经被用户的浏览器缓存了这个时候就只需要加载文章和图片等内容。可能只有几百KB 如果图片经过压缩或本身就不是高清的图片的话
情况②这篇文章的读者觉得内容很nice分享到了群里或者别的地方。百度等搜索引擎收录了这篇文章 并且排名很不错或者一些其他情况导致新访客直接访问到文章页面这个时候新用户访问文章页面就需要完整加载3MB的内了本来1秒不到就能完全打开的页面多位新用户同时访问就会开始转圈圈了… 是不是很影响用户体验如果这个内容不是只有你网站才有的东西 那么用户以后大概率会从其他网站去查看相似内容。造成网站流量流失。
这个时候文件外链的作用就显现出来了…
如果你用了COS或者别的对象存储服务你就可以吧网站的css文件部分js网站图片等存储到cos上用户不管是过渡访问还是直接访问你的文章页面 都会消耗更少的服务器带宽资源每个访客占用的带宽更少了 能同时支持更高并发了也就能承受更多流量就更多了。
COS的好处是不管你服务器是国内还是国外的都可以用国内的服务器节点存储文件不需要备案COS自带的域名就是已经备案过的
总结就简单的说一种吧比如系统加载一张图片它可以直达快速反应显示出来。
如果感觉有用就一键三连吧创作不易蟹蟹

各位看官》创作不易点个赞
诸君共勉万事开头难只愿肯放弃。
免责声明本文章仅用于学习参考

