双系统安装ubuntu 22.04 LTS(一步到位)
| 阿里云国内75折 回扣 微信号:monov8 |
| 阿里云国际,腾讯云国际,低至75折。AWS 93折 免费开户实名账号 代冲值 优惠多多 微信号:monov8 飞机:@monov6 |
作为一个拥有两次都是一次成功安装好双系统的经验的人我觉得我可以借这个文章仔细讲述一下让大家都可以双系统安装都是一次成功。为什么有着两次安装经验呢第一次安装完成后由于电脑的内存不太够了然后重新装了一个固态和机械硬盘再次安装了双系统。由于我本人是没有截图的所以借用了一些其他作者的图片。
双系统安装ubuntu,可以将步骤大致分为以下
步骤
一、制作启动硬盘
二、为Ubuntu分配磁盘空间
三、安装Ubuntu
在安装双系统之前我十分建议大家先把这三个步骤先理清楚分别要干什么然后再进行安装双系统。下面我将详细介绍这三个主要步骤
制作启动硬盘
1.下载ubuntu 22.04 LTS
首先在官网上下载ubuntu 22.04 LTSUbuntu下载官网
2.下载 UltraISO并制作启动U盘
UltraISO官网入口点免费下载试用安装好后打开点击免费试用。
准备一个4G以上大小的U盘制作过程中会格式化U盘记得备份文件
选择好下载的UbuntuISO文件打开点击【启动】→【写入硬盘映像】如图
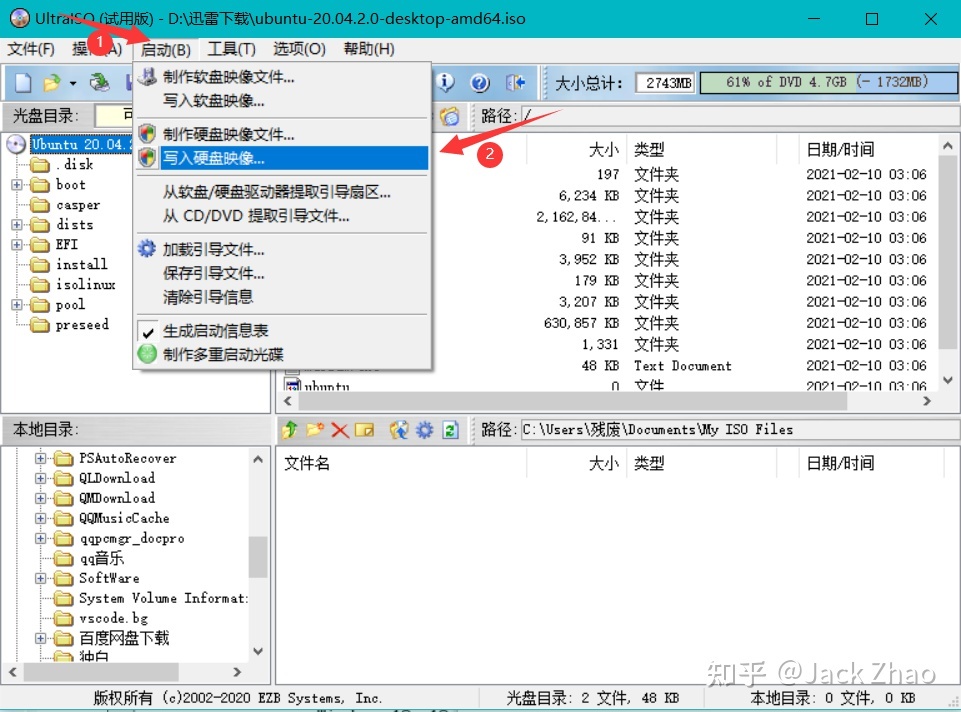
写入方式选择【USB-HDD+】

点击【写入】会弹出格式化U盘提示点击确定等待写入完成即可。
为Ubuntu分配内存
在这个步骤主要为ubuntu的四个部分分配内存这四个部分在进行ubuntu安装的时候需要占用存储空间所有此时分配出来的内存只是为了安装的时候有存储空间给这四个部分。
这四个部分分别是/boot、/swap、/、/home这四个部分在这里我都用了、来分隔这四个部分就是在最后ubuntu分配空间时候的命名。
分配步骤
/boot和、/swap可以分配一个空间也可以单独分配不知道我说清楚了没有分配在一个空间的时候就分配一个大的空间假设电脑内存是8G那么分配8G+500M大小的一个整体空间就可以了单独分配就是单独分配一个500M的空间一个8G的空间两个空间。需要在固态硬盘也就是系统盘这里指明一下我是在C盘里面分配出来了一个整体的空间当也可以试试装在D盘或者其他固态硬盘里边。
补充说明一下/boot分区一般只需分出300M-500M的空间来作为启动引导文件否则无法启动Ubuntu具体原因百度对于/swap分区的空间电脑内存8G大小就分配内存两倍的空间,8G以上跟内存一样大或者稍大1、2个G。当然内存很大分配更大的空间也没有问题。
然后是分配/和/home空间,这个就是越大越好了也可以分配一个整体的空间这里我给他们一块在机械硬盘里面分配了500G
总结右键点击【此电脑】选择【管理】→【磁盘管理】选择想压缩的盘右键单击可以看到压缩卷点进去就能看到可压缩大小单位是MB我在机械硬盘分了500G400G用于/home,100G用于/这个根据你电脑拥有的内存来定你内存分配的越大那么后面使用系统的时候能够存储的文件也就可以越多固态硬盘分了34G大小500M用于/boot,剩下的用于/swap这个根据你电脑内存实际大小来定。分配好了内存下面就进行ubuntu 22.04LTS安装。
补充说明一下压缩硬盘的步骤:
鼠标选中需要进行压缩的卷比如我的磁盘1中的autumn卷右键 单击然后选中 压缩卷计算一段时间后会弹出一个新的窗口如下图所示
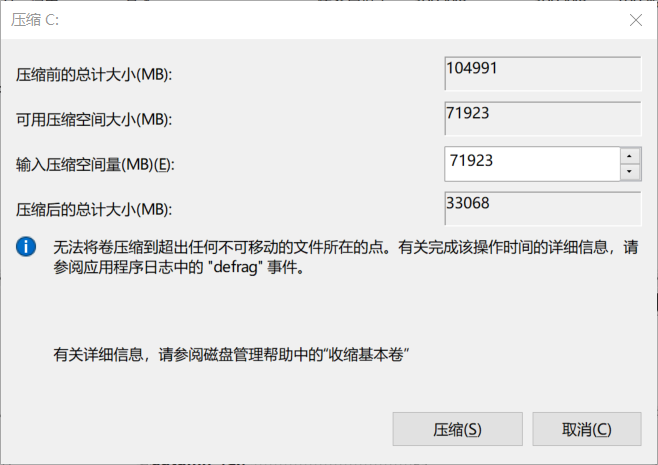
前面说到需要在 Windows10 系统盘上分出一块空间大家根据自己的情况计算然后在输入压缩空间量输入需要压缩的大小然后单击压缩如下图所示。提示1G = 1024M
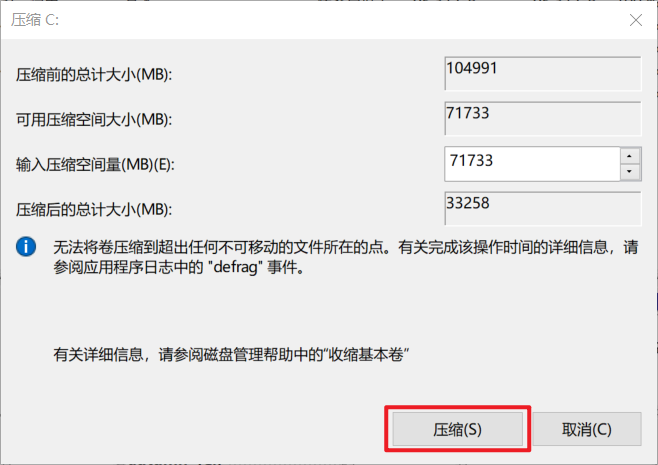
三、安装Ubuntu
这里需要做的是在Bios系统里边将U盘启动项设置为第一位就可以了。因为每一个电脑主板类型不一样进入系统的方式也不一样吗像我的是微星主板进入bios方式是开机的时候疯狂摁del键。也可以用另外一种方式进入BIOS请自行百度这里就不详细介绍了。
进入BIOS之后呢将U盘设置为第一启动项就可以了。因为每个电脑的操作方式不太一样只要你把它设置成功就可以借用一下其他作者的图。大致上是跟下方一样的。

保存退出Bios系统之后就进入了Ubuntu安装选择Try or Install ubuntu 
接下来正式进入系统安装阶段
选择语言及操作根据个人需求选择,选择中文简体就可以喜欢英文也可以用英文然后点击安装Ubuntu, 中文的就直显示中文了界面如下
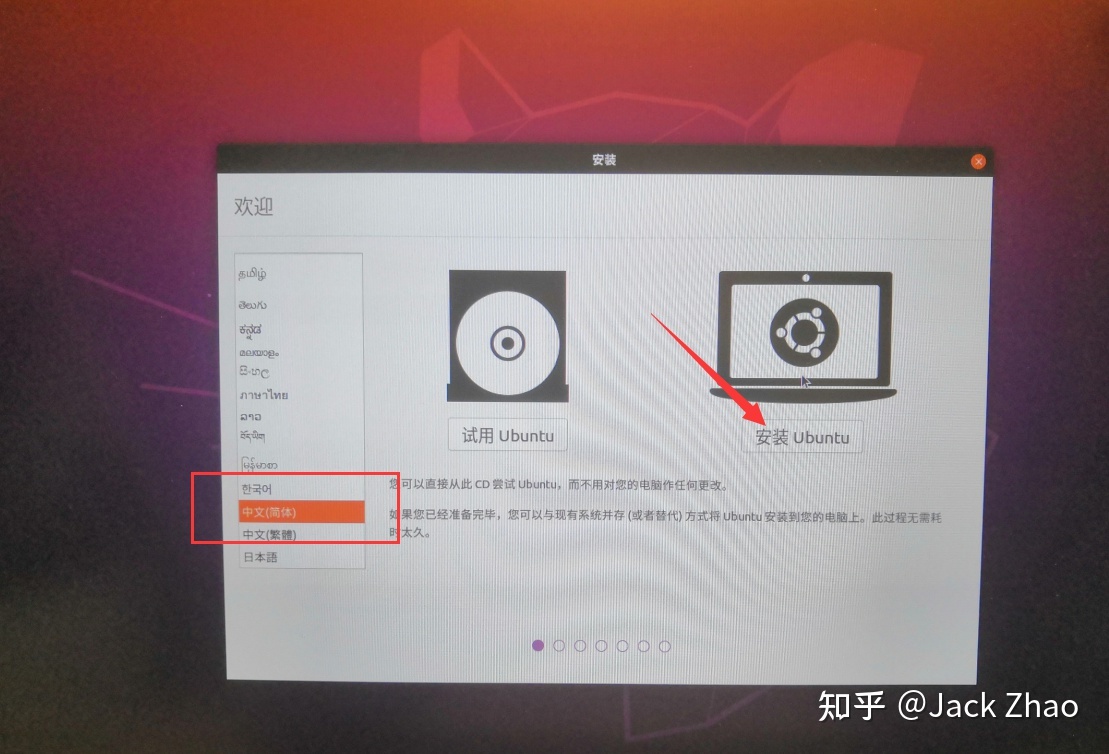
键盘布局选择【Chinese】然后点击继续。
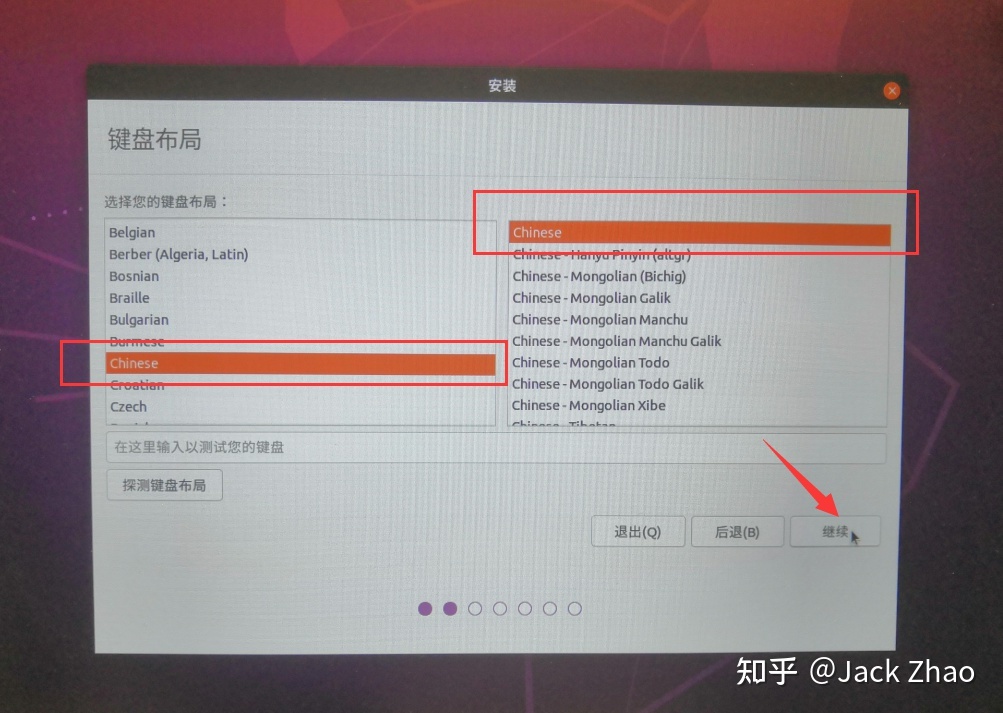
由于我准备的硬盘大小充足所以我选择【正常安装】也可以选择【最小安装】不影响使用。其他的在图中其他选项根据喜好选择就可以。

然后安装类型选择其他选择其他选项这样才能给/home,/,/swap,/boot手动分配存储空间。

然后就需要创建分区这是最重要的一步我的分区如下
- 注意先分逻辑区再分主分区
1. /swap交换分区虚拟内存逻辑分区我分了16GB8G及以下RAM选择两倍大小以上跟RAM大小一样就行
2. /boot分区 逻辑分区默认ext4。 我分了将近300M放置Ubuntu的启动引导文件
3. / 根分区root分区逻辑分区我选择100G就可以默认ext4
4. /home分区主分区默认ext4我选择400G用户的所有文件都在这里。
分区这里没有什么太多技巧按照上面说所说的把四个区都分好就行了记住输入的时候没有.,也就是输入从/开始根分区只需输入/就好了。下面图中的空闲你可以大致算一下之前在Window分别分配了多少内存空间然后跟这个上面的存储大小对应起来可能与在Windows分配的差个10M也可能相等都是正常的
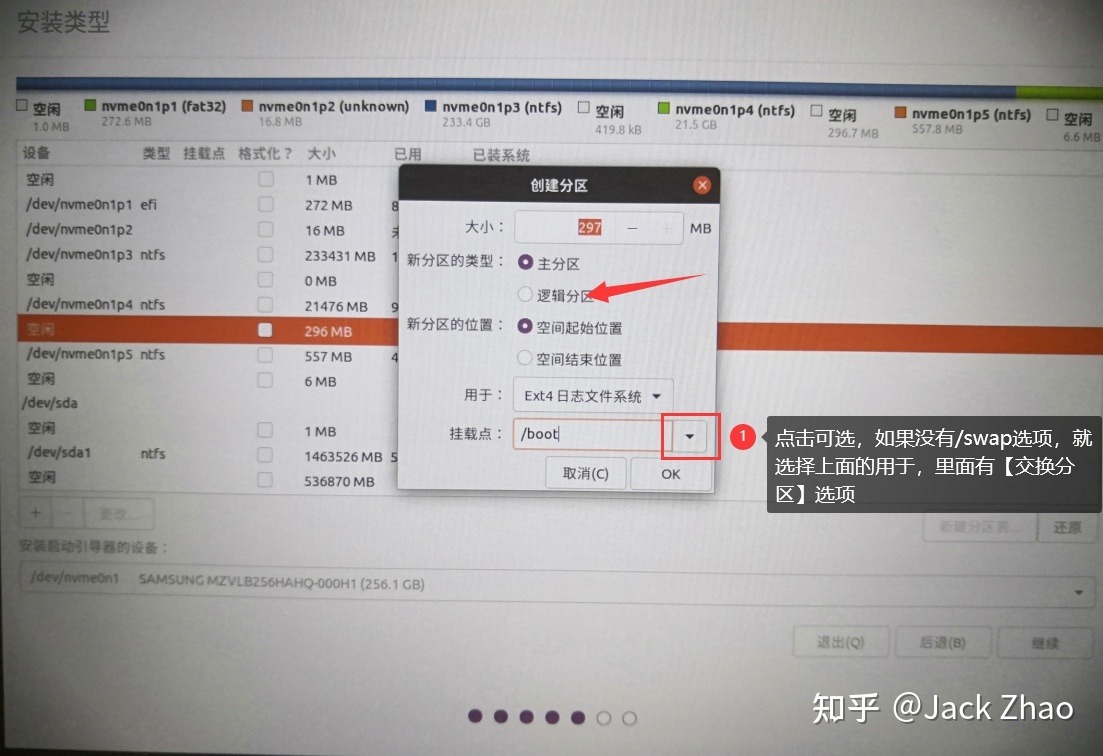
分配好了之后直接点击现在安装蹦出来是这样子的就安装对啦选择了中文语言就显示中文然后点击继续。

接下来选择地点这里随便设置默认就可然后单击继续

最后输入系统的信息然后单击继续
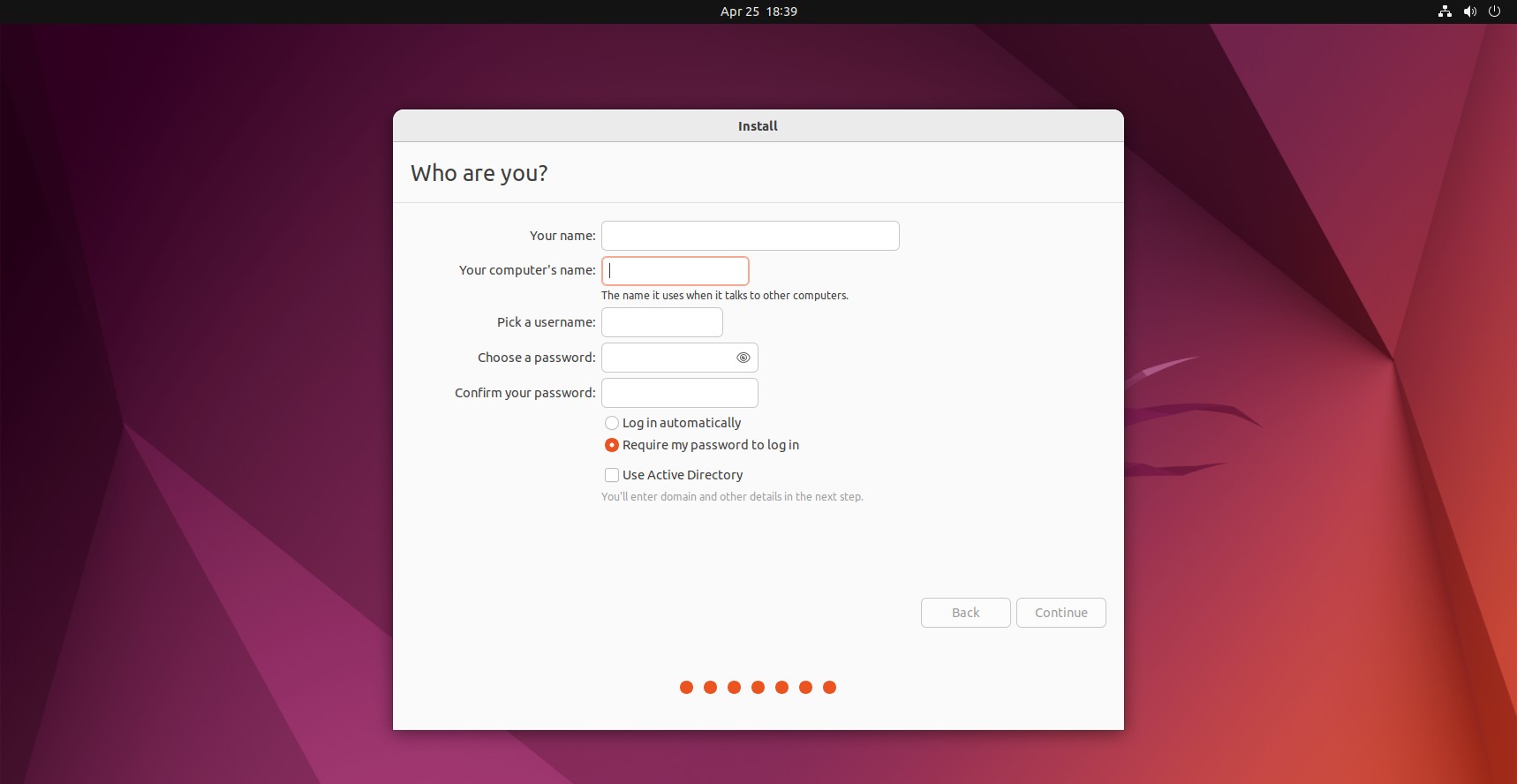
然后等待安装完成就可以了安装的过程记得联网当然我当时安装的时候没联网我也不是很清楚到底影不影响安装快安装完成的时候又连上网了所以最好安装开始前就记得联网。
以上系统信息配置完成耐心等待安装完成这个时候可以去做点其他事情时间还是挺长的。

然后安装完成需要重启。

重启的过程系统提示我们需要拔掉U盘如下图所示
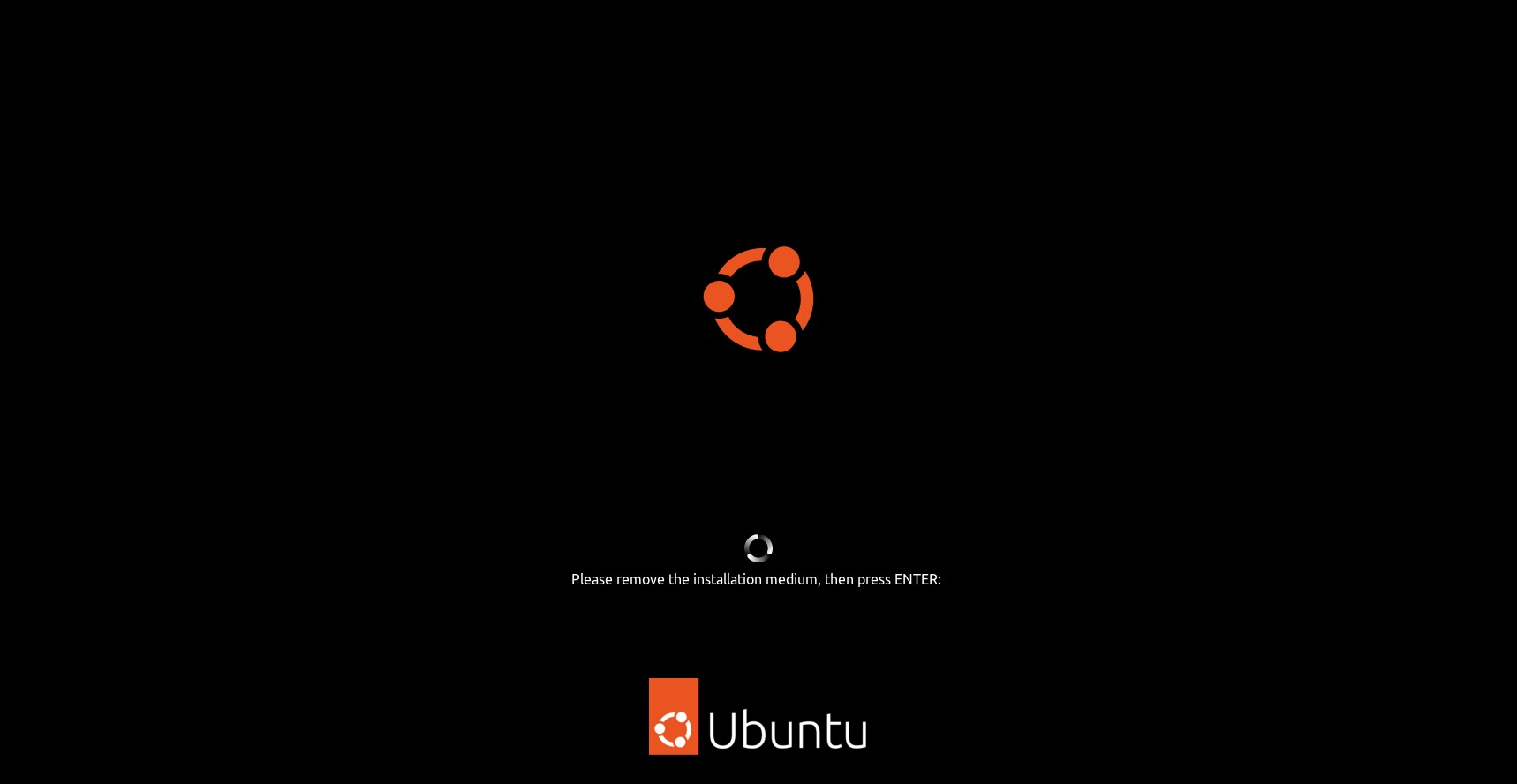
然后等了一定时间之后你一定很疑惑我不是应该进入Ubuntu系统吗怎么进入了Windows系统不要怀疑你的安装出了问题去Bios设置Ubuntu在Windows之前启动然后就可以选择是进入ubuntu还是windows了这个设置问题自行百度哦。
最后再提一句最好最开始记住你分配给ubuntu的空间位置如果安装出现了什么问题直接把那部分分配空间删掉就好了不会有副作用哦对你的安装如果有帮助记得三连哟创作不易。
参考文章
Windows+Ubuntu20.04双系统安装教程 - 知乎 (zhihu.com)
(44条消息) 在 Windows10 系统下安装 Ubuntu22.04 系统_tianyvHon的博客-CSDN博客_ubuntu windows
| 阿里云国内75折 回扣 微信号:monov8 |
| 阿里云国际,腾讯云国际,低至75折。AWS 93折 免费开户实名账号 代冲值 优惠多多 微信号:monov8 飞机:@monov6 |

