MongoDB的安装配置教程(很详细,你想要的都在这里)_mongodb配置
| 阿里云国内75折 回扣 微信号:monov8 |
| 阿里云国际,腾讯云国际,低至75折。AWS 93折 免费开户实名账号 代冲值 优惠多多 微信号:monov8 飞机:@monov6 |
首先作为前端的开发人员一般都会用到 MongoDB 数据库下面就是安装配置过程中所遇到的问题一步一步的来相信你一定会成功的
Ⅰ、安装前的简介
1、什么是 MongoDB 数据库
MongoDB 是由C++语言编写的是一个基于分布式文件存储的开源数据库系统在高负载的情况下添加更多的节点可以保证服务器性能MongoDB 旨在为WEB应用提供可扩展的高性能数据存储解决方案MongoDB 将数据存储为一个文档数据结构由键值(key=>value)对组成MongoDB 文档类似于 JSON 对象。
2、什么是 compass工具
compass是指通过图形化(或界面)的方式来操作 Mongodb 数据库的可视化工具 对它也是一个软件也是一个工具也是在 MongoDB 官网中可找到并下载的
3、什么样的结果才能证明把 MongoDB 数据库安装好了
打开服务器输入地址为‘http://localhost:27017’;
然后在页面显示信息为‘It looks like you are trying to access MongoDB over HTTP on the native driver port.’就证明已经安装好了完成了本次安装的任务
4、在安装完毕后为什么还需要配置本地 windows mongodb 服务
因为一直在指定位置下才运行的命令比较麻烦 因此我们需要建立一个永久性服务这就需要我们把 Mongo 加入到Windows本地服务中去执行(会创建一个存放日志的文件夹及日志文件data文件夹路径为本机data的路径)
Ⅱ、下载并安装 MongoDB 数据库
1、下载的 MongoDB 数据库的地址为
https://www.mongodb.com/try/download/community
打开后的页面为 (它会自动检测你电脑的版本及适合下载的 MongoDB 版本号)
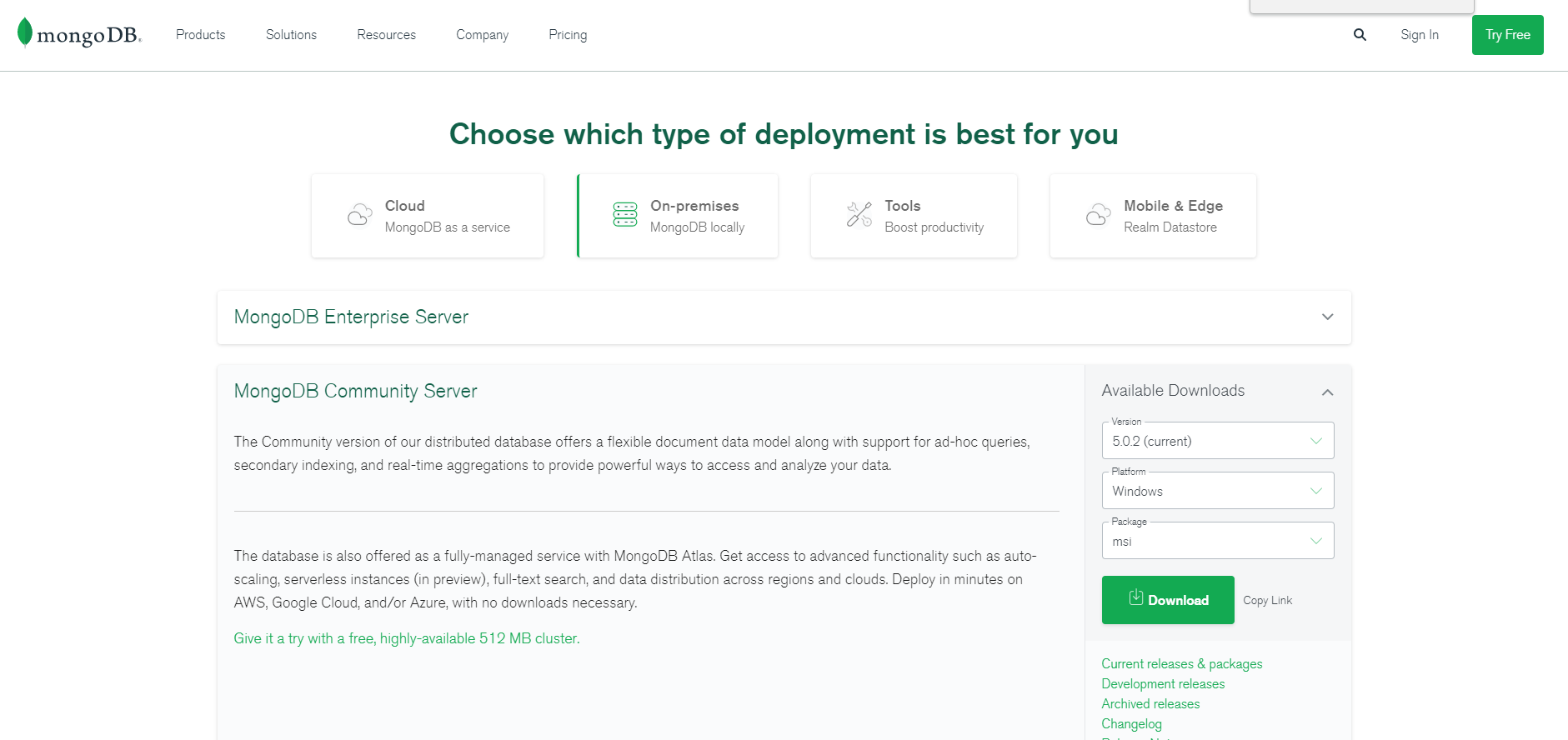
2、安装过程为
其一、安装到该步骤时的Custom 是指可以到你想安装的D盘或其他盘中
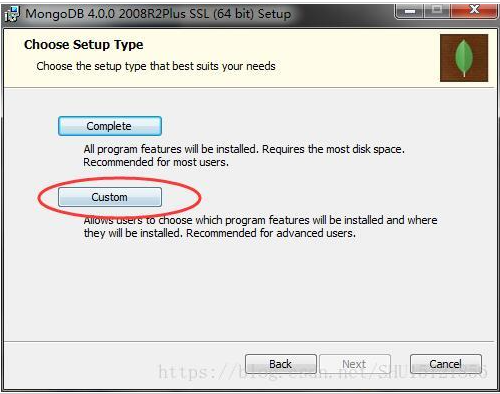
即你可以通过选择安装到 ‘E盘’ 或 ‘D盘’ 等你自己建的文件夹的位置上
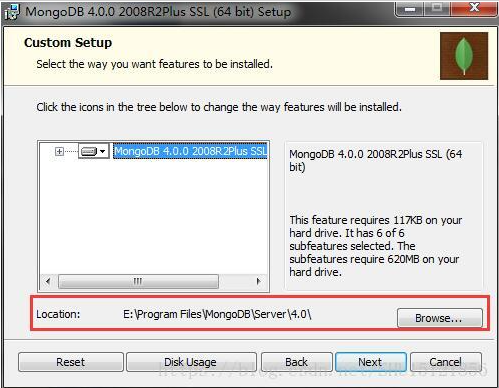
其二、该步骤直接默认是 'Run service as Network Service user’即可虽然我也查了文档但默认这样安装是没有问题的

其三、这里一定要取消勾选先不安装图形化工具否则时间非常非常长
(千万不要勾选以过来者的身份劝你)
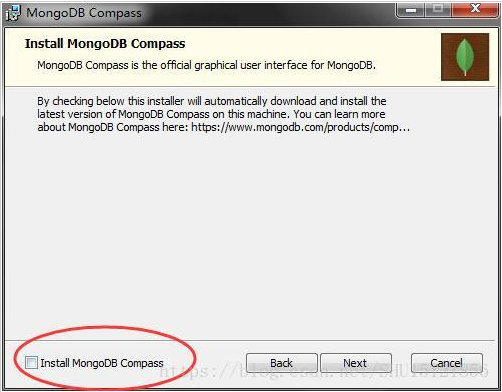
其四、MongoDB 数据库的安装就结束了
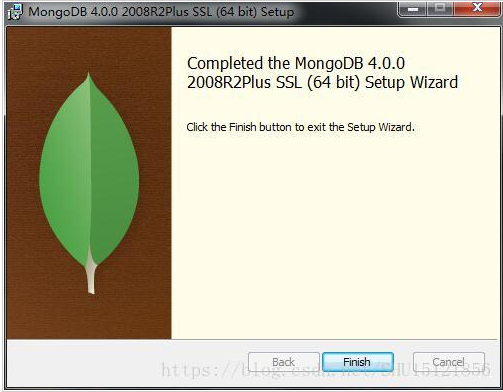
其五、安装后的文件情况如下
注意刚安装好的文件中没有 ‘mongo.config’ 文件这是后续加的
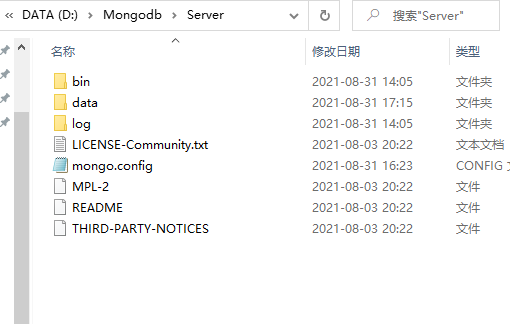
Ⅲ、配置 MongoDB 数据库的环境
其一、首先要找到高级系统设置
一般的操作为找到此电脑然后右击选择高级系统设置
或者在设置里面直接搜索高级系统设置
找高级设置的方法一
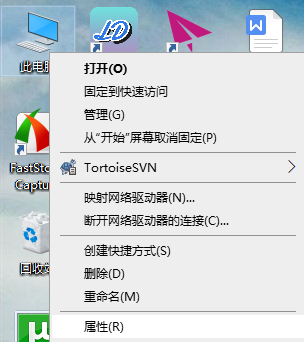
找高级设置的方法二
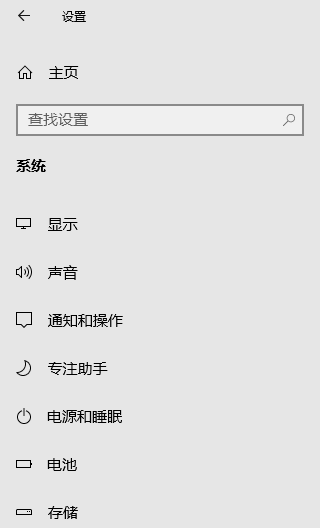
高级设置的系统属性图
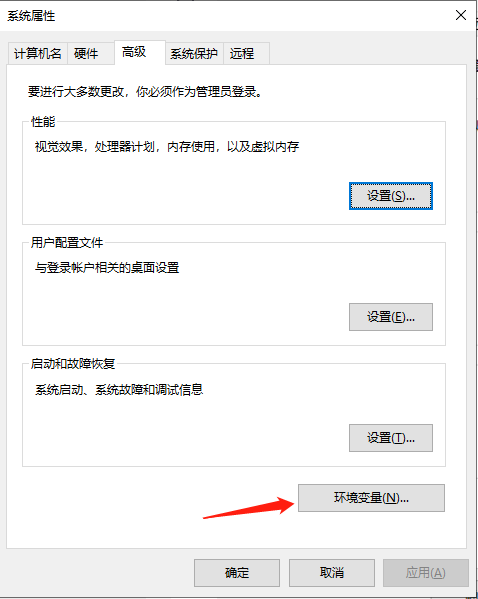
其二、打开环境变量
找到 path并打开路径将自己的 MongoDB 的 bin 文件地址添加上去
例如我的 bin 文件地址为'D:\Mongodb\Server\bin'
注意要按照自己的安装文件的地址去填
在 path 中填地址时要看一下前面的那个地址是否完全不完全的情况下要加上 ‘;’ 标记在自己添加的地址后面也要记得填上 ‘;’ 标记以便能成功运行程序

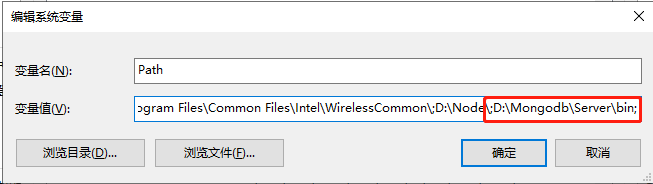
Ⅲ、运行 MongoDB 服务
1、创建数据库文件的存放位置
在你data的目录下创建一个db文件 类似于‘D:\Mongodb\Server\data\db’;
因为启动 MongoDB 服务之前需要必须创建数据库文件的存放文件夹否则命令不会自动创建而且不能启动成功;
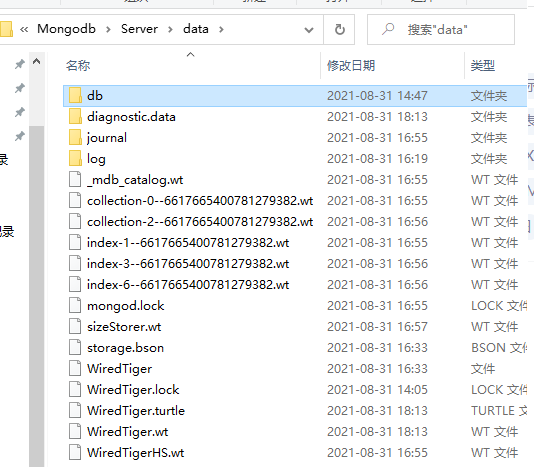
2、启动 MongoDB 服务
其一、打开 cmd 命令
即用Win+R键打开输入cmd
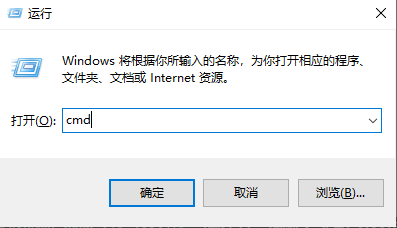
其二、找到安装 MongoDB 的 db 文件
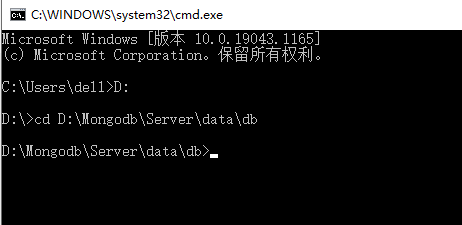
其三、输入命令来启动MongoDB 服务
mongod --dbpath D:\Mongodb\Server\data\db
注意此时的地址就是你建的 db 目录, 然后再回车此时的服务就启动了
仔细找一下就会找到端口号一般为‘27017’;
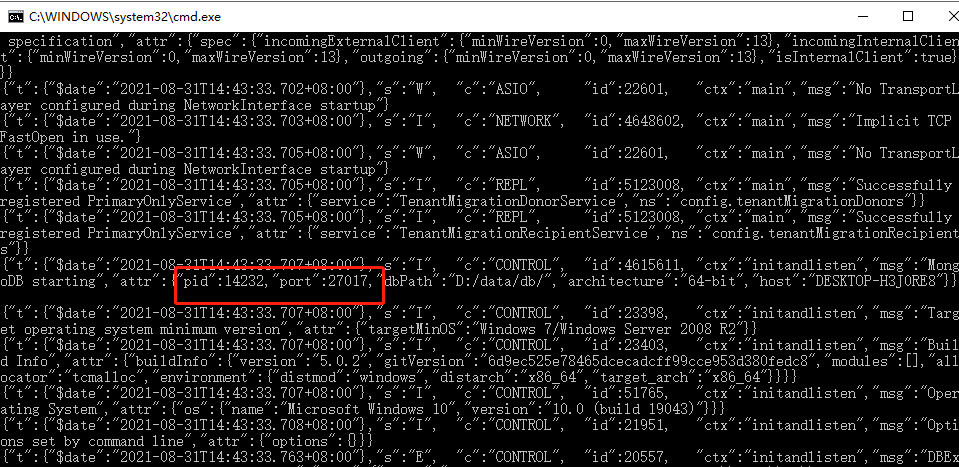

其四、然后再浏览器中输入地址和端口号为
http://localhost:27017
若显示结果如下就说明安装成功并结束
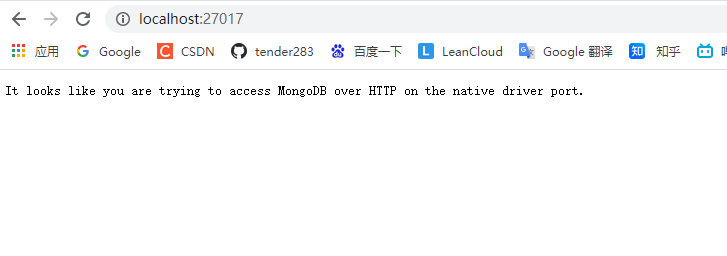
其五、如何结束服务
一般是按两次的 ‘Ctrl + C’就结束了该次进程
Ⅳ、配置本地 Windows MongoGB 服务
这样可设置为 开机自启动可直接手动启动关闭可通过命令行net start MongoDB 启动。该配置会大大方便也不要在进入bin的目录下启动了
1、在 data 文件下创建新文件夹log用来存放日志文件
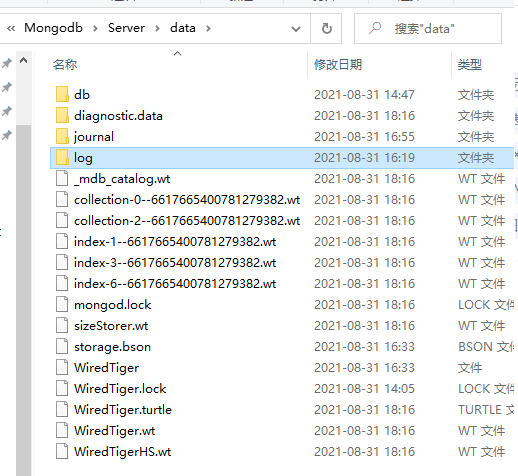
2、在 MongoGB 中新建配置文件 mongo.config (与 bin 目录同级)
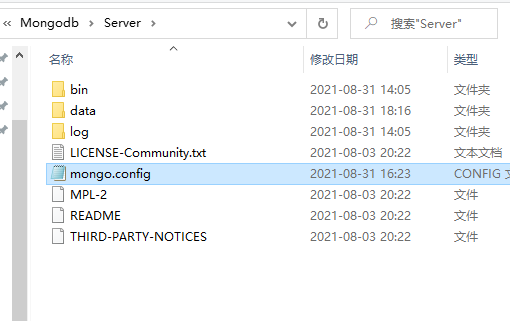
3、用记事本打开 mongo.config 文件并输入下面两个命令然后保存
(注意以自己的实际安装的文件地址为准)
dppath=D:\Mongodb\Server\data\db
logpath=D:\Mongodb\Server\data\log\mongo.log
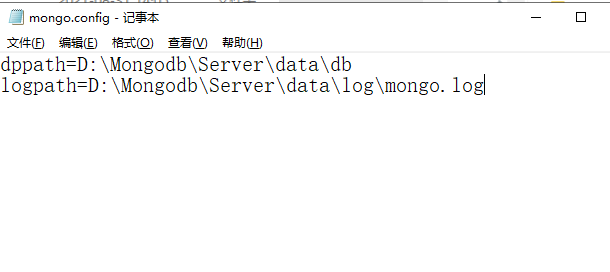
4、用管理员身份打开 cmd然后找到 bin 文件地址为"D:\Mongodb\Server\bin ‘’并输入代码为mongod -dbpath "D:\Mongodb\Server\data\db" -logpath "D:\Mongodb\Server\data\log\mongo.log" -install -serviceName "MongoDB"
而命令中的 ‘MongoDB’ 就是之后启动 MongoDB 服务的名字
注意这个一定在管理员身份的 cmd 中运行否则执行下面命令会一直报错
其一、如何才能找到管理员命令下的 cmd;
在搜索框中搜索 cmd然后选择以管理员身份运行即可
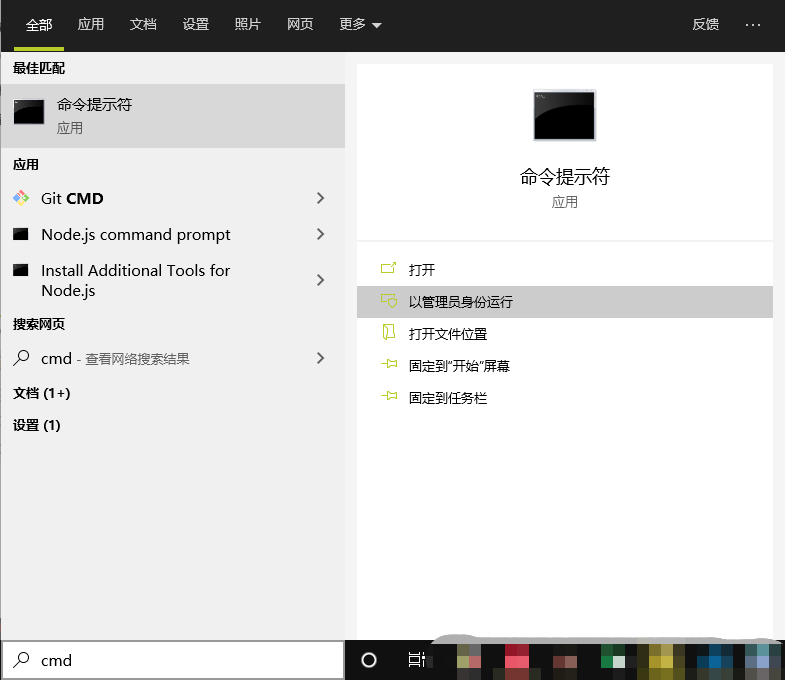
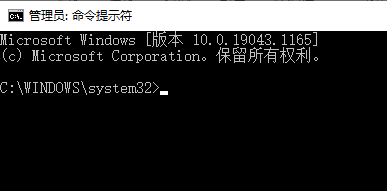
其二、输入相关的命令然后本地 Windows MongoGB 服务的配置就完成了
5、在cmd 管理员中启动和关闭 MongoDB 服务
其一、启动 MongoDB 命令为net start MongoDB
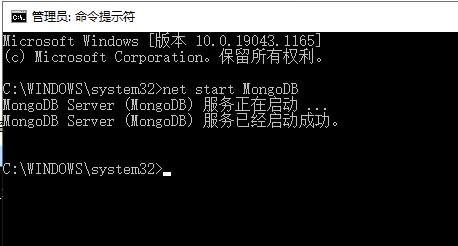
然后再浏览器中输入地址和端口号为
http://localhost:27017
若显示结果如下就说明 MongoDB 服务已启动
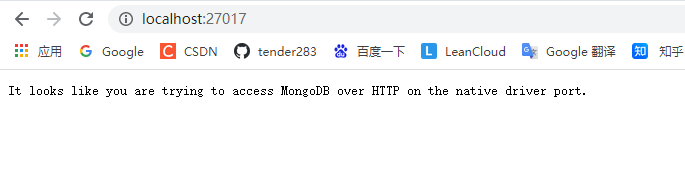
其二、在 MongoDB 服务启动后会在设置中的服务看到正在运作的 MongoDB 服务
打开设置中服务的过程在 cmd 中输入命令services.msc
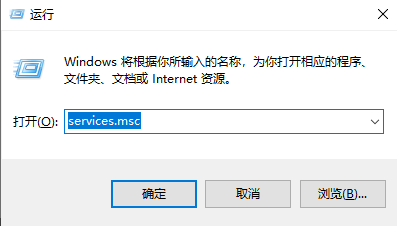
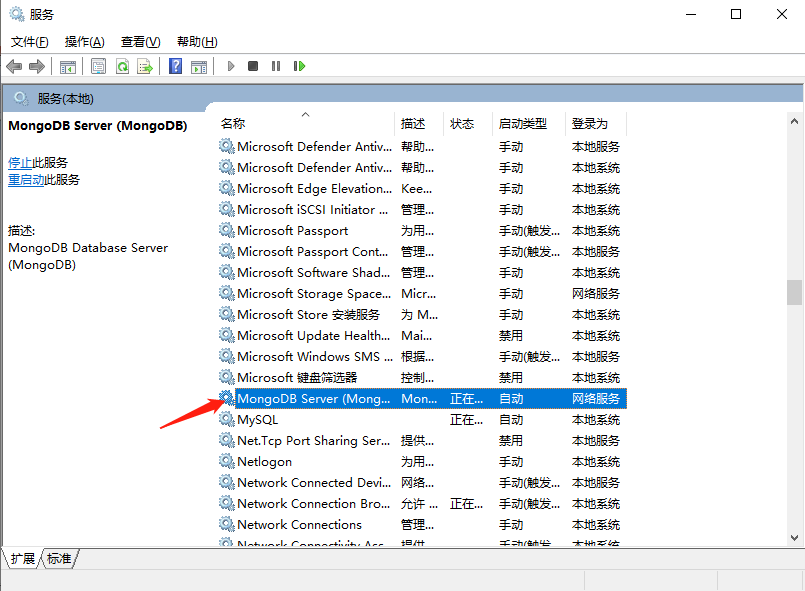
其三、关闭 MongoDB 命令为net stop MongoDB
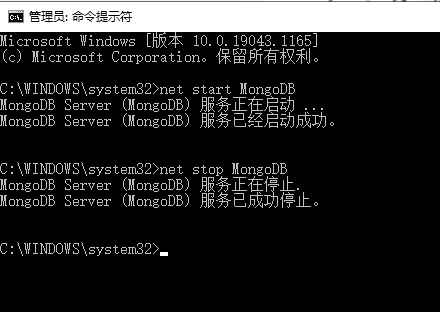
然后再浏览器中输入地址和端口号为
http://localhost:27017
若显示结果如下就说明 MongoDB 服务已结束
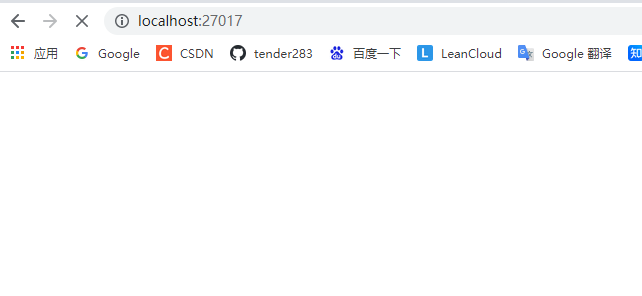
6、在配置本地 Windows MongoGB 服务环节出现问题的请参考文章
https://www.cnblogs.com/zhoulifeng/p/9429597.html
Ⅴ、小结
哪里有不对或不合适的地方还请大佬们多多指点和交流

