OpenHarmony开发环境快速搭建(无需命令行)
| 阿里云国内75折 回扣 微信号:monov8 |
| 阿里云国际,腾讯云国际,低至75折。AWS 93折 免费开户实名账号 代冲值 优惠多多 微信号:monov8 飞机:@monov6 |
一. 搭建Windows环境
在嵌入式开发中,很多开发者习惯于使用Windows进行代码的编辑,比如使用Windows的Visual Studio Code进行OpenHarmony代码的开发。但当前阶段,大部分的开发板源码还不支持在Windows环境下进行编译,如Hi3861、Hi3516系列开发板。因此,建议使用Ubuntu的编译环境对源码进行编译。
在以上的设备开发场景中,可以搭建一套Windows+Ubuntu混合开发的环境,其中使用Windows平台的DevEco Device Tool可视化界面进行相关操作,通过远程连接的方式对接Ubuntu下的DevEco Device Tool(可以不安装Visual Studio Code),然后对Ubuntu下的源码进行开发、编译、烧录等操作。
1.系统要求
Windows 10 64位系统。
Windows系统上安装的DevEco DeviceTool为3.0 Release版本。
2.操作步骤
前提:安装Vscode代码编辑器(安装过程见设计文档)
1.下载DevEco Device Tool 3.1Release Windows版。
2.解压DevEco Device Tool压缩包,双击安装包程序,单击Next进行安装。
3.设置DevEco Device Tool的安装路径,请注意安装路径不能包含中文字符,不建议安装到C盘目录,单击Next。
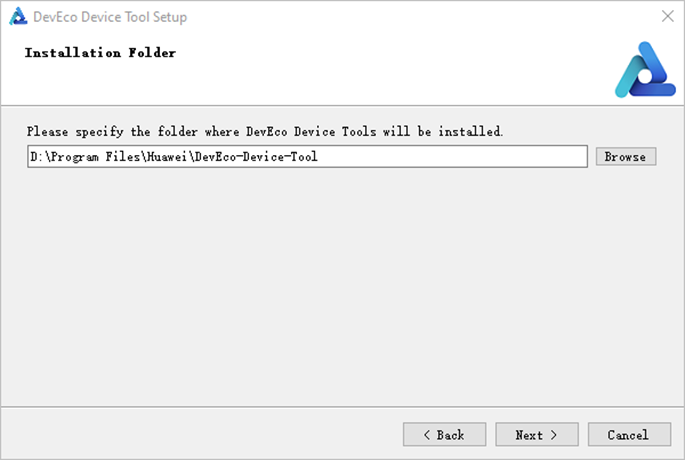
说明: 如果您已安装DevEco Device Tool 3.0Beta2及以前的版本,则在安装新版本时,会先卸载旧版本,卸载过程中出现错误提示“Error duringuninstallation process: Cannot remove directory…”时,请单击Ignore继续安装,该错误不影响新版本的安装。
4.根据安装向导提示,勾选要自动安装的软件。
- 在弹出VS Code installation confirm页面,勾选“InstallVS Code 1.62.2automatically”,单击Next。
说明: 如果检测到Visual Studio Code已安装,且版本为1.62及以上,则会跳过该步骤。
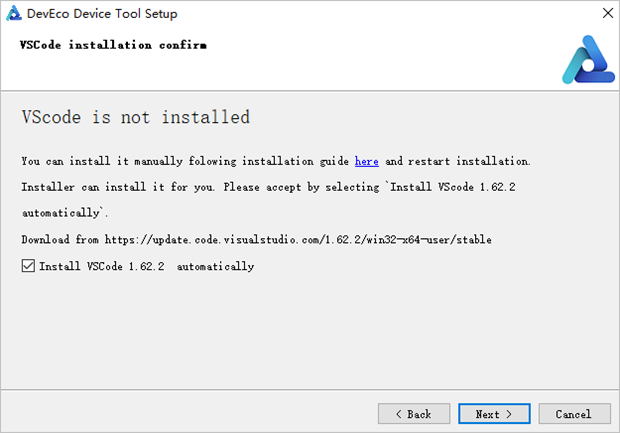
- 在弹出的Python select page选择“Download from Huawei mirror”,单击Next。
说明: 如果系统已安装可兼容的Python版本(Python3.8~3.9版本),可选择“Use oneof compatible on your PC”。

5.在以下界面单击Next。

6.请详细阅读以下界面的用户协议和隐私声明,需勾选“I accept thelicenses”后,才能继续下一步的安装。
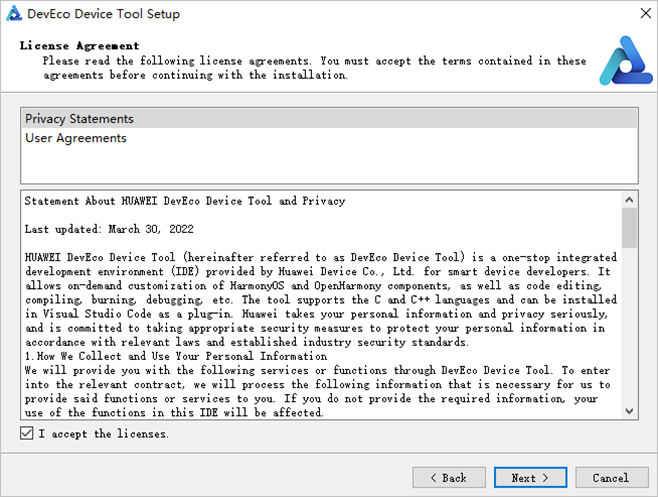
7.继续等待DevEco Device Tool安装向导自动安装DevEco Device Tool插件,直至安装完成,单击Finish,关闭DevEco Device Tool安装向导。
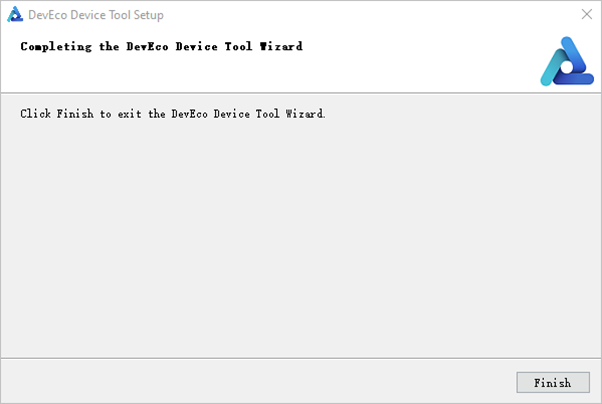
8.打开Visual Studio Code,进入DevEco Device Tool工具界面。至此,DevEco Device ToolWindows开发环境安装完成。
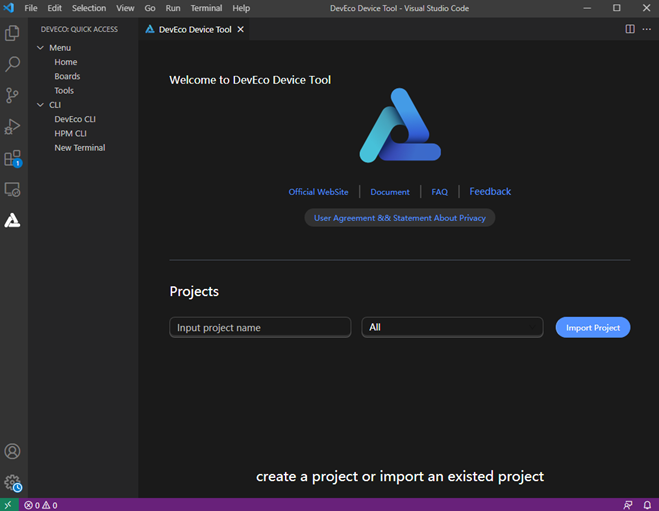
二.搭建Ubuntu环境
在嵌入式开发中,很多开发者习惯于使用Windows进行代码的编辑,比如使用Windows的Visual Studio Code进行OpenHarmony代码的开发。但当前阶段,大部分的开发板源码还不支持在Windows环境下进行编译,如Hi3861、Hi3516系列开发板。因此,建议使用Ubuntu的编译环境对源码进行编译。
在以上的设备开发场景中,可以搭建一套Windows+Ubuntu混合开发的环境,其中使用Windows平台的DevEco Device Tool可视化界面进行相关操作,通过远程连接的方式对接Ubuntu下的DevEco Device Tool(可以不安装Visual Studio Code),然后对Ubuntu下的源码进行开发、编译、烧录等操作。本章节介绍开发所需Ubuntu环境的搭建方法。
1.系统要求
Ubuntu系统要求:Ubuntu20.04~21.10版本,内存推荐16 GB及以上。
Ubuntu系统的用户名不能包含中文字符。
2.操作步骤
前提:安装Ubuntu20.04(安装过程见设计文档)
将Ubuntu Shell环境修改为bash。
1.执行如下命令,确认输出结果为bash。如果输出结果不是bash,请根据子步骤

2.将Ubuntu shell修改为bash。
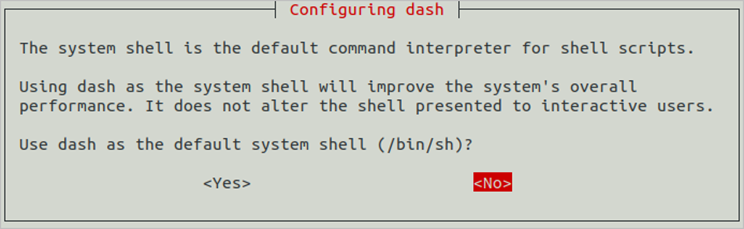
2.将1.0_软件目录下的devicetool-linux-tool-3.1.0.200转移到Ubuntu根目录下,解压软件包并对解压后的devicetool-linux-tool-3.1.0.200.sh文件进行赋权。
1.进入DevEco Device Tool软件包目录,执行如下命令解压软件包,其中devicetool-linux-tool-3.1.0.200.zip为软件包名称,请根据实际进行修改。
2.进入解压后的文件夹,执行如下命令,赋予安装文件可执行权限,其中devicetool-linux-tool-3.1.0.200.sh请根据实际进行修改。
3.执行如下命令,安装DevEcoDevice Tool,其中devicetool-linux-tool-3.1.0.200.sh请根据实际进行修改
4.在用户协议和隐私声明签署界面,请详细阅读用户协议和隐私声明,需签署同意用户协议和隐私声明才能进行下一步的安装,可通过键盘的上下按键进行选择。

安装完成后,当界面输出“DevEcoDevice Tool successfully installed.”时,表示DevEco Device Tool安装成功。

三.配置远程访问环境
在搭建了Windows和Ubuntu开发环境后,需要通过下述设置,使得Windows可以远程访问Ubuntu,为后续烧录文件的传输做好准备。
1.安装SSH服务并获取远程访问的IP地址
1.在Ubuntu系统中,打开终端工具,执行如下命令安装SSH服务。
2.执行如下命令,启动SSH服务。
3.执行如下命令,获取当前用户的IP地址,用于Windows系统远程访问Ubuntu环境。
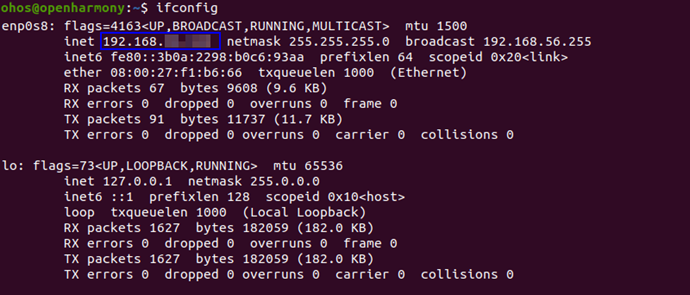
2.安装RemoteSSH
1.打开Windows系统下的Visual Studio Code,点击 ,在插件市场的搜索输入框中输入“remote-ssh”。

2.点击Remote-SSH的Install,安装Remote-SSH。安装成功后,在INSTALLED下可以看到已安装Remote-SSH。
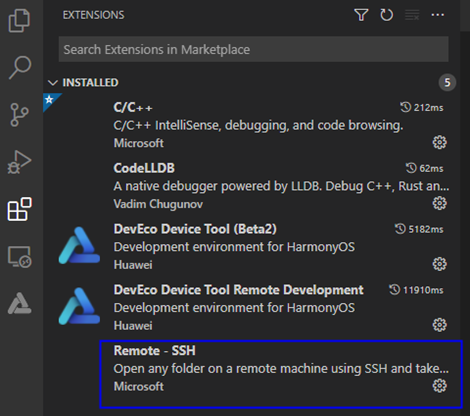
3.远程连接Ubuntu环境
1. 打开Windows系统的Visual Studio Code,点击,在SSH TARGETS下,单击+。

2.在弹出的SSH连接命令输入框中输入“ssh username@ip_address”,其中ip_address为要连接的远程计算机的IP地址,username为登录远程计算机的帐号。

3.在弹出的输入框中,选择SSH configuration文件,选择默认的第一选项即可。

4. 在SSH TARGETS中,找到远程计算机,点击,打开远程计算机。
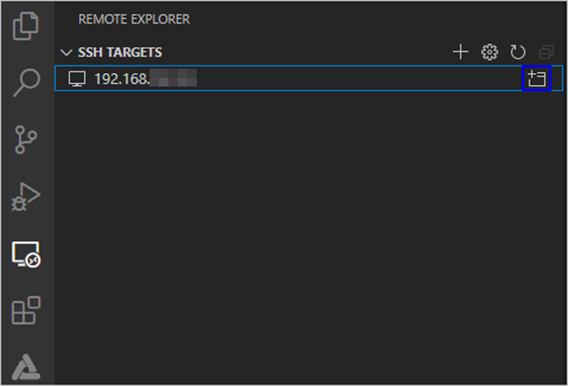
5.在弹出的输入框中,选择Linux,然后在选择Continue,然后输入登录远程计算机的密码,连接远程计算机 。

连接成功后,等待在远程计算机用户目录下的.vscode-server文件夹下自动安装插件,安装完成后,根据界面提示在Windows系统下重新加载Visual Studio Code,便可以在Windows的DevEco Device Tool界面进行源码开发、编译、烧录等操作。至此,环境搭建完成,如下图所示,左下角显示远程连接计算机的IP地址。
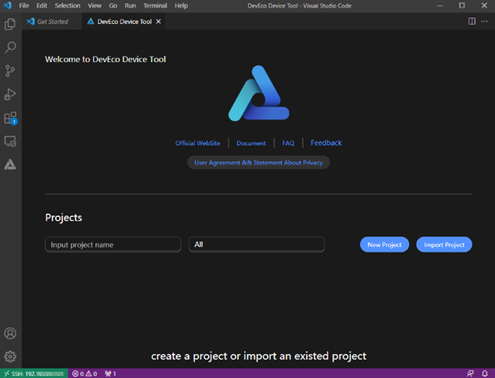
四.创建工程并获取源码
在通过DevEco Device Tool创建OpenHarmony工程时,可自动下载相应版本的OpenHarmony源码,源码类型包括OpenHarmony Stable Version、OpenHarmony Sample和HarmonyOS Connect Solution。
OpenHarmony Stable Version源码为OpenHarmony稳定版本源码,通过镜像站点获取,支持OpenHarmony-v1.1.4-LTS、OpenHarmony-v3.0.3-LTS和OpenHarmony-v3.1-Release版本。
1. 打开DevEco Device Tool,进入Home页,点击New Project创建新工程。
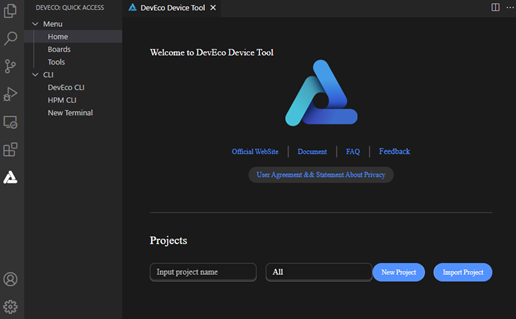
2.在新工程的配置向导页,配置工程相关信息,包括
- OpenHarmony Source Code:选择需要下载的OpenHarmony源码,支持OpenHarmony-V1.1.4-LTS、OpenHarmony-v3.0.3-LTS和OpenHarmony-v3.1-Release版本。
- Project Name:设置工程名称。
- Project Path:选择工程文件存储路径。
- SOC:选择支持的芯片。
- Board:选择支持的开发板。
- Product:选择产品。

3.工程配置完成后,点击Confirm,DevEco Device Tool会自动启动OpenHarmony源码的下载。由于OpenHarmony稳定版本源码包体积较大,请耐心等待源码下载完成。
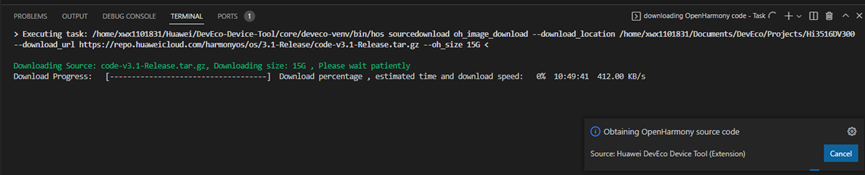
下载完成后再解包过程会报错,重新启动Vscode即可

