windows10 安装 VMware Workstation 17 Pro
| 阿里云国内75折 回扣 微信号:monov8 |
| 阿里云国际,腾讯云国际,低至75折。AWS 93折 免费开户实名账号 代冲值 优惠多多 微信号:monov8 飞机:@monov6 |
1、功能介绍
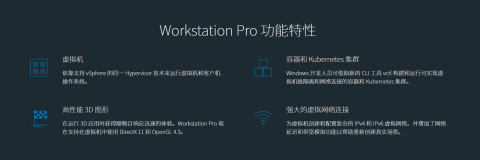
2、下载
2.1 官网下载最新版本
2.1.1 点击进入 vmvare官网
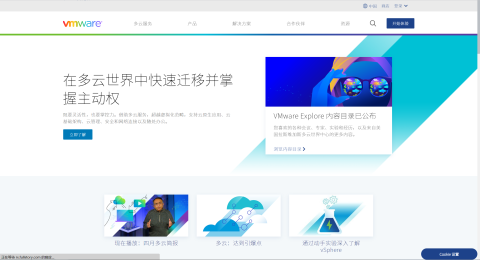
2.1.2 点击资源选择产品下载
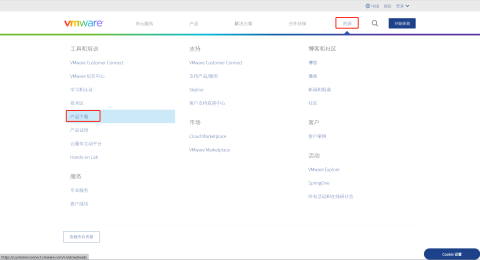
2.1.3 选择VMware Workstation Pro,点击下载产品
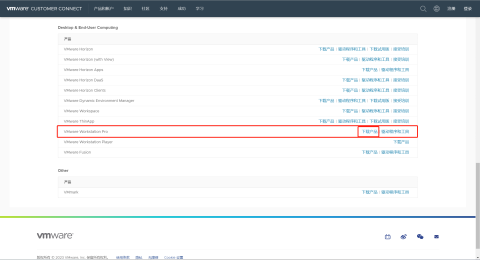
2.1.4 选择下载免费试用版,并选择windows平台
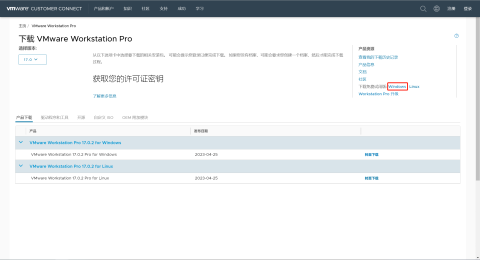
2.1.5 下滑页面,选择立即下载
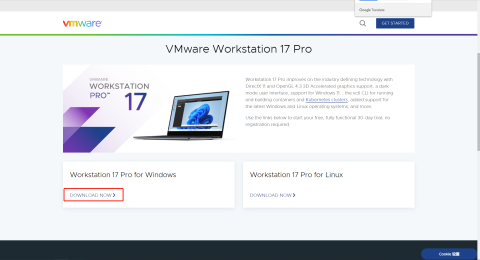
2.2 VMware Workstation 17 Pro 版本 阿里网盘下载
VMware-workstation-full-17.0.0-20800274.exe
https://www.aliyundrive.com/s/LcxoAVYSQva提取码: ww97
3、安装
3.1 双击下载好的安装包,进行软件安装
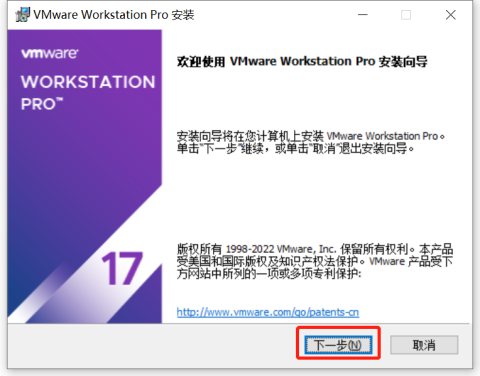
3.2 勾选 接受许可协议,并点击下一步
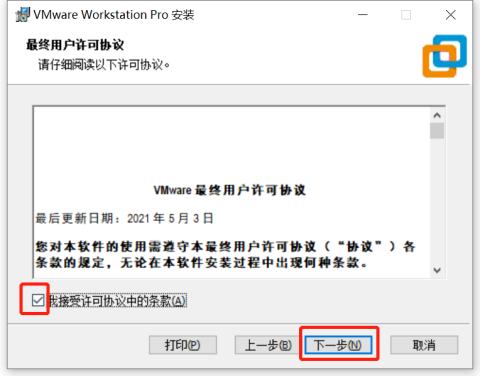
3.3 如果你想同时使用window自带的hyper-v虚拟机和vmvare虚拟机,请勾选 自动安装WHP,否则不需要
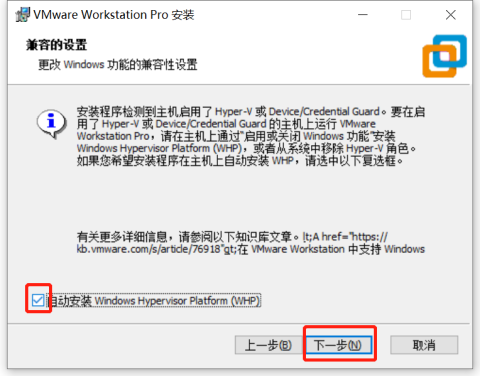
3.4 更改软件安装位置
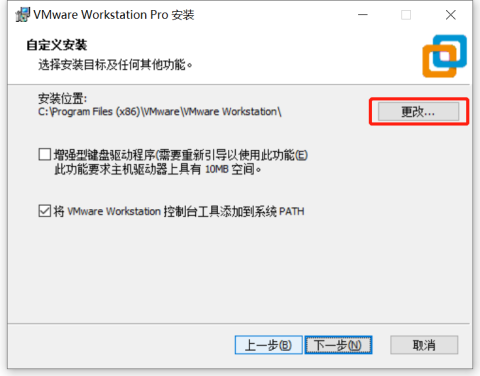
3.5你可以先创建安装文件夹,后选择对应目录,否则选择完安装目录,一定要记得手动添加软件安装文件夹,否则是一场灾难!!!
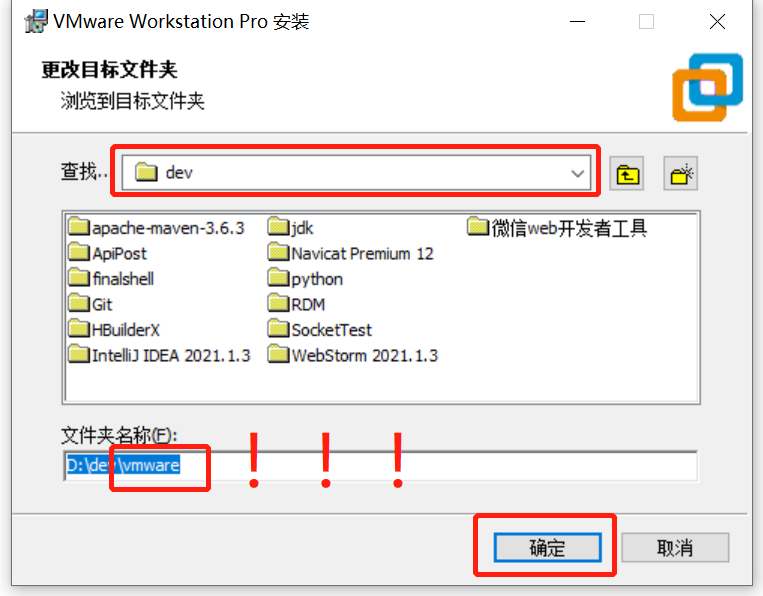
3.6 更改完软件安装位置,点击下一步
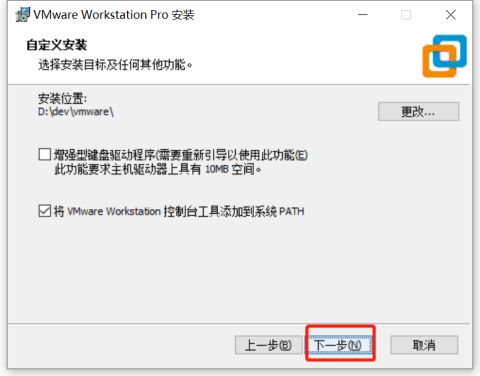
3.7 取消 产品更新和加入体验计划
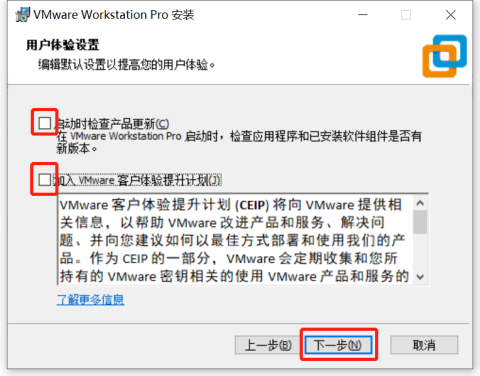
3.8 选择是否创建快捷方式
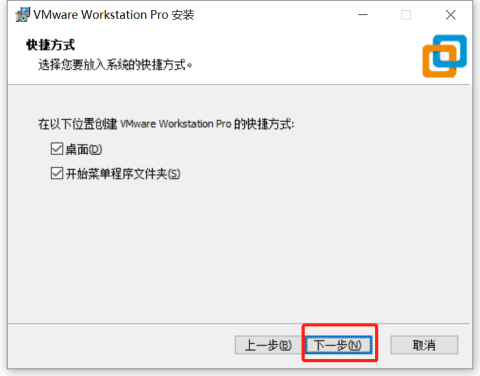
3.9 进行安装前的最后一次确认,你可以返回查看之前的设置是否正确,确认无误后点击安装,将进入安装程序
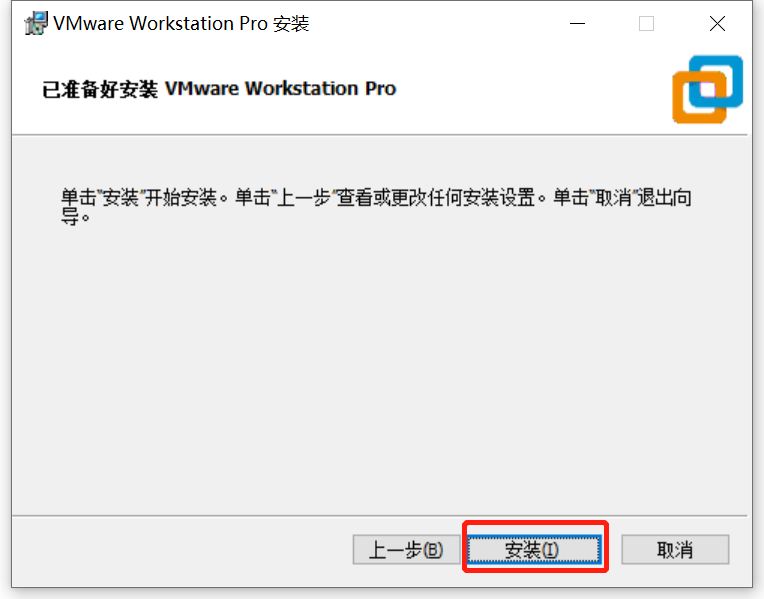
3.10 软件进入安装程序,这个时候可以电脑将疯狂的安装N多的程序,休息一下是最好的选择
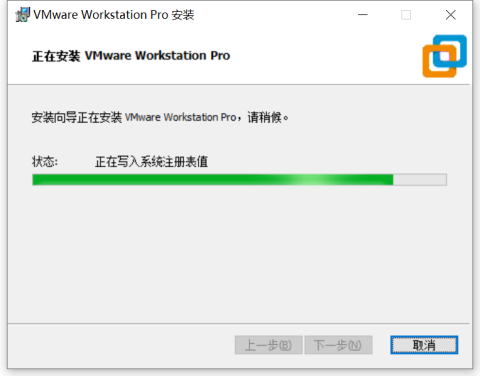
3.11 看着这个界面,恭喜你软件安装完成了,下一步进行激活操作
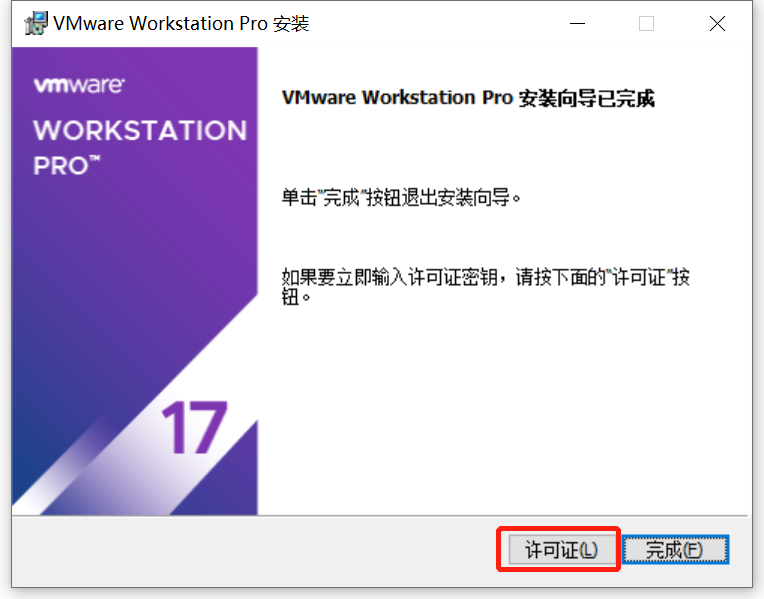
4、激活
4.1 激活
4.1。1 网上找一个许可秘钥, JU090-6039P-08409-8J0QH-2YR7F , 感谢 伟大的B站UP主 SYSTEM-UEFI-X
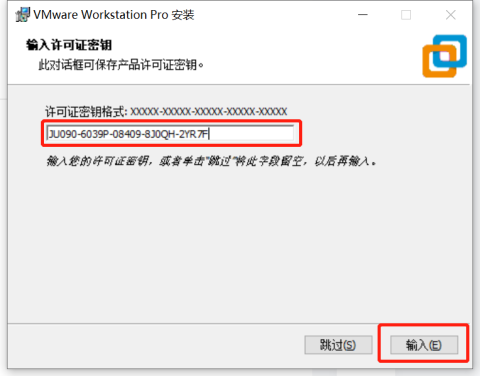
4.1.2 下面点击 完成
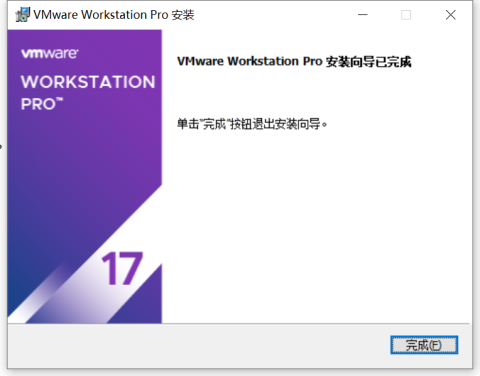
4.2 激活确认
4.2.1 回到桌面,找到并点击 vmvare快捷方式,进入软件
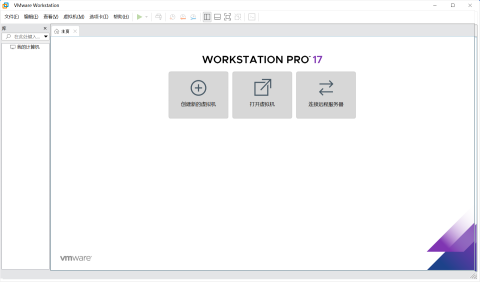
4.2.2 点击 帮助 -> 关于
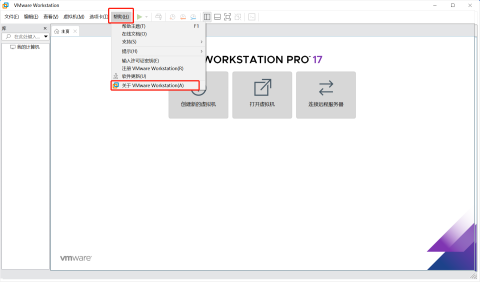
4.2.3 看到这个页面,恭喜你激活完成
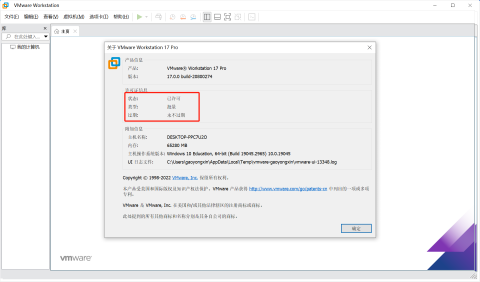
| 阿里云国内75折 回扣 微信号:monov8 |
| 阿里云国际,腾讯云国际,低至75折。AWS 93折 免费开户实名账号 代冲值 优惠多多 微信号:monov8 飞机:@monov6 |

