VMware虚拟机安装Ubuntu20.04详细图文教程_vmware ubuntu
| 阿里云国内75折 回扣 微信号:monov8 |
| 阿里云国际,腾讯云国际,低至75折。AWS 93折 免费开户实名账号 代冲值 优惠多多 微信号:monov8 飞机:@monov6 |
VMware虚拟机安装Ubuntu20.04详细图文教程
1 VM和Ubuntu下载
Ubuntu系统下载官方链接Ubuntu系统下载
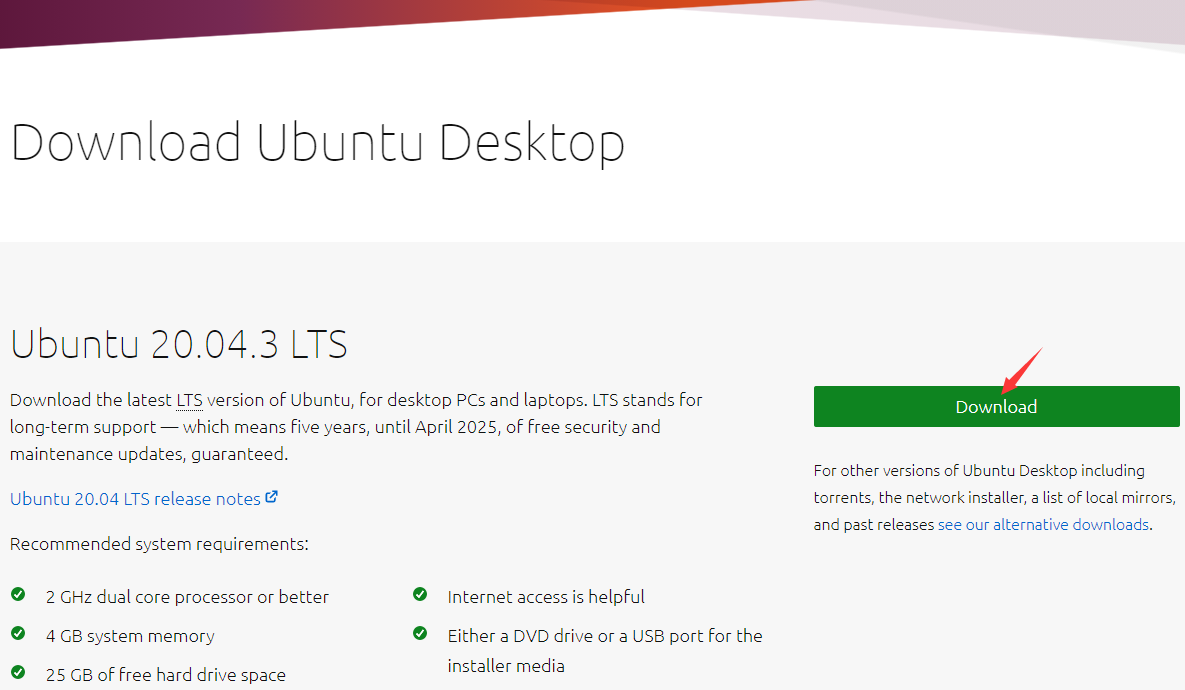
VMware下载官方链接: VMware Workstation 16 Player下载

下完VMware直接安装就行了
2 VM安装Ubuntu
双击打开VMware Workstation 16 Player

点击创建新虚拟机

选择稍后安装操作系统再点下一步
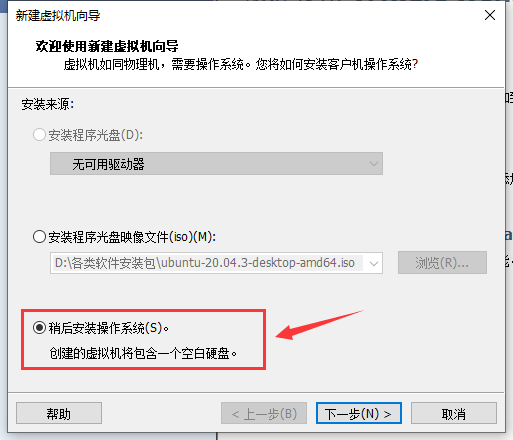
然后注意这两个地方选择操作系统和版本如下再点下一步
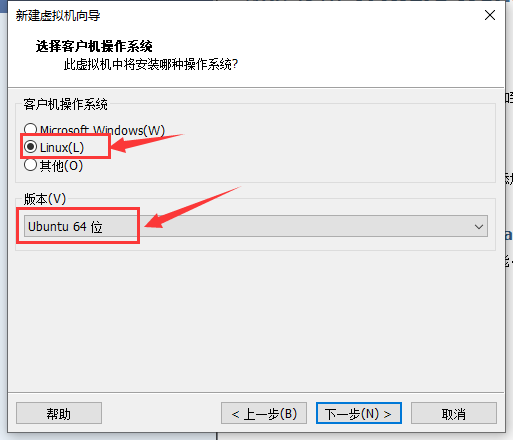
自己定一个系统存储位置再下一步
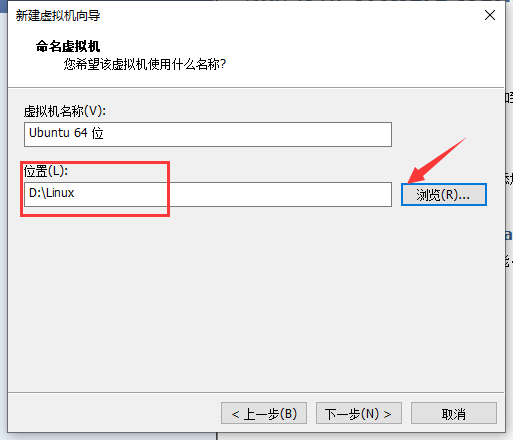
最大磁盘大小按需修改选择存储为单个文件再下一步
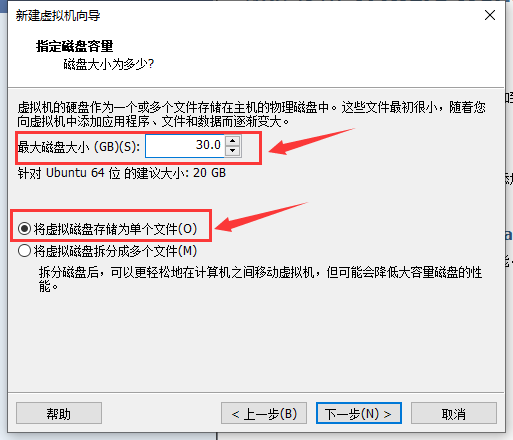
点击自定义硬件
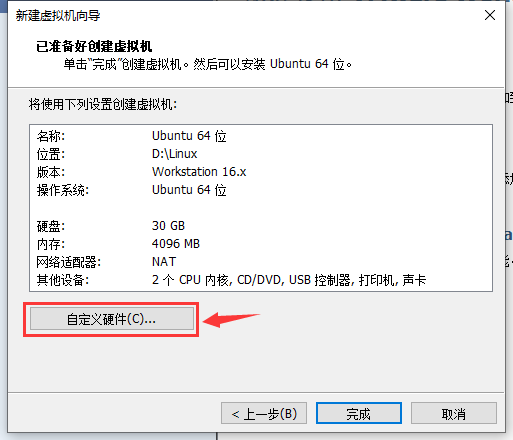
选择使用ISO映像文件浏览选中刚开始下载的Ubuntu系统然后点右下角的关闭再点完成
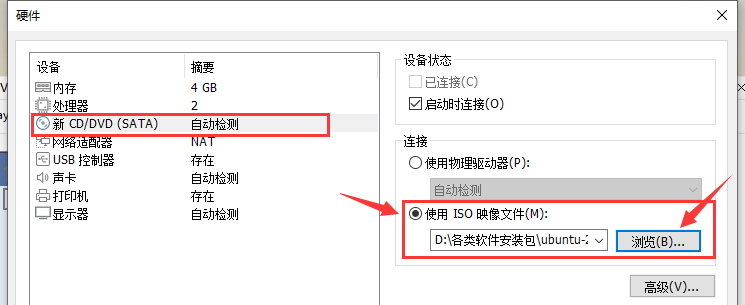
选中点击播放虚拟机
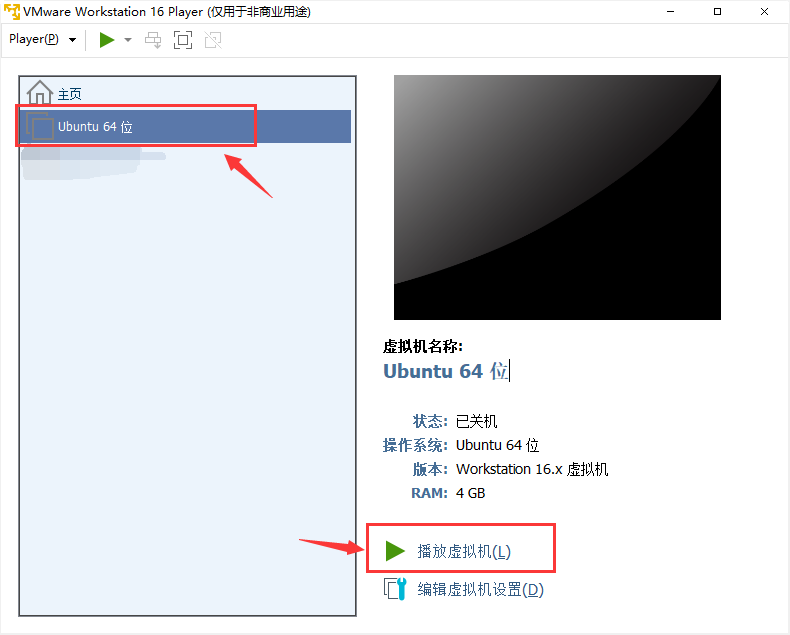
然后等待…
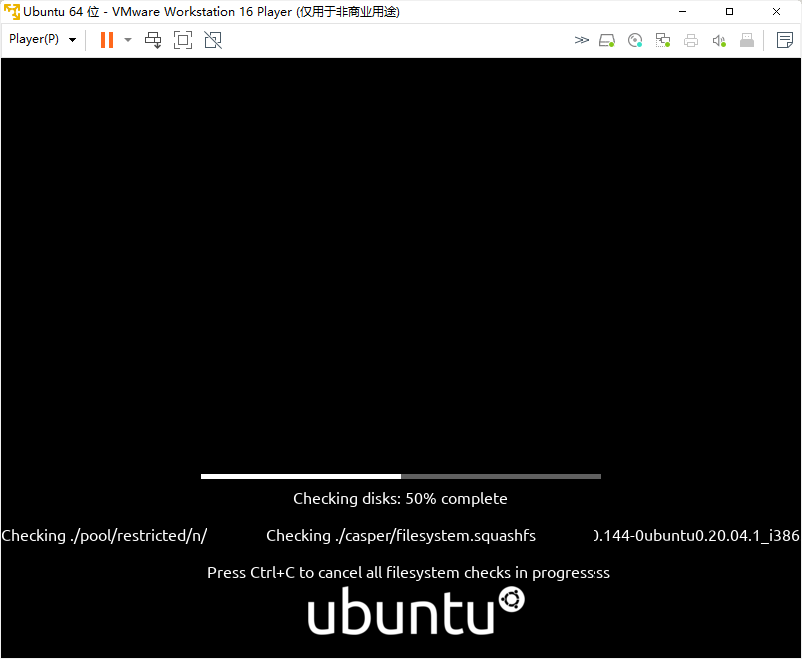
进入之后下拉选中 中文简体再点Ubuntu安装
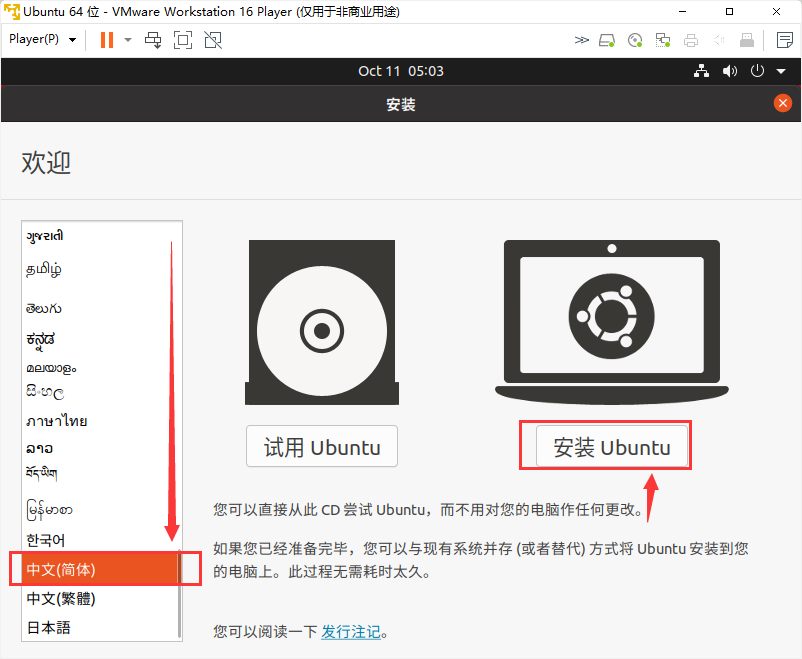
再双击chinese。这里因为Ubuntu系统显示器大小不对下面的界面显示不出来我们在下一步先来修改它的显示器大小
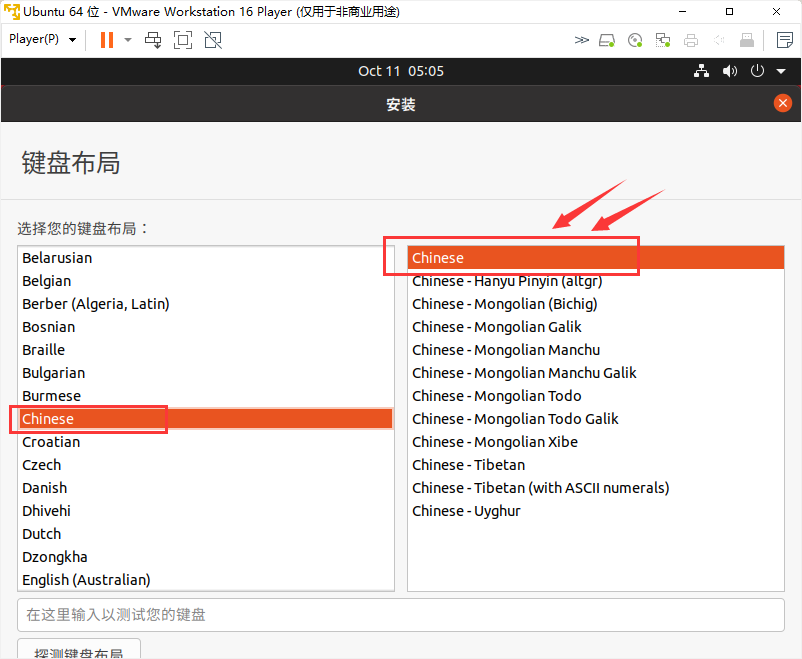
到这里后本来右下箭头所指地方有 继续 按钮但是显示不出来我们先关掉安装界面退出安装
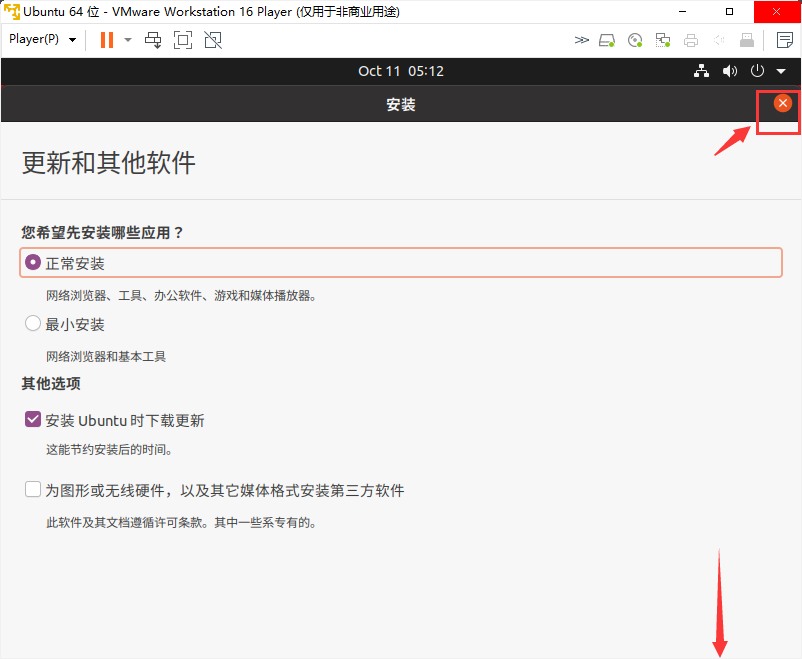
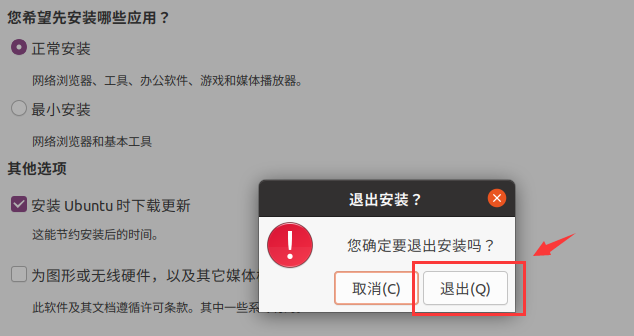
等待…然后进入如下页面点击右上角倒三角形再点击设置

下拉找到显示器点击分辨率
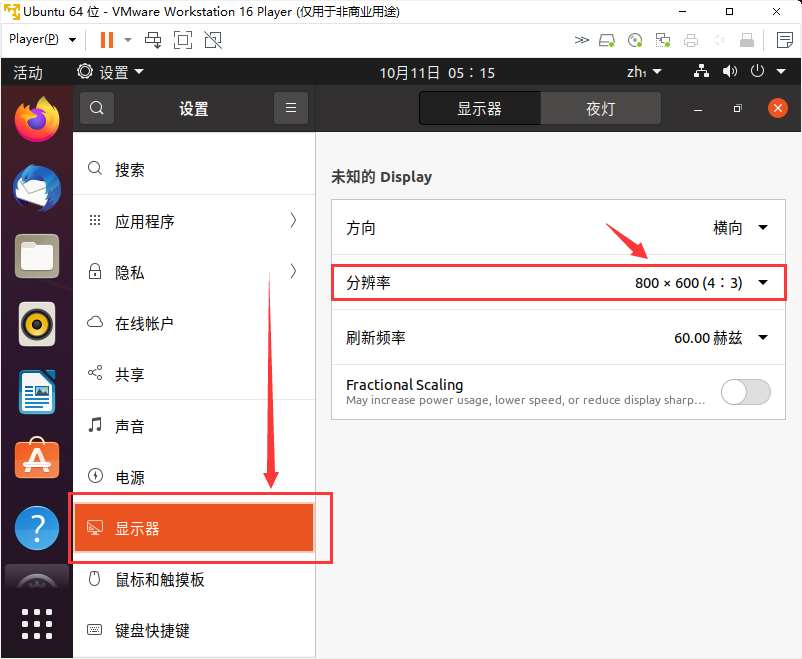
任意改为另一个例如1024x768再点击应用

选择保留更改
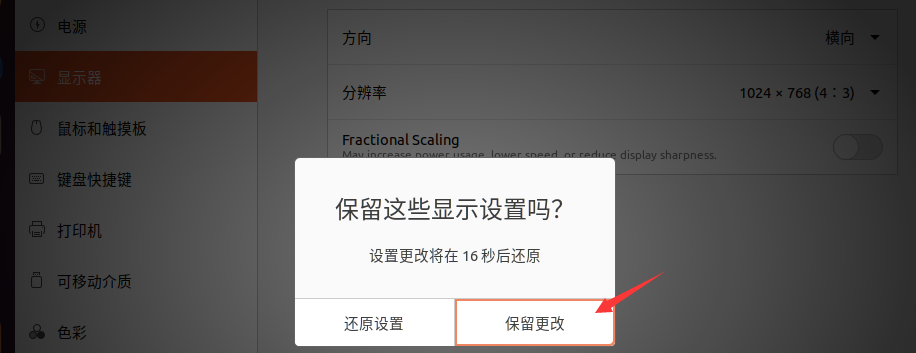
然后点击左上角图标重新进入系统安装
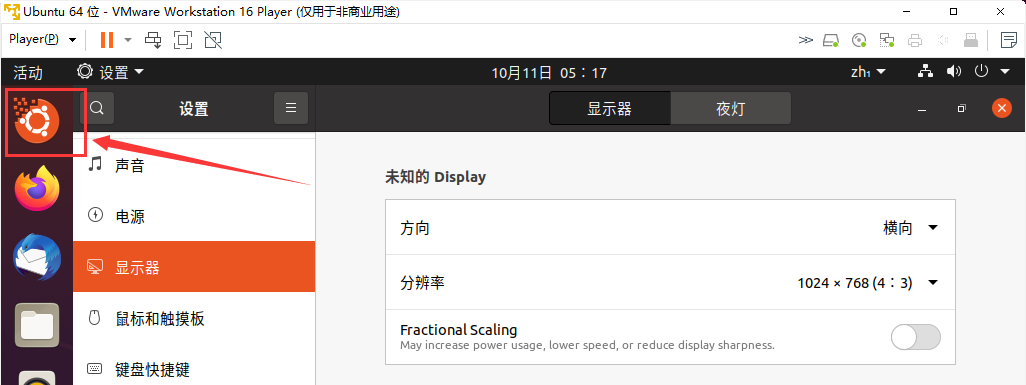
可以看到这时能显示继续的按钮点击继续
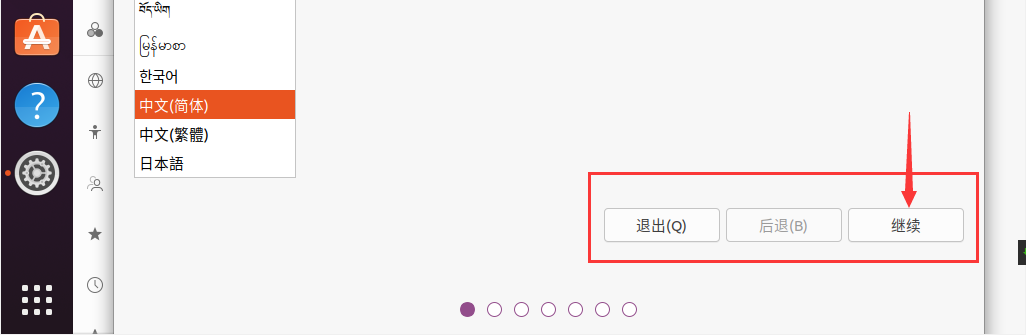
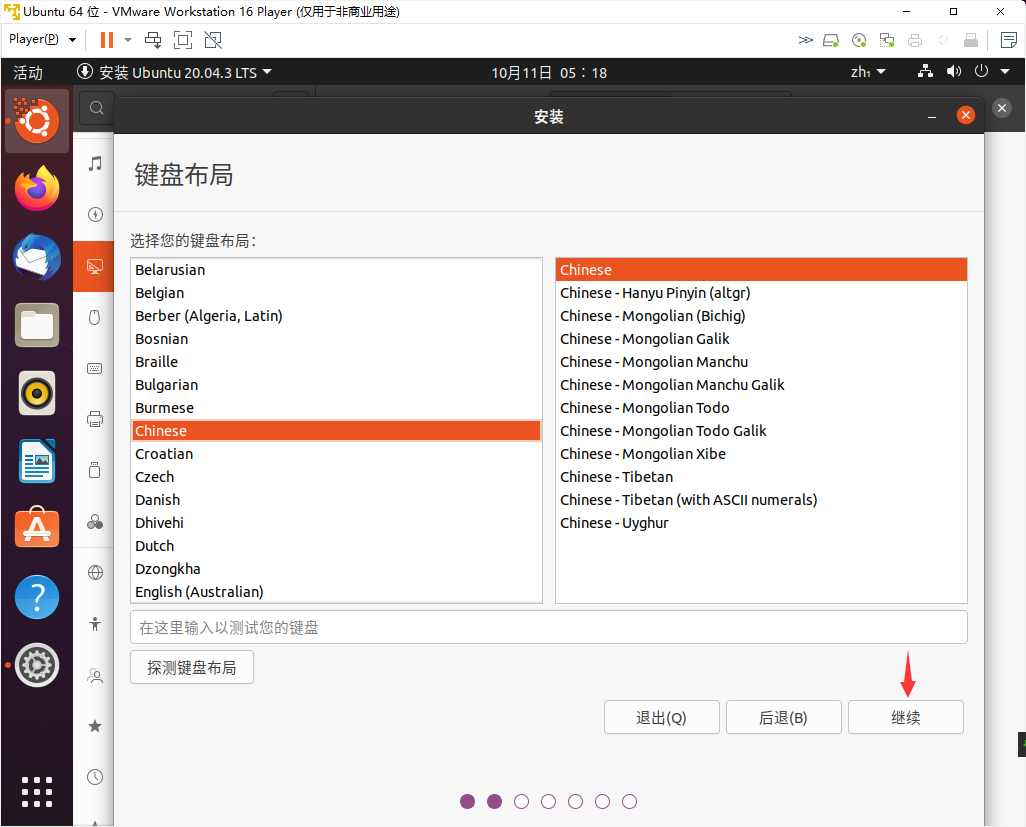
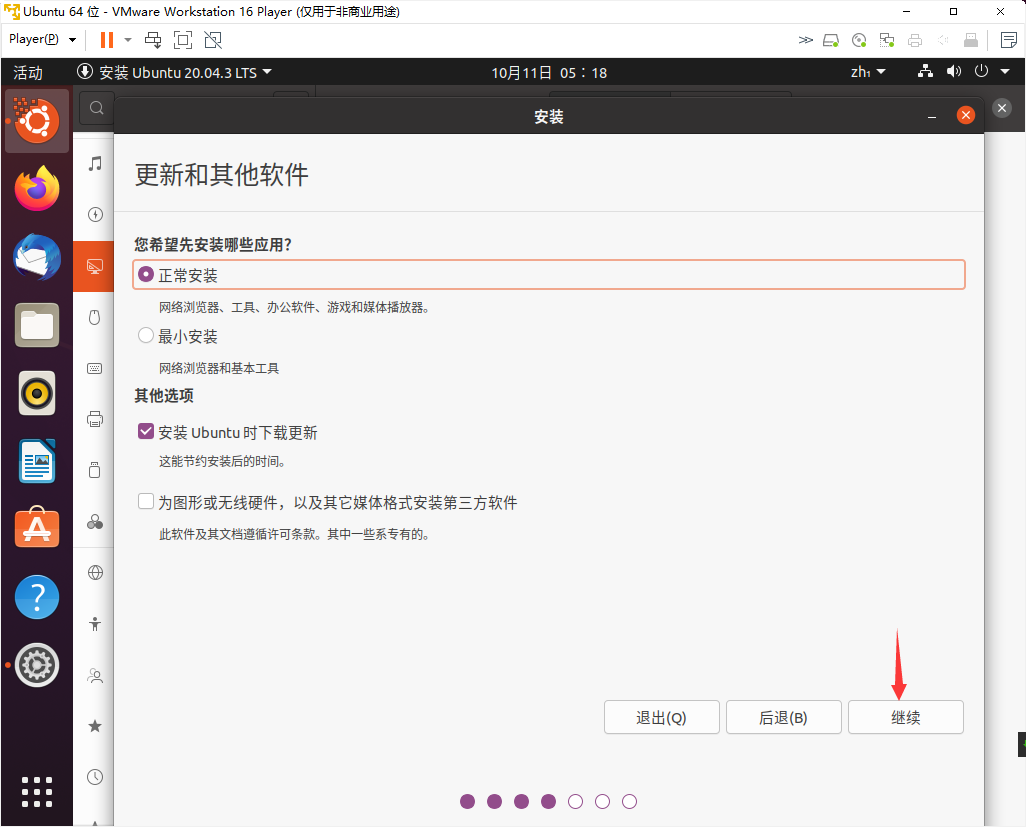
点击现在安装
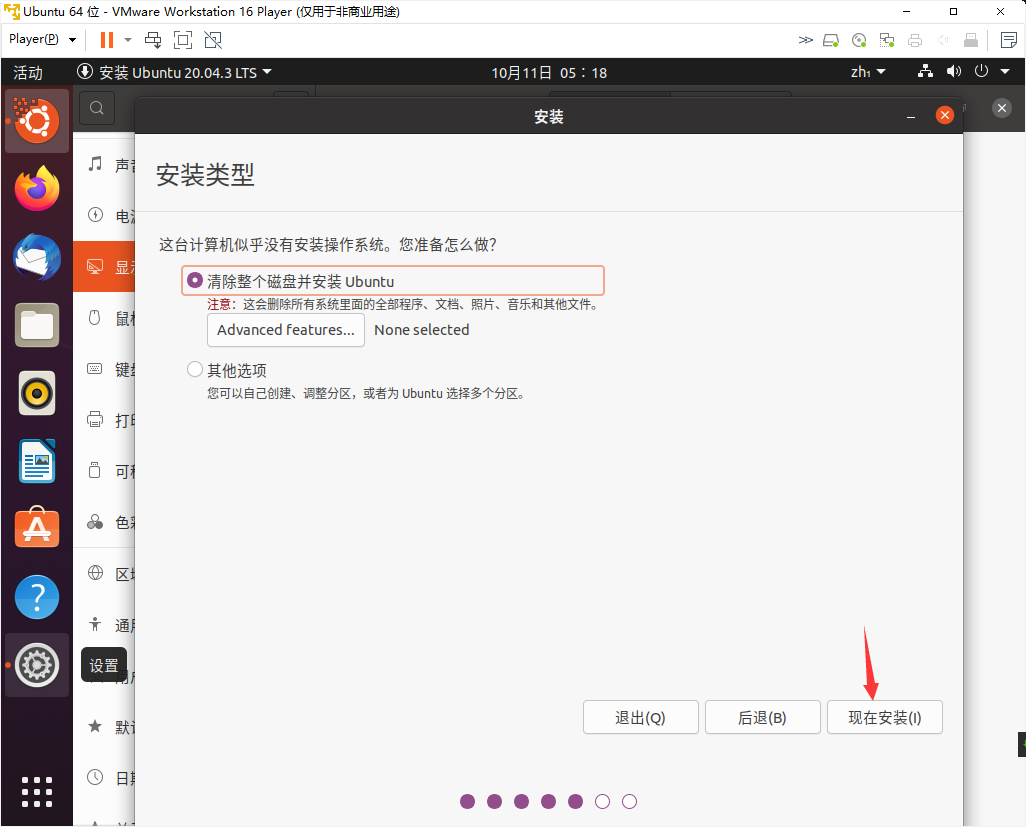
再点击继续

选择地区
点中国所在范围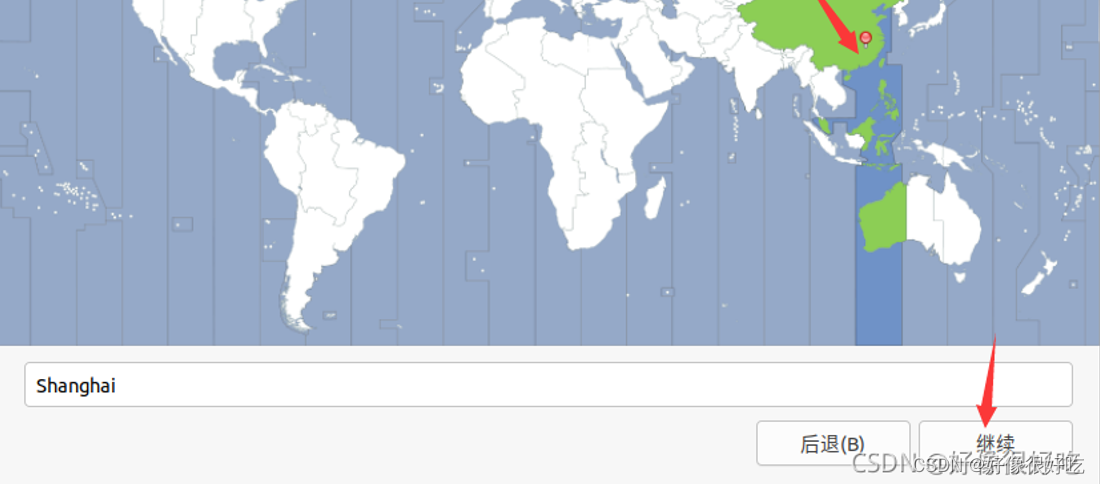
自行填写以下信息
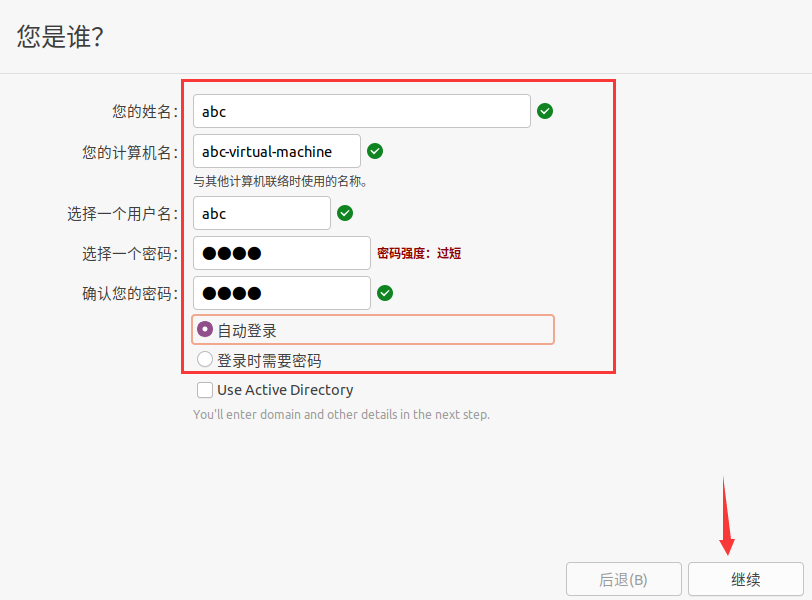
然后便进入安装等待界面
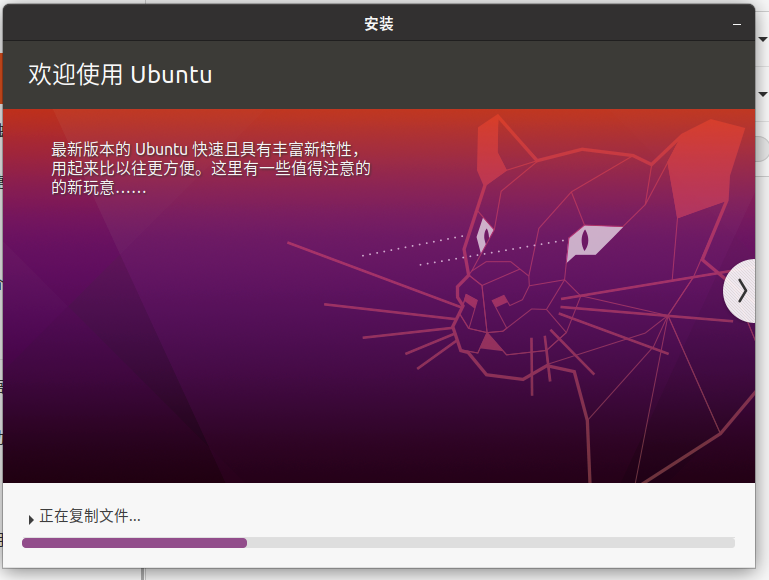
下载文件时间较长可点击展开选择skip然后再等待一段时间…
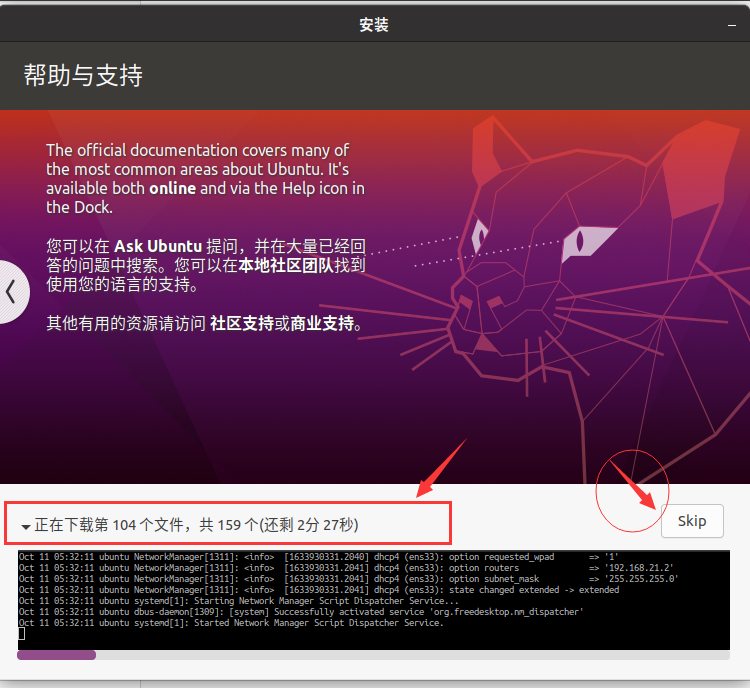
安装完成提示重启点击重启
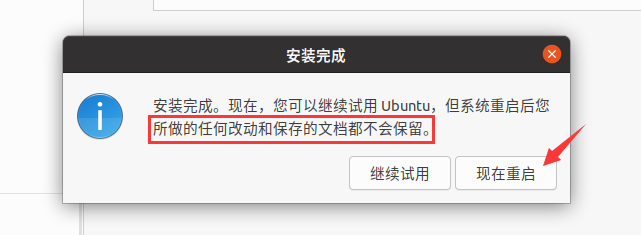
然后根据提示进入系统显示如下界面即安装完成。
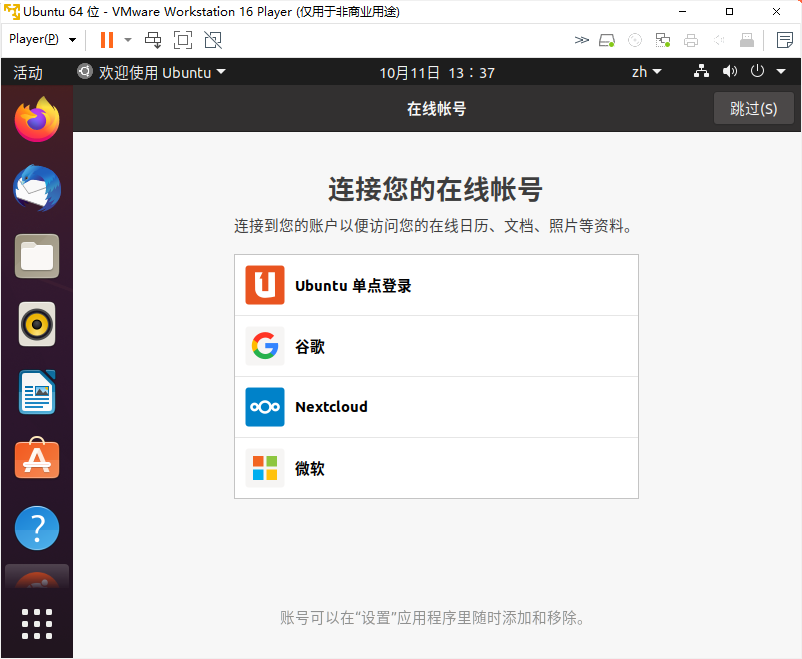
3 更改Ubuntu软件源
配置系统的软件源提高下载速度
先点左下角矩形网格找到并打开 软件与更新
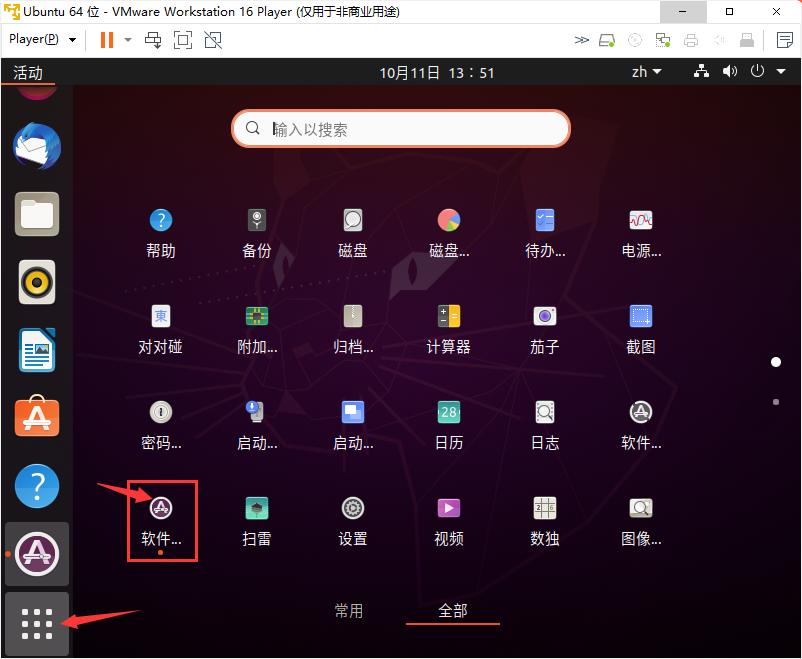
按图示修改


点击选择一个服务器如第一个再点选择服务器
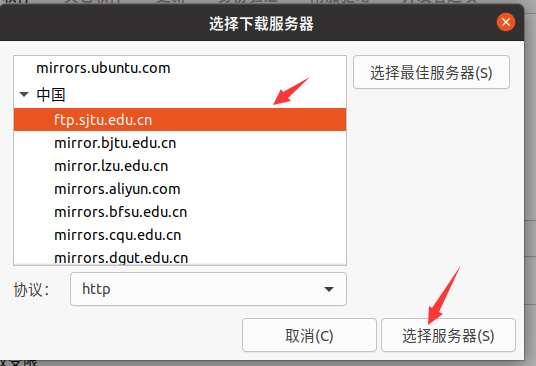
再点关闭
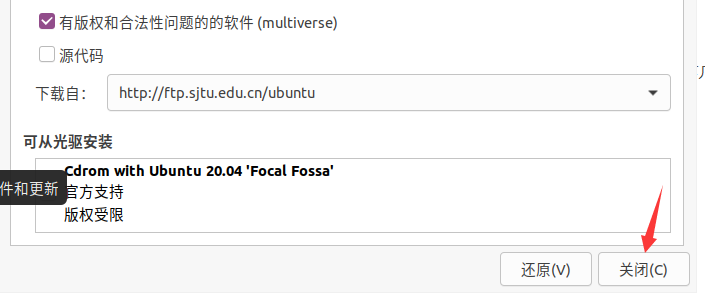
点击重新载入并等待
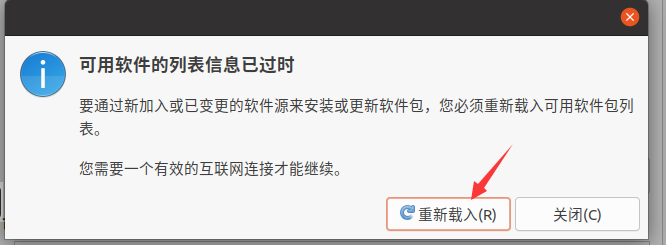
其中需输入密码即之前自行设置的密码此后有软件更新点击更新即可
到这里软件源更改完成。
4 Windows与Ubuntu跨系统复制粘贴
打开终端手动输入以下命令再重启ubuntu系统就可以了
即通过安装VMtools实现了Windows与Ubuntu跨系统复制粘贴也实现了Ubuntu窗口自适应
sudo apt-get autoremove open-vm-tools
sudo apt-get install open-vm-tools
sudo apt-get install open-vm-tools-desktop

