如何在 Windows 上安装 ONLYOFFICE 文档 v7.3
| 阿里云国内75折 回扣 微信号:monov8 |
| 阿里云国际,腾讯云国际,低至75折。AWS 93折 免费开户实名账号 代冲值 优惠多多 微信号:monov8 飞机:@monov6 |
通过阅读本文,了解如何在 Windows 上安装 ONLYOFFICE 文档 v7.3。
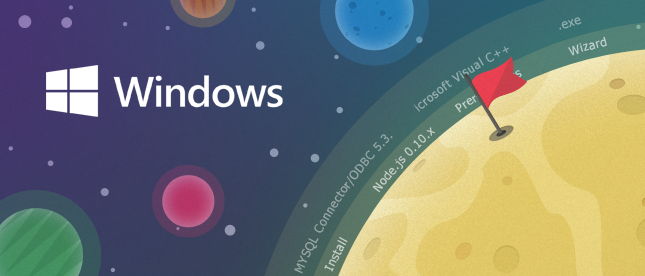
ONLYOFFICE 文档是什么
ONLYOFFICE 文档是一个在线办公套件,包括文本文档、电子表格和演示文稿的查看器和编辑器,与包括 .docx、.xlsx、.pptx 在内的 Office Open XML 格式完全兼容,并支持实时协作编辑。
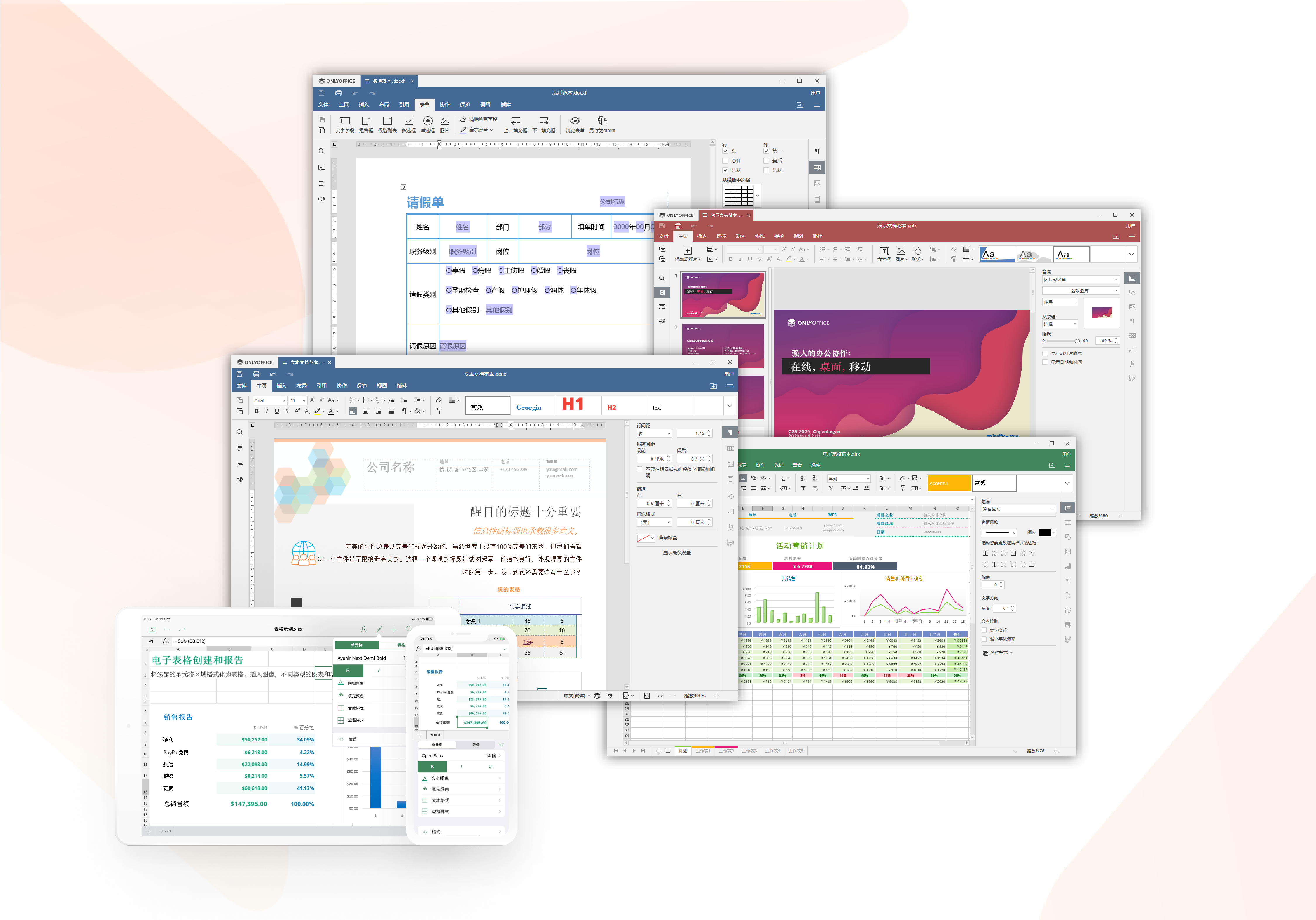
主要功能
- 文档编辑器
- 电子表格编辑器
- 演示文稿编辑器
- 移动网页查看器
- 协作编辑
- 支持象形文字
- 支持所有常见格式:DOC、DOCX、TXT、ODT、RTF、ODP、EPUB、ODS、XLS、XLSX、CSV、PPTX、HTML
ONLYOFFICE文档最新版
最近ONLYOFFICE发布了v7.3,最新版本的在线编辑器提供了多种实用性改进:
- 新增字段填写接收人角色
- SmartArt 图形支持
- 增强文档保护
- 查看窗口
- 13个新公式,如TEXTBEFORE、VSTACK、WRAPROWS等等。
- Unicode 和 LaTeX 方程
- 幻灯片特殊粘贴项
- 参考线和网格线设置
- 以及更多
阅读这篇文章,了解更多关于ONLYOFFICE文档v7.3新功能。
将其与 ONLYOFFICE 群组集成,您就可以:
- 共享文件;
- 管理文档的访问权限;
- 在网站上嵌入文档;
- 查看和编辑存储在连接到 ONLYOFFICE 的 Drive、Box、Dropbox、OneDrive、OwnCloud 上的文件。
如要将 ONLYOFFICE 文档和 ONLYOFFICE 群组一起使用,必须将它们安装在两台不同的机器上。
本指南将向您展示如何在机器上安装 Windows 版的 ONLYOFFICE 文档社区版。
系统要求
- 操作系统:64 位 Windows Server 2012 或更高版本
- 其他要求
- Erlang:24.2版
- RabbitMQ:3.9.12 版
- PostgreSQL:12.9 或更高版本
安装必备组件
下载并安装如下组件:
创建数据库
您可以使用 pgAdmin 工具或命令提示符创建数据库。
您可以指定任意用户名和密码。
方法 1
- 运行可执行文件:"%ProgramFiles%\PostgreSQL\12\pgAdmin 4\bin\pgAdmin4.exe"。
- 在 pgAdmin 窗口,连接到新的 PostgreSQL 服务器,并创建一个新的登录角色,将其命名为 onlyoffice,密码为 onlyoffice。为此,请执行如下步骤:
- 右击左侧菜单中的登录/组角色选项,然后选择创建 -> 登录/群组角色。
- 在打开的新窗口中,在名称字段输入 onlyoffice。
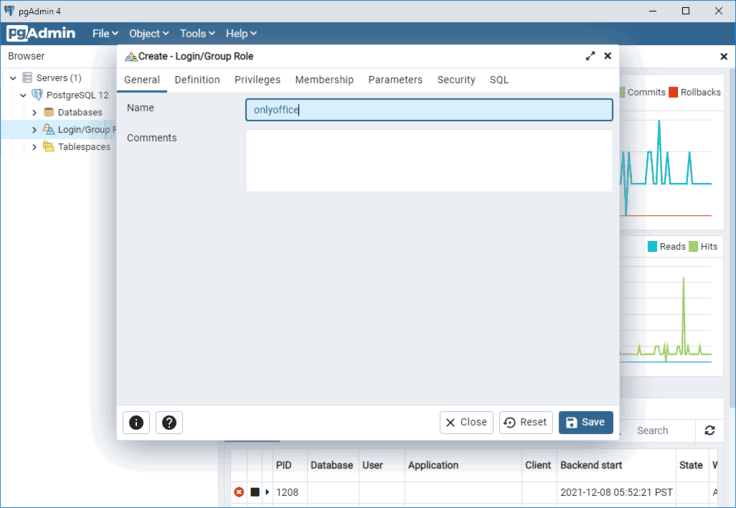
- 切换到定义选项卡,并在密码字段输入 onlyoffice。
- 前往权限选项卡,然后点击可以登录?开关,将值设置为是。
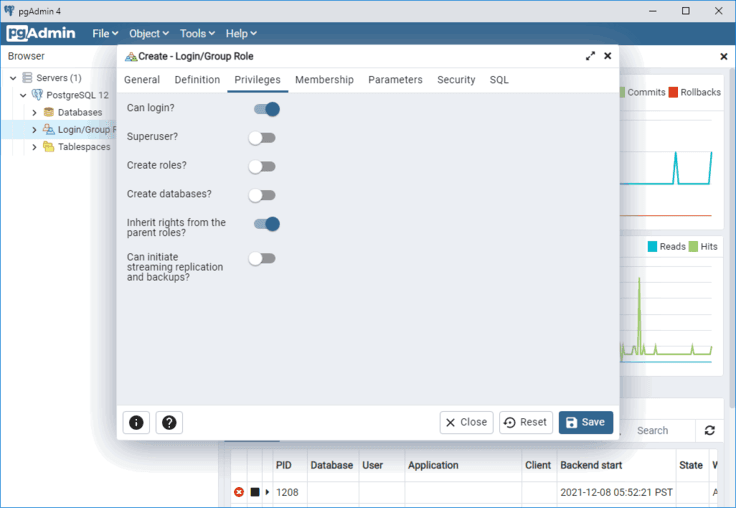
- 点击保存按钮。
- 创建 onlyoffice 数据库,将创建的登录角色“onlyoffice”选为所有者。
为此,请在左侧菜单中的数据库选项上单击鼠标右键,选择创建 -> 数据库...。在打开的新窗口中,在数据库字段中输入“onlyoffice”,并在所有者列表中选择“onlyoffice”角色,然后点击保存。
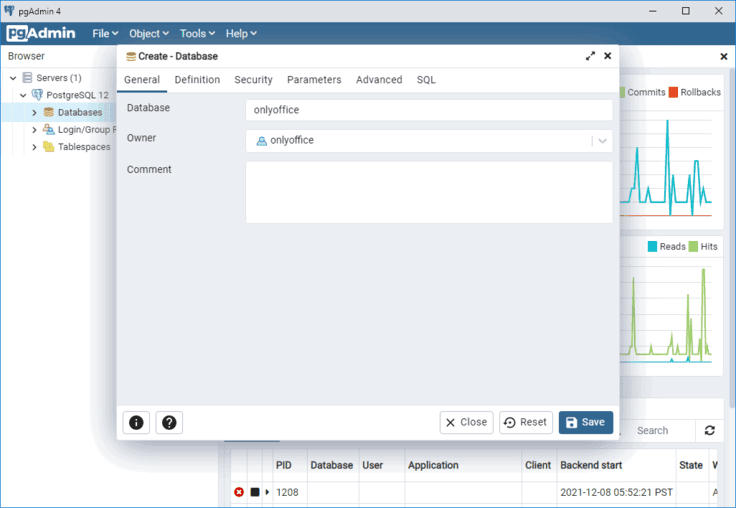
方法 2
运行命令提示符(按下 win+r 组合键,输入 cmd 命令,然后按 Enter 键)。
一直执行如下命令:
cd "%ProgramFiles%\PostgreSQL\12\bin" psql -U postgres -c "CREATE DATABASE onlyoffice;" psql -U postgres -c "CREATE USER onlyoffice WITH password 'onlyoffice';" psql -U postgres -c "GRANT ALL privileges ON DATABASE onlyoffice TO onlyoffice;"
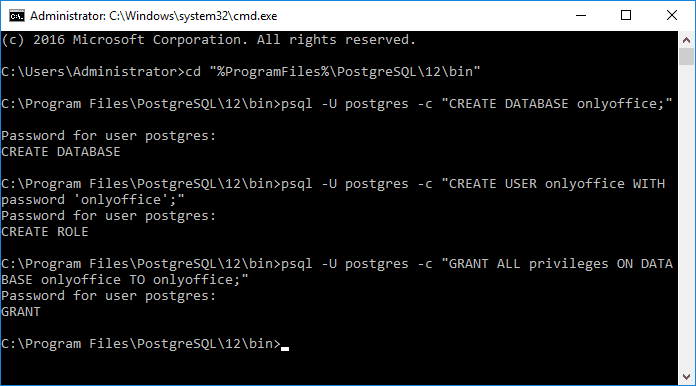
安装 ONLYOFFICE 文档
安装完所有组件并创建了数据库,即可继续进行主程序安装。请在 ONLYOFFICE 文档部分下载社区版安装文件。
双击刚刚下载的文件 onlyoffice-documentserver.exe。
ONLYOFFICE 文档默认使用端口 80 监听传入连接。从 4.3 版起,如果您计划使用 ONLYOFFICE 文档非默认端口,您可以做更改。为此,请使用如下参数运行可执行文件:onlyoffice-documentserver.exe /DS_PORT=<PORT_NUMBER>,其中 <PORT_NUMBER> 是您希望 ONLYOFFICE 文档使用的端口号。
系统会启动 DocumentServer 安装向导。点击下一步 > 按钮开始安装。
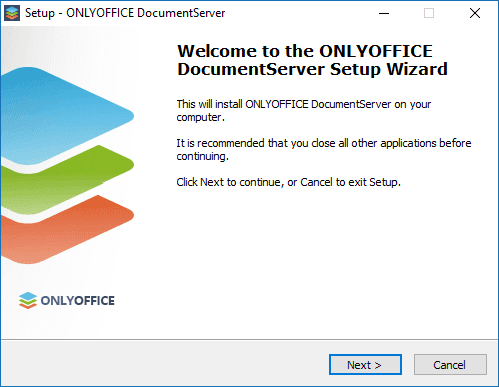
默认情况下,ONLYOFFICE 文档将被安装到如下文件夹:C:\Program Files\ONLYOFFICE\DocumentServer\。如需要,您可以点击浏览按钮做更改,在您的计算机上选择所需的文件夹。然后点击下一步 > 按钮。
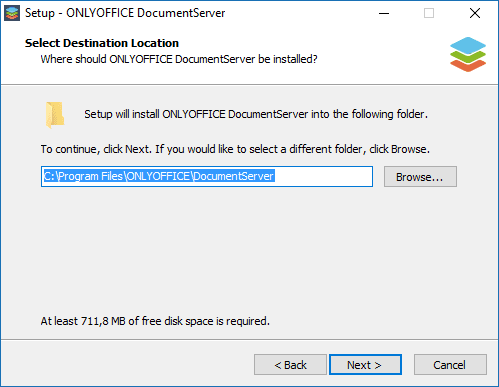
如果您的电脑上缺少 ONLYOFFICE 文档正常运行所需的其他组件,系统将先下载和安装这些依赖项。在安装缺少的组件时,请点击安装按钮并等待。如果您的电脑上已经安装了所需的组件,系统即开始安装 ONLYOFFICE 文档。
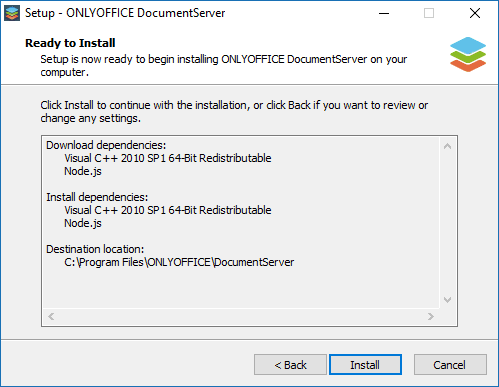
在配置 PostgreSQL 连接对话窗口中,指定如下参数:
- 主机:localhost
- 用户:onlyoffice
- 密码:onlyoffice
- 数据库:onlyoffice
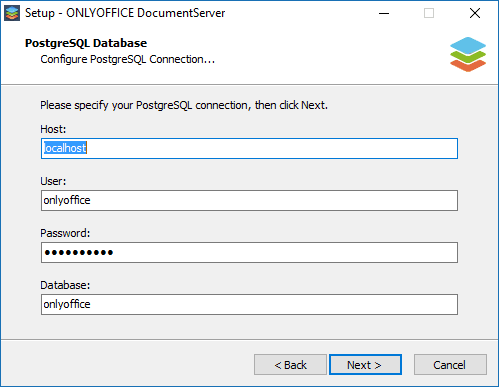
在配置 RabbitMQ 连接对话窗口中,指定如下参数:
- 主机:localhost
- 用户:guest
- 密码:guest
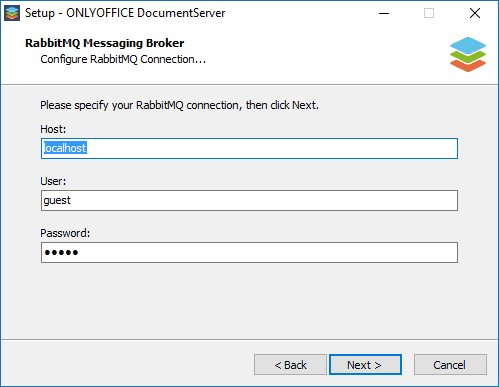
安装完成后,点击完成按钮关闭向导窗口。
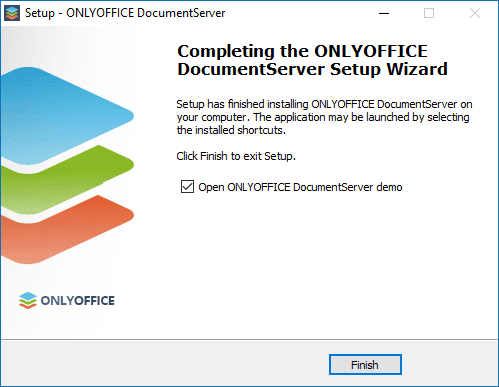
如果选中打开 ONLYOFFICE DocumentServer 演示选项,您的浏览器中会打开社区版欢迎页面。或者,您也可以在浏览器的地址栏中输入 http://localhost/example。您可以在此找到详细说明,内容包括如何使用启用文档示例、或使用提供的 API 将在线编辑器集成到网络应用中。
如要将 ONLYOFFICE 文档连接到 ONLYOFFICE 群组,请参阅本说明。
| 阿里云国内75折 回扣 微信号:monov8 |
| 阿里云国际,腾讯云国际,低至75折。AWS 93折 免费开户实名账号 代冲值 优惠多多 微信号:monov8 飞机:@monov6 |

