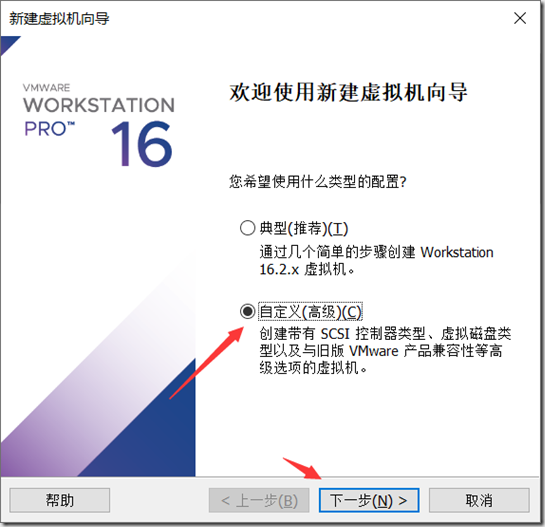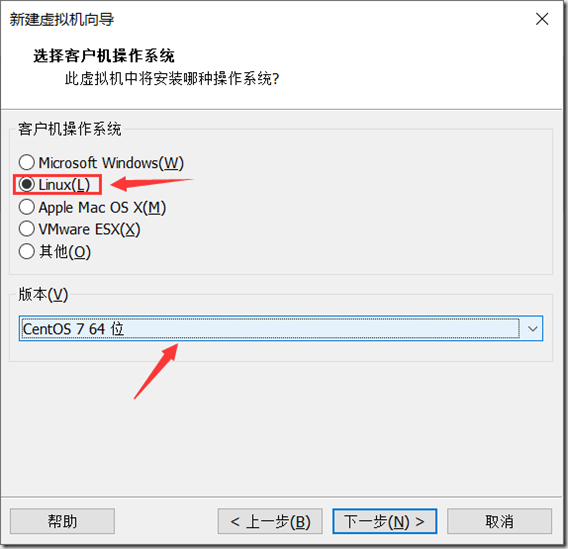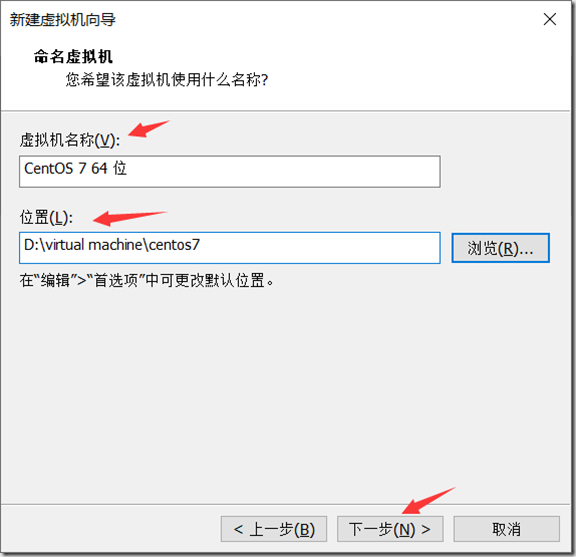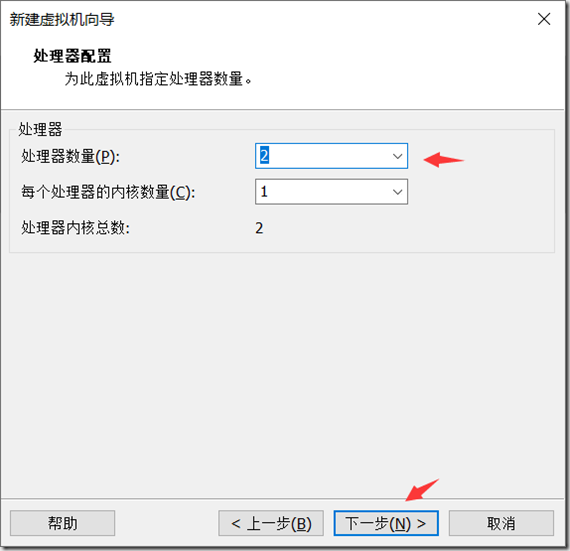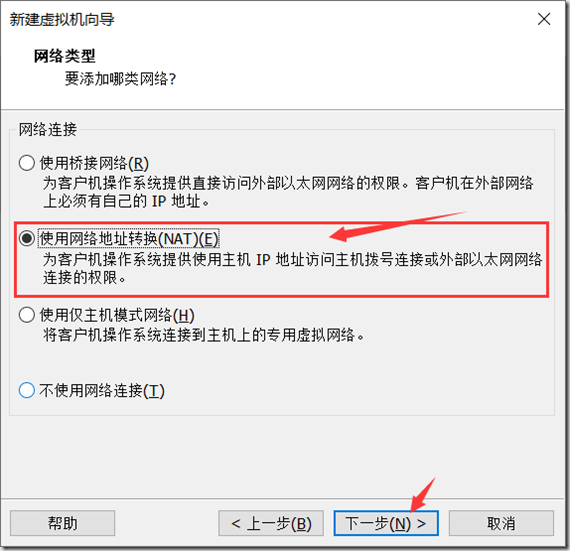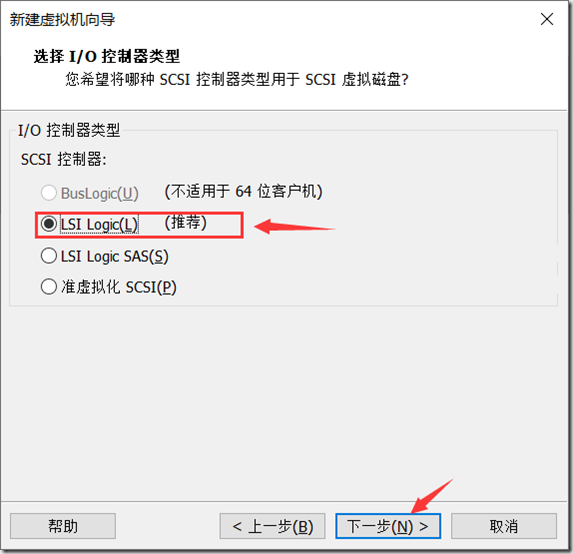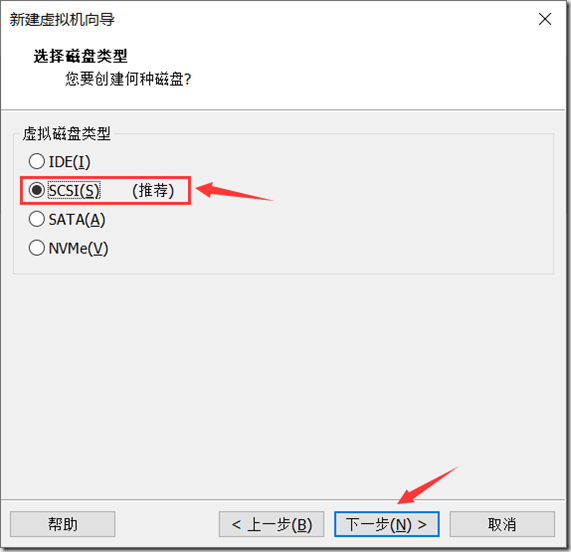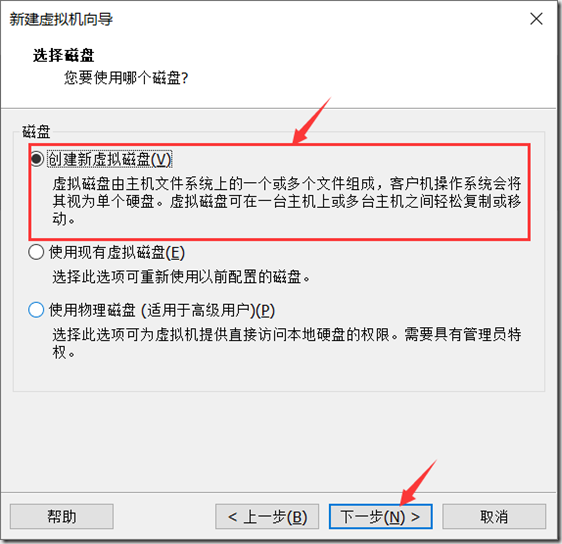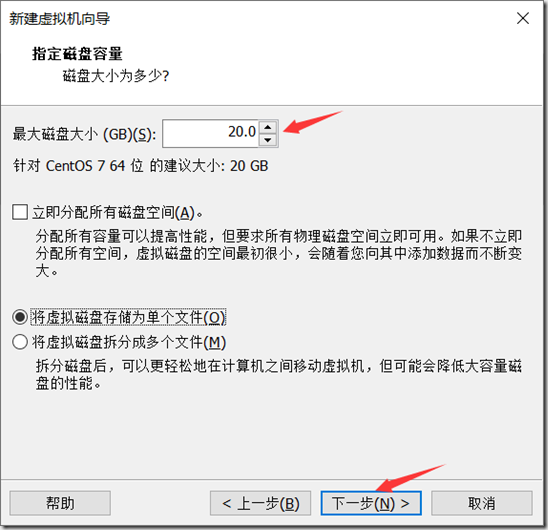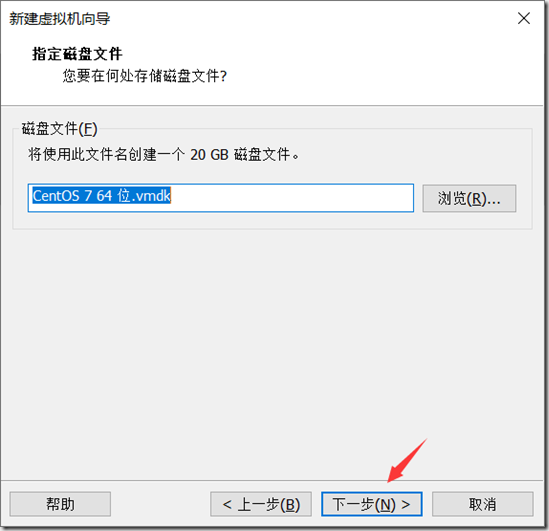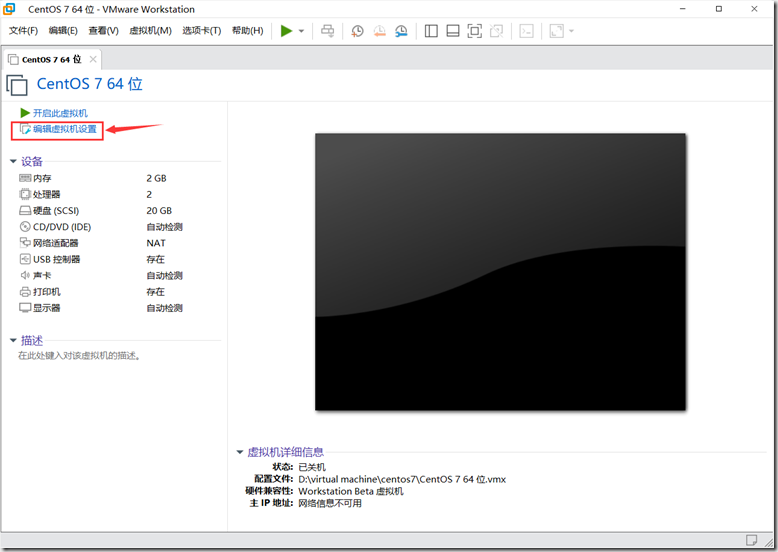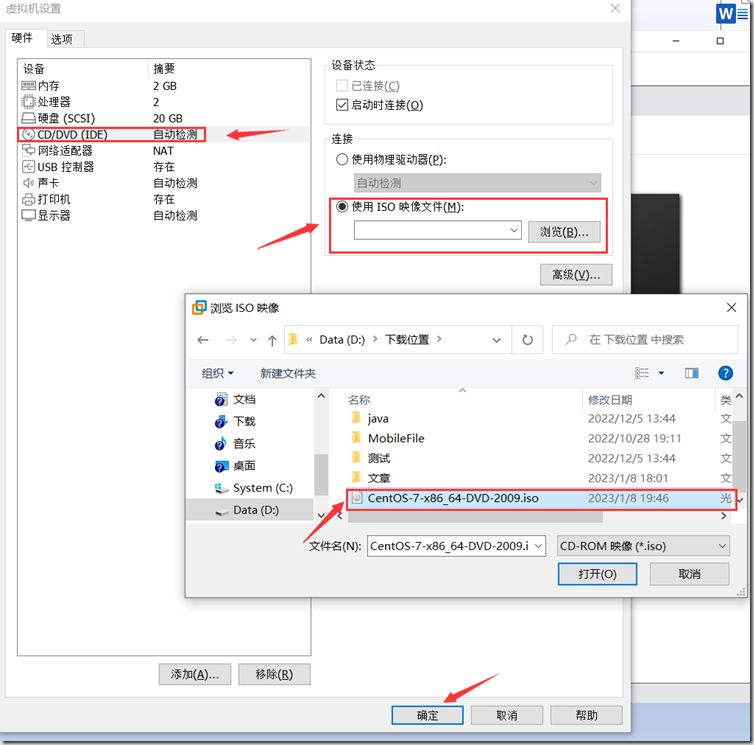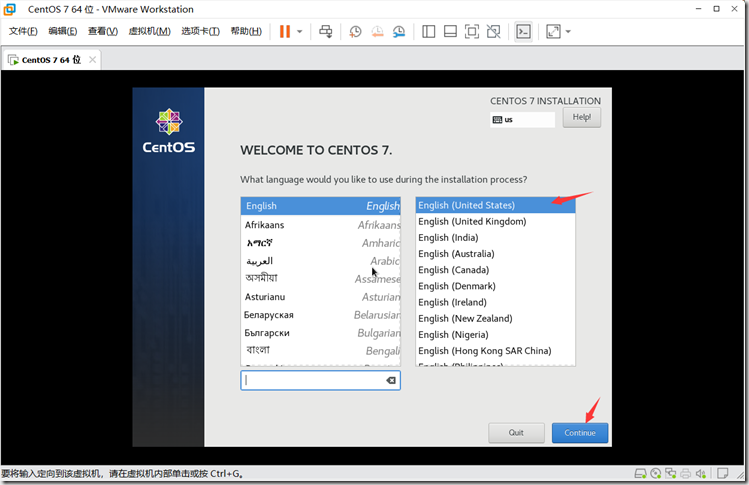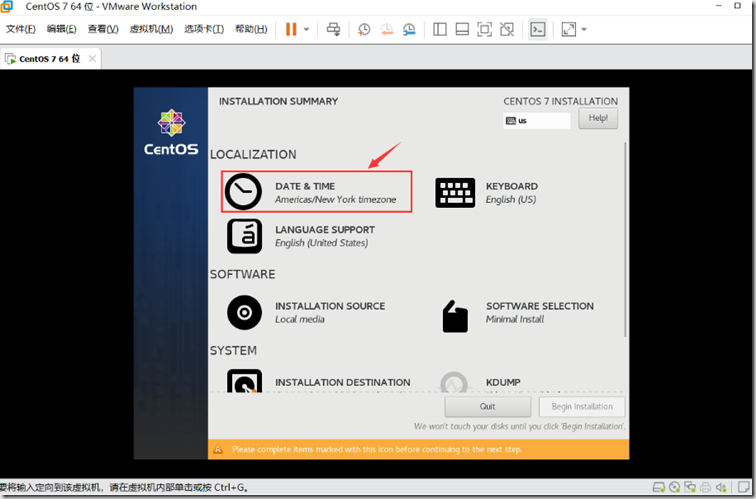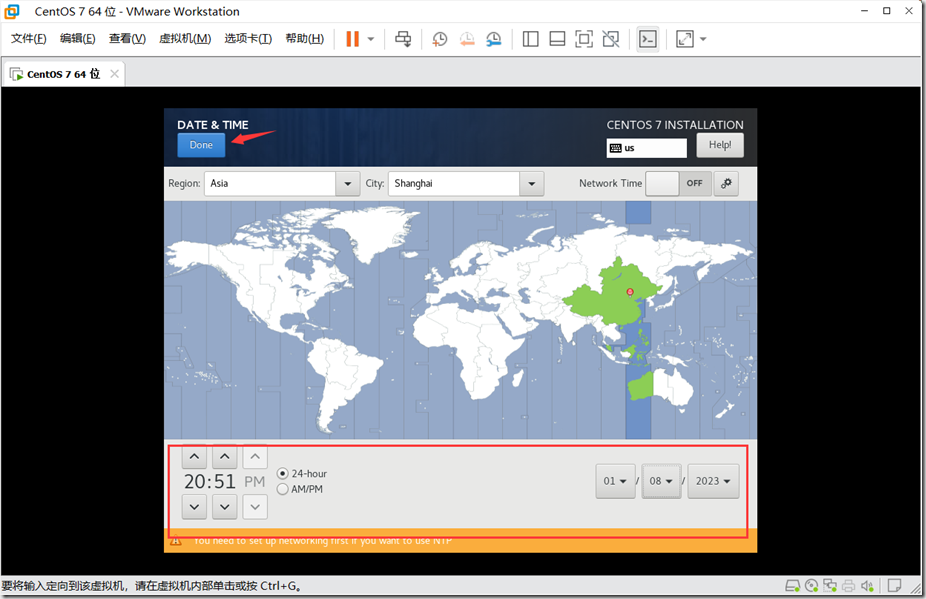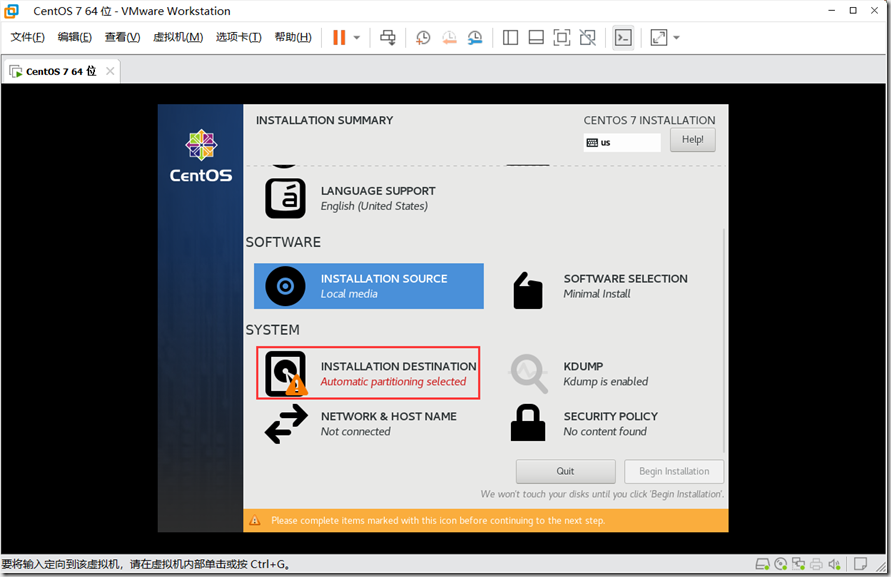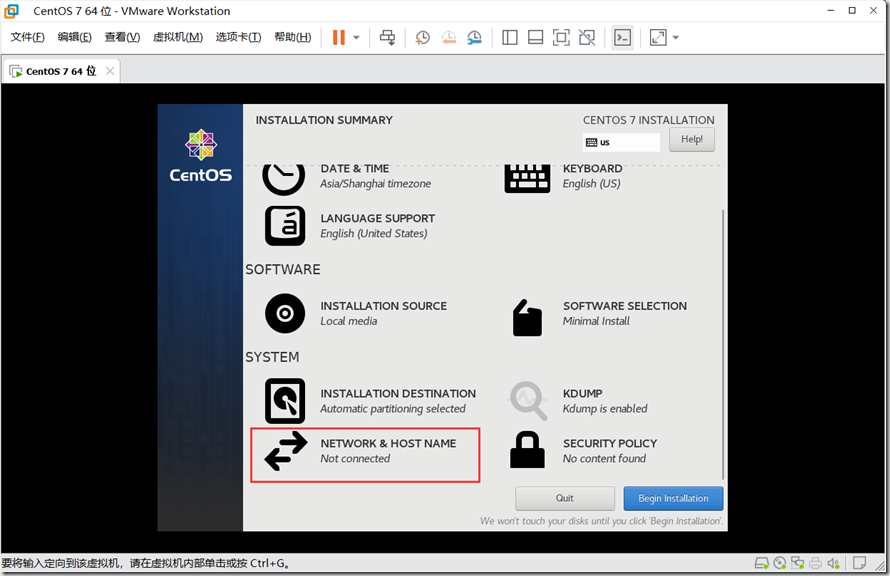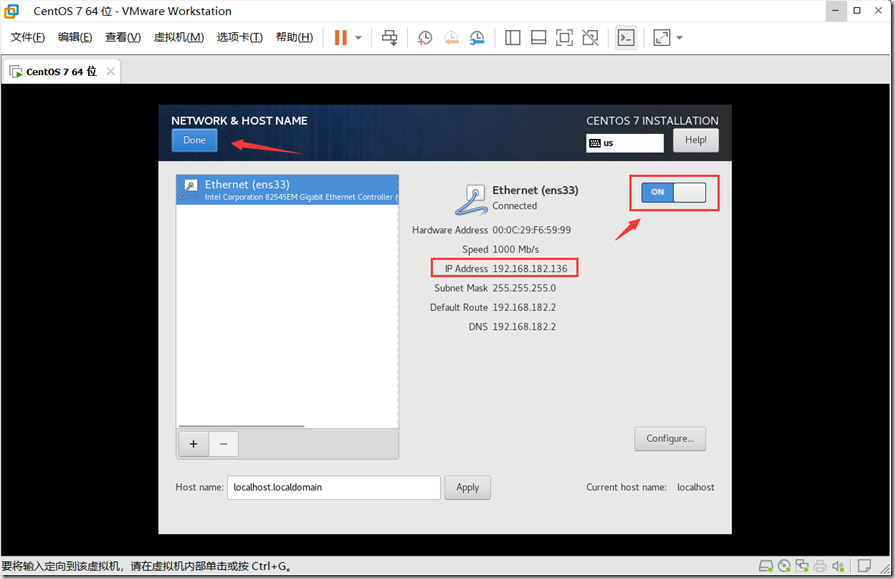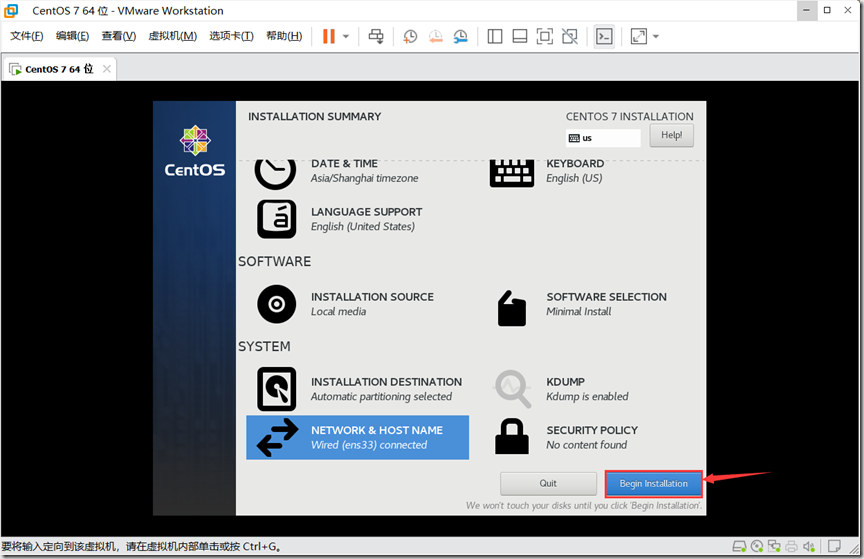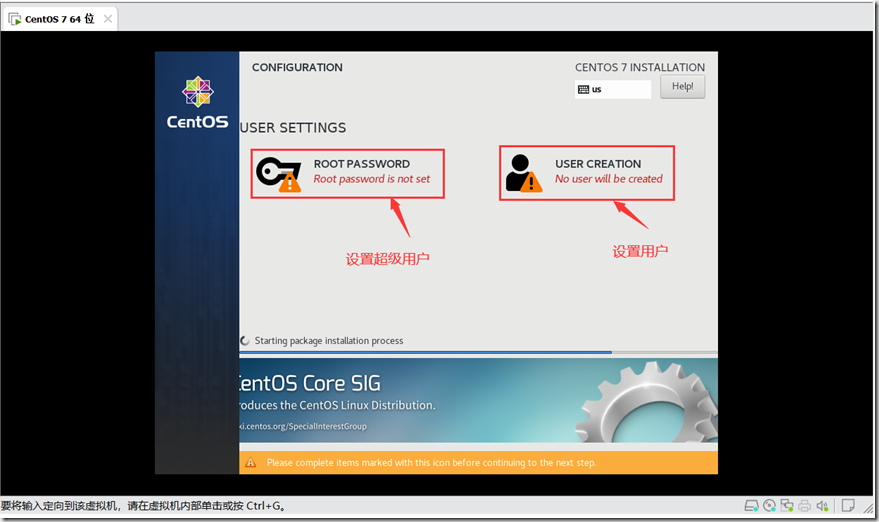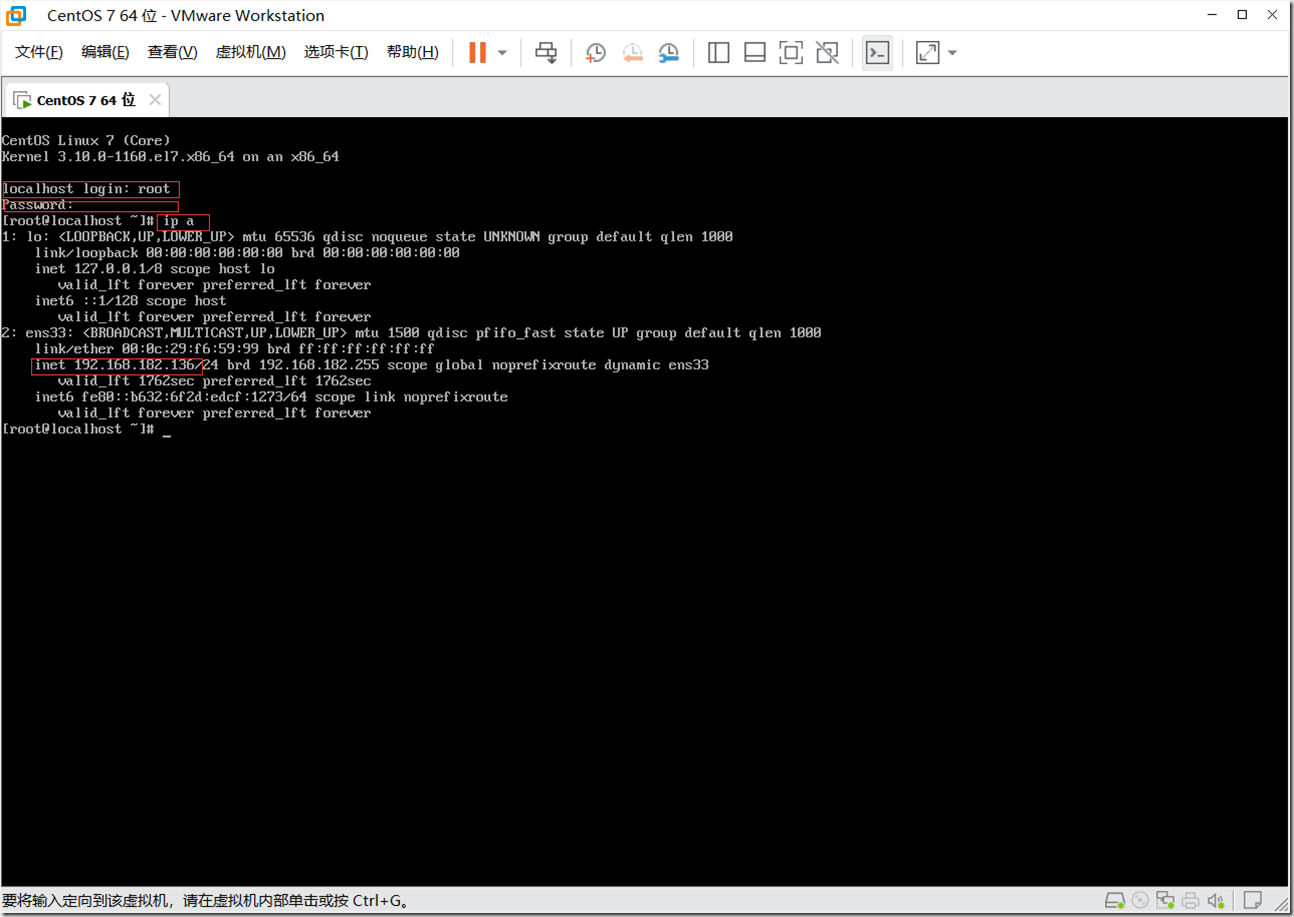VMware Workstation Pro 16安装CentOS7超详细图文步骤
| 阿里云国内75折 回扣 微信号:monov8 |
| 阿里云国际,腾讯云国际,低至75折。AWS 93折 免费开户实名账号 代冲值 优惠多多 微信号:monov8 飞机:@monov6 |
安装的需要
VMware官方网站安装VMware Workstation Pro 16:
https://download3.vmware.com/software/wkst/file/VMware-workstation-full-16.0.0-16894299.exe
VMware Workstation Pro 16 激活密钥:
ZF3R0-FHED2-M80TY-8QYGC-NPKYF YF390-0HF8P-M81RQ-2DXQE-M2UT6 ZF71R-DMX85-08DQY-8YMNC-PPHV8CentOS-7-x86_64-DVD-2009.iso镜像安装:
配置操作系统
1、创建新的虚拟机
2、选择自定义(高级)→下一步
3、硬件兼容性 默认就行→下一步
4、选择稍后在安装操作系统→下一步
5、选择操作系统→选择Linux操作系统→版本选择我们要使用的CentOS 7 64位→下一步
6、命名虚拟机→填写虚拟机名称(可以随意)→填写虚拟机安装放置在你硬盘上的位置→下一步
7、设置处理器配置→推荐把处理器数量设置成2→下一步
8、调整虚拟机的内存(推荐设置成2G)→下一步
9、网络类型 → 选择NAT类型→下一步
10、I/O控制器类型选择推荐就行→下一步
11、磁盘类型也是选择推荐就行了→下一步
12、选择磁盘→创建新虚拟磁盘→下一步
13、最大磁盘大小可以选择它推荐的就行了(或者可以看你的需求调整)→下一步
14、指定磁盘文件(默认就行)→下一步
15、点击完成就行(别着急开启虚拟机)
开始安装CentOS7操作系统
1、在跳出来的页面→点击编辑虚拟机设置
2、在虚拟机设置里→选择CD/DVD→使用ISO映像文件→在你的电脑里找到你下载的CentOS7镜像文件打开→确定
好了现在可以打开虚拟机了
点击开启此虚拟机
3、运行虚拟机来到这个这个页面,随便点击一下黑色页面,回车就行
4、等待出现对话框→选择English就行→Continue
5、首先选择修改时间(双击)
6、地区选择中国这边就行了时间和日期一定要填写你现在的时间点→Done
7、选择安装信息摘要(双击)
8、默认就行,但是一定要点击进来→Done
9、选择网络(双击)
10、把按钮打开(等待一会,会出现ip地址)→Done
11、设置好了,点击开始安装
12、安装过程中,需要配置ROOT账号密码
13、设置你的密码就行(只演示root用户哈)
14、设置完成后完成安装(如果进度条还没满就是还没安装完成,请耐心等待)
15、完成安装后它会重启虚拟机
重启完成后它会成功进入系统(系统本体就和命令提示符差不多)
然后以root超级用户的身份登录系统
在login输入root
回车跳出输入密码(输入密码时注意,它是不会显示的,放心输入就好)
按下回车就可以成功进入系统
你可以输入命令测试一下
ip a
正常的话它会输出ip地址
好了,这就是虚拟机16安装CentOS7操作系统的超详细过程啦~
| 阿里云国内75折 回扣 微信号:monov8 |
| 阿里云国际,腾讯云国际,低至75折。AWS 93折 免费开户实名账号 代冲值 优惠多多 微信号:monov8 飞机:@monov6 |