Pr初识01
| 阿里云国内75折 回扣 微信号:monov8 |
| 阿里云国际,腾讯云国际,低至75折。AWS 93折 免费开户实名账号 代冲值 优惠多多 微信号:monov8 飞机:@monov6 |
Pr初识
1.关于Pr
- pr是什么
- 是一个专业的剪辑软件
- pr是干什么的
- 剪辑调色可用达芬奇调色配音添加字幕等
- 提示高版本的Pr在低版本中打不开但低版本可以在高版本打开
- 工作流程新建项目ctrl+alt+N工程文件-》新建序列-》导入素材-》制作-》导出
2.项目序列
- 新建项目
- 方法
- 开始界面-》新建项目
- 菜单栏-》文件-》项目
- 快捷键CTRL+ALT +N
- 常规
- 渲染程序
- GPU加速显卡渲染加快剪辑过程中预览视频的速度
- 仅Mercury …软件 cpu加速非常稳定不容易出问题
- 视频显示格式
- 时间码时间轴上的时间显示单位
- 画框以帧为单位
- 音频显示格式
- 音频采样音频的衡量标准一般默认
- 捕捉格式
- DV采集磁带淘汰
- HDV采集高清格式
- 渲染程序
- 暂存盘缓存文件工程制作过程中所产生的一些垃圾路径与工程目录一致
- 收录设置代理剪辑让项目编辑时快速规范素材格式使用的一种简便方法
- 方法
3.PR工作界面
- PR预设的工作区域常用的是编辑标准界面

- 移动面板选定要拖动面板进行拖动
.
- 通过窗口添加面板
- 单独使用面板-》选择浮动面板
- 面板复位最初状态
- 窗口-》工作区-》重置为保存的布局
- 编辑预设-》重置为保存的布局
- 保存当前布局-》编辑-》另存为新工作区
- 删除新增的工作区选定工作区-》编辑工作区-》
- 工作面板
-
项目面板素材控面板手术室素材存放和管理的地方
- 媒体浏览器是在电脑中查找素材的
- 库上传云端国内不适合
- 信息查看视频信息
- 效果有各种音视频效果添加效果的地方
- 标记存放添加了标记的视频
- 历史记录记录操作的

-
源监视器面板整容前预览未添加效果的素材即预览原始素材(素材下载预告片世界)
- 面板放大shit + ~
- 效果控件面板在序列中选中素材就会有相应的属性参数调整效果的地方
- 音频剪辑混合器可以监视控制音频音量
- 元数据查看素材信息

-
节目监视器面板整容后预览素材制作效果后的地方
1.
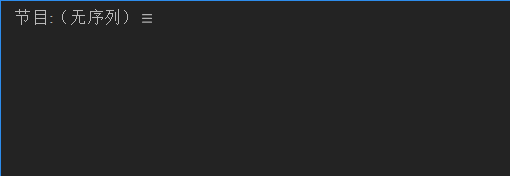
-
时间轴面板手术台进行编辑素材操作的地方
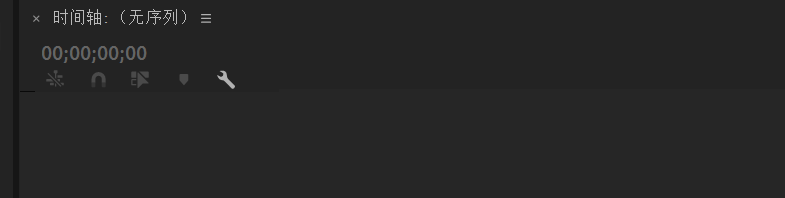
-
工具栏 手术器械操作素材的工具
 7. 音频仪表 音频监视器查看音量的大小不可以调控音量
7. 音频仪表 音频监视器查看音量的大小不可以调控音量
-
- 新建序列相当于ps中的图层即承载视频的地方
- 新建序列
- 菜单栏-》文件-》新建-》序列
- 快捷键CTRL+N
- 项目面板-》新建项图表-》序列
- 直接将素材拖到时间线上不讲究以素材大小建序列大小
- 序列预设相机所拍摄的视频格式
- ARRI:阿莱德国
- AVC-Intra:松下
- AVCHD:索尼
- Canon XF MPEG2:嘉能
- DV-NTSC:电视制式美国加拿大30帧 / s
- DV-PAL:电视制式中国英国荷兰中东25帧 / s
- HDV(我们所使用的高清)i / p 信号扫描方式
- 序列设置面板
- 信号扫描方式
- i:隔行扫描
- p:逐行扫描一般使用
- 帧大小画面尺寸
- 16:9
- 720p(标清)1280x720
- 1080超高清1920 x 1080 4K(3840 x 2160) 2k
- 4:3(淘汰)
- 720 x 576 (老电视)
- 16:9
- 帧速率
- 一秒钟播放多少张画面一帧是一张画面
- 25帧 / s (国内非电影 25帧/ s 电影(按帧收费) 24帧/ s)
- 像素长宽比方形像素1:0
- 自定义尺寸在设置的标签里编辑模式自定义
- 帧大小 1920 x 1080
- 像素长宽比方形像素
- 场扫描方其中高低场是电视台所用一般直接选择无创
- 显示格式一般采用默用的 25 fps时间码
- 音频采样率值越大越清晰一般采用48000HZ由于设备限制所听到的效果最多与48000HZ相当但值越大导出格式也越大
- 音频显示格式音频采样
- 视频预览默认即可
- 序列名称“导出文件的名称
- 信号扫描方式
- 修改序列尺寸菜单栏-》序列-》序列设置
- 新建序列
4.导入素材
- 导入方法
- 文件-》导入-》选择
- 快捷键CTRL+L
- 双击项目面板空白处
- 将素材直接拖入项目面板不常用过多会造成死机
- 导入格式
- 图片jpg,png,gif,tiff
- 音频
- MP3:常用体积小音质也可以
- MAV:无损格式体积大音质好
- 视频
- MP4体积小画质好最常用常用编码H.264
- mov:需要quicktime解码器带通道的背景是透明的
- avi:体积大画质好压缩格式不统一不常用
- flv(不支持)需要格式工厂等软件转成MP4
- 爱奇艺或腾讯等平台下载的加密格式无法转PR无法识别
- 特殊格式
- psd(ps工程文件)
- 合并所有图层所有图层合并成一张图片导入
- 合并的图层勾选想要导入的图层合成一张图片导入
- 各个图层勾选想要导入的图层以单独图片导入
- 序列
- 勾选想要导入的图层以单独的图片导入
- 多了一个序列序列里面是选中的图层
- 图片序列每张图片作为一帧导出来的素材
- 导入方式在导入界面当中单击选中第一张勾选图像序列点打开导入的就是一个视频
- psd(ps工程文件)
- 导入后画面花屏文件-》项目设置-》常规-》修改渲染程序仅软件CPU渲染
- 快捷键
1. 撤销 ctrl +z
2. 放大面板~
3. 全屏 ctrl + ~ - 其他知识
- 当序列和素材尺寸不一致
- 拖入素材会提示是否匹配序列第二个
- 点击素材-》缩放为帧大小
- 视频左右两域小三角视频端点
- 当序列和素材尺寸不一致
5.制式与素材管理
- 项目面板
-
进行多个项目打开锁定其他使其操作互不影响只能读不能改

-
列表视图可以详细了解素材的参数信息点击标签可以排序
-
图标视图可以预览素材画面
-
小滑竿视频缩放
-
排序为图标视图排序
-
自动匹配序列 自动添加默认转场效果
.
- 可以给素材添加默认转场效果默认转场
- 使用前提有序列选中素材拖到自动匹配序列按钮可以使用+将时间轴放大
- 更改默认过渡效果步骤效果面板-》视频过渡-》溶解-》选中
-
素材箱ctrl + / 分类整理存放素材的文件夹
-
新建项可以创建一些项目常用序列调整图层 颜色遮罩 透明视频
- 序列 / 已共享项目国外使用/ 彩条停台暮调整图层 / 颜色遮罩创建纯色图层/ 倒计时片头 / 透明视频生成透明文件相当于占位
-
垃圾桶删除用一般选中用del
-
- 外界的素材管理
- 创建素材文件
- 001-工程文件
- 002-视频素材
- 01-拍摄素材
- 02-客户素材
- 03-查找素材
- 003-音频素材
- 01-音乐
- 02-音效
- 03-配音
- 004-图片素材
- 005-脚本素材
- 006-包装
- 01-模板
- 02-制作
- 999-成片
- 创建素材文件
- 时间轴
- 轨道
- 添加/删除轨道鼠标右键 添加 / 删除 单个/多个轨道
- 静/独音轨道控制单个轨道的音频
- 画外音录制倒计时结束录音空格结束
- 两排篮筐
- 激活轨道选中素材在拖入时间轴面板之前确认V1,A1激活才可以
- 目标切换轨道作为复制粘贴的目标轨道
- 轨道图表
- 切换同步锁定针对源监视器面板的插入按钮不常用
- 轨道
- 补充
- pr缓存菜单栏-》编辑-》首选项-》媒体缓存-》修改缓存文件位置定期删除
- pr内没有声音/ 或者按空格无法播放
- 菜单栏-》编辑-》首先项-》音频硬件-》输入输出选择其他选项
- 不工作电脑-》设置-》隐私-》麦克风-》麦克风权限
- 自动保存
- 菜单栏-》编辑-》首选项-》自动保存-》设置保存时间
- 保存位置工程文件旁-》Adobe Premiere Pro Auto-Save 文件夹内
6.剪辑与工具
-
监视器面板
-
时间码
- 时 分秒帧 25帧/s

- ctrl + 鼠标左键 进行切换
- 时 分秒帧 25帧/s
-
选择缩放级别放大/ 缩小 面板素材的显示范围对导出没任何影响
-
仅拖动 视 / 音 频按钮
.
单独拖动音视频到 序列 -
同时拖动 直接拖动视频
-
设置-》显示传输控件
.
-
设置
.
-
安全边距大框是主物体安全边界动作安全框小框是安全字幕安全框
.
-
透明网格观察视频是否有通道即视频是否有透明的背景
-
选择回访分辨率
- 卡的时候可以降低分辨率预设
- 不会影响导出的品质
-
出点/入点如果没有设置出点/入点显示是素材时长
-
标记
- 在素材上添加标记M方便查找素材镜头画面
- 清除标记在标记上右键–清除所选的标记 / 清除所有标记
- 出点 / 入点通过标记 的出点 / 入点 框选所需的素材将之拖到时间轴
- 前进一帧 / 后退一帧快捷键 《--》前进 / 后退一个画面
- shift + 左右方向 可以前进 / 后退5帧
- L 键可以快速预览 播放视频
- J 键可以倒放
- 插入 可以将出点 / 入点间框选的视频 插入到时间轴时间线位置
- 覆盖用出点 / 入点 间框选的视频覆盖此时间点的原位置视频
- 导出帧导出一张画面高清的图片
-
-
代理剪辑
- 在什么情况下使用
- 素材都是4k电脑配置带不动很卡的时
- 原理–4K(原素材)—用ME转720P标清–剪辑–4k(导出)
- 启用方法
- 整个项目
- 开启项目的代理剪辑开关
- 文件–项目设置–收录设置打钩
- 收录改为创建代理
- 预设1280 x 720 h 264
- 导入素材到pr当中只要导入大于720P的素材4KME自动启用并转码
- 把视频拖拽到时间线上让其自动创建序列
- 开启“切换代理”正常剪辑
- 开启项目的代理剪辑开关
- 单独视频
- 新建项目–和平时新建项目一样
- 导入素材 鼠标右键–代理–创建代理相关选项 h264 1280 x 720
- 把视频拖拽到时间线上让其自动创建序列
- 开启“切换代理”正常剪辑
- 导出之前要记得关闭代理剪辑按钮
- 整个项目
- 在什么情况下使用
-
节目监视器面板
- 标记是添加到时间轴上的与素材无关
- 提升选中的素材直接被剪切掉剪切点与后边素材不衔接
- 提取选中的素材被剪切掉剪切点自动与后边的素材无缝衔接
- 上下方向键可以跳到前后编辑点
-
导出
- 导出范围
- 不打出 / 入点 导出的整个时间轴
- 打上出 / 入点导出的是框选的内容
- 方法
- 菜单栏–文件–导出–媒体
- CTRL +M
- 导出设置
- 格式
- 视频
- h 264MP4–最常用
- h264(蓝光)–刻录光盘
- avi(大压缩格式不统一)
- quicktime(mov)–带通道
- 视频
- 音频
- MP3:最常用
- 波形音频wav
- 预设–中比特率
- 输出名称–选择保存路径设置文件名
- 比特率–目标/最大比特率–调整数值越大输出视频越大
- 批量导出导出面板里点击队列在me里点击启动队列
- 格式
- 导出范围
7.剪辑与工具下
- 效果控件
- 视频
- 运动
- 位置x,y
- 缩放等比例缩放/ 不等比例缩放缩放高度 / 缩放宽度 标准参数为100
- 旋转圈数x角度
- 锚点素材的中心点
- 防闪烁滤镜针对相机不好时防备画面闪烁影响效果用不到
- ps快速修改
- 点击一个属性节目监视器面板出现篮筐定界框
- 双击节目监视器面板的素材出现篮筐
- 蒙版工具作用于抠图
- 属性
- 不透明度素材的不透明度
- 蒙版路径通过节目面板锚点调整所选区域的形状大小
- 蒙版羽化会让边缘过渡更加自然
- 蒙版扩展调整蒙版的范围
- 已反转蒙版范围的反转
.
- 用钢笔工具绘制蒙版小技巧
- 把鼠标放在路径上有+ 可添加锚点
- 鼠标放到锚点上ctrl 键可以减掉锚
- ALT可以切换锚点的尖角和圆角
- BUG警告
- 蒙版看不到抠图效果
- 检查添加蒙版个数
- 更改渲染程序文件-项目设置-常规仅
- 蒙版路径不出现
- 点蒙版
- 拖节目面板的边框
- 重启
- 蒙版看不到抠图效果
- 属性
- 时间重映射不常用
- 可以改变视频的播放速度音频不变
- 使用方式
- 在想要变速的起始地方打关键帧
- 在想要变速的结束位置关键帧
- 展开箭头拖拽关键帧上的线上托 --加速 下托–减速
- 回复最初速度关闭速度前小码表就可
- 运动
- 音频
- 音量
- 级别音频的音量高低负无穷没哟声音6最高音
- 旁路:可以临时关闭级别效果
- 声道音量左右声道的音量大小
- 声像器左右声道的声音平衡
- 通过关键帧调整3D环绕音
- 音量
- 视频
- 时间轴面板
-
嵌表序列
- 含义序列中的序列可以把多个素材合成一个素材进行统一调整
- 制作步骤选中要嵌套的素材右键–嵌套
-
时间轴上嵌套序列按钮

- 开启蓝色把序列拖到时轴上就是一个序列整体
- 关闭灰色把序列拖到时间轴上是序列里的各个素材
-
对齐按钮自动吸附按钮防止掉帧常开启

-
链接选择项如果关闭素材音频和视频暂时断开
-
音视频完全取消链接 / 链接选中素材右键取消链接 / 链接
-
标记M
- 选中素材添加标记将标记打在素材上面板的标记
- 不选中素材添加标记标记打在时间轴上节目面板的标记
- PS:清除标记
- 节目面板右击清除
- 双击时间轴素材进入源面板右击清除
-
时间轴显示设置 常用前6个 常勾选
-
渲染
- 工作区出现红色–电脑带不动了
- 用出入点框选预览区域快捷键-回车—2.菜单栏–序列–渲染入点到出点效果
- 菜单栏–序列–渲染入点到出点
-
8.工具面板与时间轴面板进阶
- 工具面板
- 选择工具VALT + 鼠标左键拖动 ==复制 shift:j加选
- 向前选择轨道工具双箭头==全选 shift --单箭头–单个轨道上的全选
- 隐藏工具需要鼠标左键长按
- 波纹编辑工具
- 波纹编辑工具B不常用只有素材修改后才可用前面素材出点变化后面素材原封不动衔接 改变素材时长
- 滚动编辑工具N前后素材总时长不变前素材出点后素材入点改变
- 比率拉伸工具R改变视频播放速度选中素材拉长变慢反之
- 恢复选中素材右键选中剪辑速度/持续时间–速度100%速度越大播放越快反之倒放可以实现倒放
- 补帧最佳计算方式光流法
- 剃刀工具C剪切音视频图片 ctrl + K 在时间线位置裁剪
- 外滑工具
- 外滑工具视频总长度不变改变视频出入点
- 内滑工具三段素材改变前端的出点后端的入点中间的视频不变
- 钢笔工具P
- 做关键帧选择轨道ALT+鼠标滚轮 放大时间线 上有一条线控制视频透明度音频轨道控制音量大小
- 删掉关键帧点击轨道 + delete ,删除多个用钢笔工具进行框选+delete
- 在节目面板绘制图形,在源面板中的效果控制进行调整
- 矩形/椭圆形工具
- 在节目面板绘制图形
- 按shift绘制正圆正方
- 缩放工具
- 手型工具可以前后拖拽时间线内容进行查看一般用鼠标滚轮
- 缩放工具配合ALT键方法缩小时间轴一般用快捷键 - / +
- 时间轴
- 波纹删除shift+del–素材后中间的空隙一起被删除后面素材跟着往前移动
- 启用shift+e显示/不显示素材
- 取消链接–真正断开音视频
- 编组ctrl+g–把多个素材绑在一起集体移动
- 标签–改变视频素材在时间轴上的颜色
- 速度持续时间ctrl+r:改变素材播放速度 / 倒放
- 时间插值
- 视频快放和慢放的时候分别需要抽帧和补帧
- 帧采样
- 直接寻找最近的帧采样复制
- 效果一般渲染快
- 帧混合
- 通过不透明度的叠加来混合相邻的两个帧
- 效果可以渲染速度适中
- 光流法
- 通过复杂计算模拟运动轨迹
- 效果最好渲染慢
- 帧定格选项
- 将一帧静止
- 取消右击把对号去掉就行
- 添加帧定格
- 前面的视频正常播放后面的视频变为时间线所在静帧
- 插入帧定格分段时间线所在位置生成一张图片插在中间
- 脱机文件 处理选中素材–》右键链接媒体–》查找–》素材存放路径–》勾选仅显示精确名称–》选中视频–》确定
- 渲染为了导出速度更快点可以使用渲染
9.关键帧动画
- 关键帧动画
- 理论可以记录某个属性的参数
- 有位置两个不同位置的帧有时间两个帧之间有空间随时间变化关键帧的属性发生变化就可以产生动画效果
- 动画形成的步骤
- 点击切换动画小秒表–自动形成关键帧
- 移动时间线改变属性–自动形成关键帧
- 关键帧之间形成一段动画
- 删除关键帧
- 直接选中关键帧del删除
- 按住shift键移动时间线可以吸附到关键帧上点关键帧小图标
- 关闭小码表该属性的关键帧全部删除位置参数清除就会停留在时间线所在位置
- 修改运动轨迹
- 直接在节目面板上。拖动路径记录点
- 改变锚点圆角/尖角
- 效果控制面板点击关键帧空间插值切换圆角/尖角
- 配合ctrl点锚点进行调整
- 修改运动速度
- 效果控制面板右键关键帧–临时差值
- 线性匀速运动
- 贝尔赛曲线无效果
- 定格无动画直接读取关键帧的属性
- 缓入/缓出pr预设的变速运动
- 效果控件面板展开运动属性前面的小箭头调整速率线.
- 效果控制面板右键关键帧–临时差值
- 动画预设
- 含义给不同的素材添加相同的动画属性
- 步骤
- 效果控制面板选中运动右键保存预设设置名称描述
- 效果面板-预设里找到。拖拽到素材上
- 临时差值和空间差值
- 动画预设
- 打包工程文件
- ·打包内容制作时所用素材制作过程中产生的缓存项目工程文件
- 位置文件–项目管理
- 设置
- 序列项目中所有序列
- 生成项目选收集文件并复制到新的位置 保持默认
- 目标路径打包保存的位置点击浏览更改
- 排除未使用剪辑不要勾选如果勾选会排除没用的素材
10.视频特效
- 蒙版
- 动态模糊
- 选择要模糊的素材时间段–》工作区 / 项目中的效果-》模糊与锐化–》高斯模糊并拖拽到效果控件位置–》使用蒙版框选要模糊的区域–》进行调整不透明度与模糊度–选择向后 / 向前 跟踪蒙版
- 向前 / 向后 跟踪蒙版
.
取消删除关键帧即可
透明网格节目监视器–》设置
重复边缘像素启用之后可以把周围丢失的像素补齐
- 变换
- 垂直翻转双击翻转可用于实现倒影 也可使用剪切蒙版加裁剪实现倒影
- 水平翻转左右方向翻转
- 羽化边缘实现羽化效果使素材的边缘更加柔和
- 裁剪实现上下左右裁剪
- 图像控制:
- 颜色平衡
- 光的三原色红蓝绿RGB的调整可以制作抖音故障风
- 复制三层调整颜色混合模式滤色调整缩放值
- 颜色替换目标-替换-纯色-相似性值越大替换范围越大—钢笔工具框选范围–反转
- 黑白彩色画面变成黑白画面
- 颜色遮罩选中素材–不透明度–框选–颜色–反转–
- 颜色平衡
- 扭曲
- 位移:就是对画面的偏移用原本的视频图像填充进去
- 变形稳定器
- 作用抖动的画面变稳定
- 前端素材大小需要和序列大小一致否则要做嵌套再使用变形稳定器
- 波形变形制作信号干扰效果
- 设置波形字体
- 选中字体–双击波形变形–调整参数
- 设置波形字体
- 边角定位可以让素材的四个角确定位置达到透视效果
- 通过边角定位–通过拖动边角 实现将视频放在电视上效果
- 时间: 残影拖影效果
- 风格化
- 复制–出现多个画面
- 查找边缘手绘效果边缘非常清晰常用在水墨风格
- 粗糙边缘通过调整边缘类型出现不同的效果
- 阈值黑白书画效果可制作山水画水墨风格视频
- 马赛克调整水平块和垂直块画蒙版可制作跟踪马赛克
- 选中图片–图像控制–黑白—项目面板新建项目–颜色遮罩–长方形框选–调整位置大小–反转—羽化调大—弄好的嵌套成背景–有颜色的—添加蒙版框选区域–添加蒙版路径–新建项目颜色遮罩-白色–图层顺序有色白色背景—将有色的蒙版复制到白色下–将有色与白色嵌套—等比例拉伸背景—复制前景—前景后退
- 动态模糊
11.视频特效下
- 轨道遮罩
- 利用亮度键与差值遮罩进行抠图
- 键控
- 亮度键
- 可以读取亮度信息进行遮罩。默认黑色部分变透明
- 使用条件 素材明暗对比要强烈否则效果不明显
- 可以读取亮度信息进行遮罩。默认黑色部分变透明
- 差值遮罩
- 把两个素材当中相同的部分扣掉不同部分留下
- 效果添加在带主体物的素材上
- 轨道遮罩键
- 重要前提至少需要两层素材下层提供显示画面上层提供形状
- 原理下层的显示画面读取上层形状
- 下层显示画面读取上层形状
- 使用
- 效果添加在下面素材上
- alpha遮罩带有透明通道的素材
- 亮度遮罩当作为轮廓的素材是黑白素材的时候
- 颜色键扣单色背景
- 超级键扣单色背景参数多更精准
- 亮度键
- 杂色与颗粒
- 中间值对画面的细节进行模糊处理但是会很好保留整个画面的轮廓
- 去logo或字幕
- 杂色给画面添加一些颗粒感经常用来制作老电视效果
- 中间值对画面的细节进行模糊处理但是会很好保留整个画面的轮廓
- 模糊与锐化
- 高斯模糊效果最细腻的模糊可以做移轴效果
- 方向模糊可以进行某一方面上的模糊模糊数值可以提高边缘变黑
- 锐化画面模糊用锐化让画面清晰但是会有颗粒感
- 生成
- 书写打关键帧位置属性可做书写动画
- 渐变可做一个渐变的背景也同样可以运用在文字上
- 镜头光晕可制作文字扫光效果也可以用在画面调色用给天空加上光晕
- 透视
- 投影给素材添加投影效果
- 基本3D:有透视的感觉增加立体的效果
12.音频及结合AU去除噪音
- 音频轨道
- M静音轨道 S:独奏轨道 小麦克风画外音录制
- 主声道
- 作用就是可以统一控制音频轨道上所有音频的音量
- 注意主声道音量调整不会影响单个音频自身的音量
- . 音轨混合器音频剪辑混合器
- 作用调整时间指示器所在素材自身的音量
- 写关键帧菱形
- 打开之后在播放的时候调整音频滑块可以添加音量关键帧
- 删除关键帧用钢笔工具框选关键帧按delete删除
- 音频剪辑混合器
- 可以控制调整单个音频轨道上所有的声音的音量
- R启用轨道以进行录制—想录制到哪个轨道上就开启哪个R再点小红点空格开始/暂停
- 音量-12 – -8-12 到-8之间是听起来最舒服的
- 绿色正常黄色警告红色爆音
- 声音过大音频剪辑混合音
- 声音过小右击素材–音频增益
- 音量过小通过选中音频右键–音频增益调节波长标准波长为0db,若是负的给它加上变成0
- 改变音频声道选中音频–右键–音频声道–勾选左右声道
- 双声道变单声道右击音频素材选择音频声道
- 单声道变双声道效果面板–用右侧填充左侧 / 用左侧填充右侧
- 提取视频素材中的音频
- 前提选中项目面板的素材
- 菜单栏剪辑–音频选项–提取音频
- 音频特效
- 音频效果
- 音量–调整音量可叠加
- 室内混响模拟各种环境下的声音
- 延迟声音有个拖尾的现象出现制作回音
- 音高档器调整声调的浑厚或尖锐
- 音频过渡
- 恒定功率/恒定增益
- 用开始或结尾声音淡入淡出
- 中间音乐的过渡
- 指数淡化音量的淡化过渡效果
- 恒定功率/恒定增益
- 基本声音统一音量的大小
- 选中两段音频
- 对话-响度 自动匹配
.
- 音频效果
- 音频降噪
- 降噪
- 动态链接前提版本一致且adobe软件安装完不要移动位置
- 步骤
- Pr选中音频鼠标右键在adobe audition 中编辑剪辑自动打开AU软件
- 框选噪音样本菜单栏效果–降噪/修复–降噪
- 点击三个按钮铺捉噪音样本选择完整文件调整降噪和降噪幅度点击应用
- AU降噪完毕ctrl+s保存切换回pr,带噪音的音频被替换掉了
- 清除口哨声
- 打开频谱频率显示器
- 频谱是特别均匀的横线排布口哨位置就是不均匀位置比较突兀
- 污点修复画笔工具
- 降噪
- 常用网站
- 爱给网国内比较安全的音效网
- 站长素材免费素材网音效网
- pexels.com:提供可商用的图片和视频需要登录
- 预告片世界最新最全的预告片混剪必备
- 百度语音广播开放平台制作机器人的声音
- cg资源网提供插件及预设大部分免费苹果收费
- 求字体网可以智能识别字体免费提供下载
- 其他收费网站包图网昵图网万素网
- 大众脸
- 万能方式强大的百度
13.字幕运用
- 新建字幕
- 方式一工具栏–文字工具—在轨道上形成一个文字图层
- 方式二菜单栏–文件–新建–旧版标题—在项目面板形成一个字幕文件需要拖动到时间轴
- PS快捷键设置—菜单栏—编辑—快捷键
- 字幕编辑器
- 工具面板
- 选择工具
- 可以选择中文字可以拖动文字框进行移动
- 按ALT键移动复制/按住shift,等比例缩放
- 区域文字工具
- 框选拖动建立定界框所有文字不会超出区域框
- 【+】说明有文字被隐藏没有显示
- 路径文字工具
- 文字根据所绘制的路径排列
- 选中之后绘制路径点击空格键输入文字
- 形状工具
- 可绘制形状
- shift=正圆/正方 alt=以起点为中心画形状 shift+alt=以起点为中心画+正圆/正方
- 直线工具shift水平/垂直/45度直线
- 选择工具
- 排版面板中心–垂直中心/水平中心
- 预览面板
- 基于当前字幕新建字幕–可以按照当前字幕属性创建一个一模一样的新字幕
- 制表符标记配合TAB键文字自动对齐标记
- 滚动和游动的选项设置
- 滚动字幕就是文字从下向上的运动
- 游动字幕就是水平的运动
- 开始/结束于屏幕外就是开始和结束字幕都在屏幕外
- 字幕变色基于对当前字幕新建字幕修改新建字幕颜色–将新建字幕添加到视频轨道–选择视频
- 工具面板

