python安装教程(Windows最新)_windows安装python
| 阿里云国内75折 回扣 微信号:monov8 |
| 阿里云国际,腾讯云国际,低至75折。AWS 93折 免费开户实名账号 代冲值 优惠多多 微信号:monov8 飞机:@monov6 |
前些天买了新的笔记本电脑于是想出一些软件的安装和环境的配置教程。
本文介绍的是python的详细安装教程和环境变量的配置。下载快的话两分钟搞定
1、在官网找到你想安装的版本 官网地址https://www.python.org/
选择下载windows版本
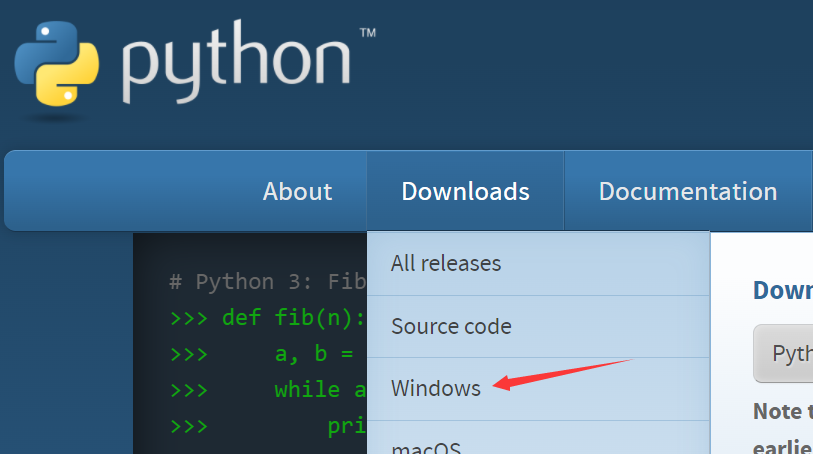
目前最新的版本是3.10.1在稳定版中下拉选择一个你想要的版本直接下载installer即可我下载的是最新版本。如果你的电脑是win7或者XP系统就需要下载旧一点的版本了他上面也有提示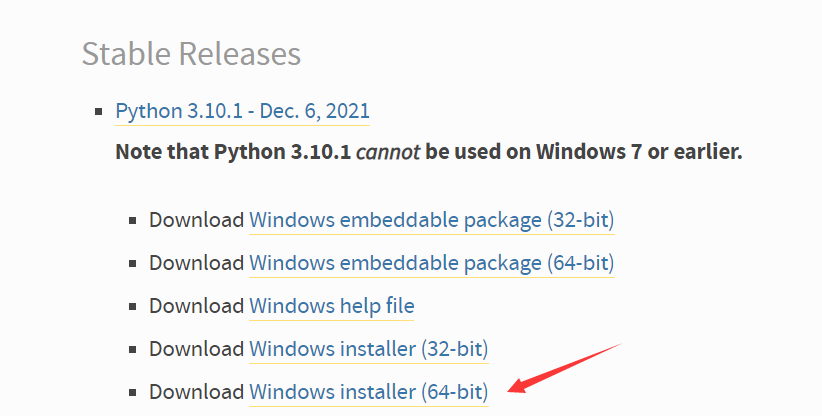
如果下载很慢的话可以打开手机热点电脑连接手机热点后再重新下载速度应该会有所提升。
或者使用国内镜像http://npm.taobao.org/mirrors/python/
选择一个版本下载exe文件Windows 64位机器
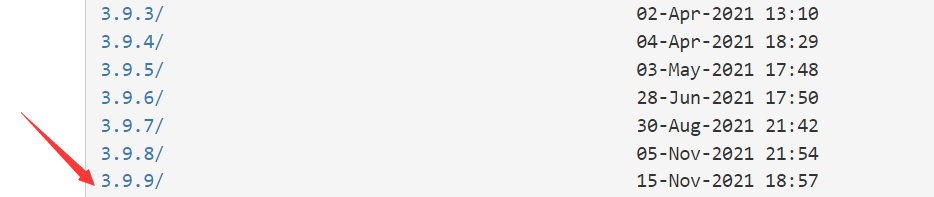
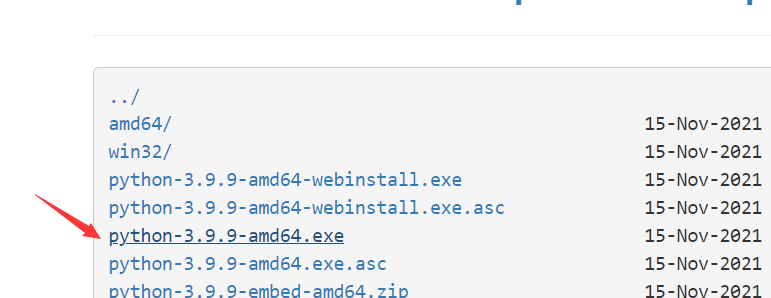
2、下载完后双击打开exe就可以开始安装了

记住要把下面的Add Python * to PATH勾选上这样会自动给你配置好环境变量十分方便
然后点击install Now
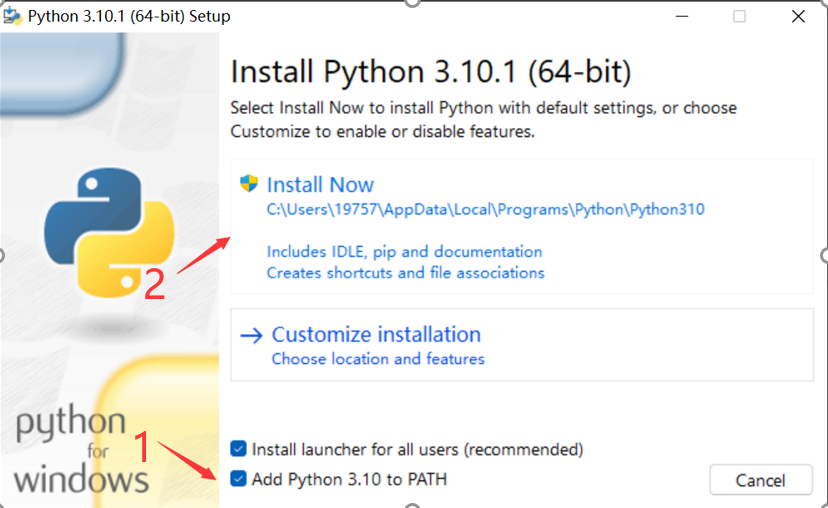
稍等片刻就安装成功了出现下图后点击close。
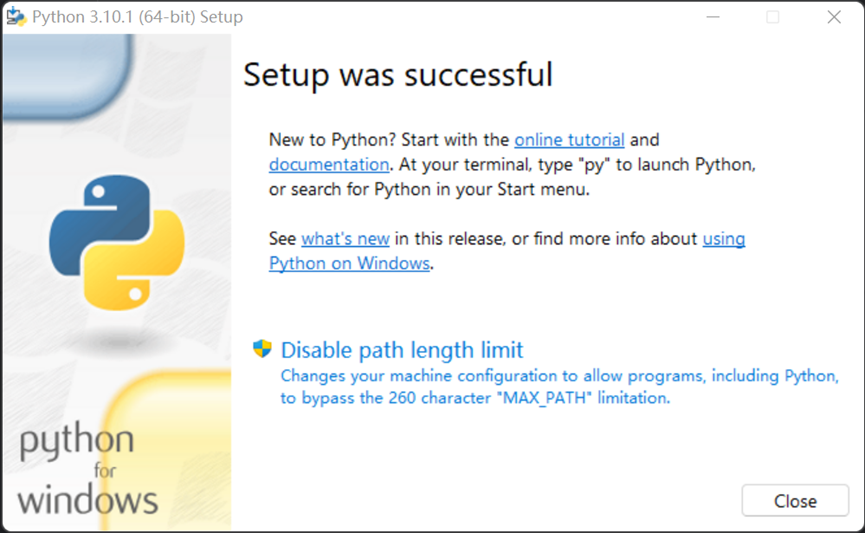
如果你忘了勾选Add Python * to PATH可以手动添加环境变量。
全局搜索环境变量
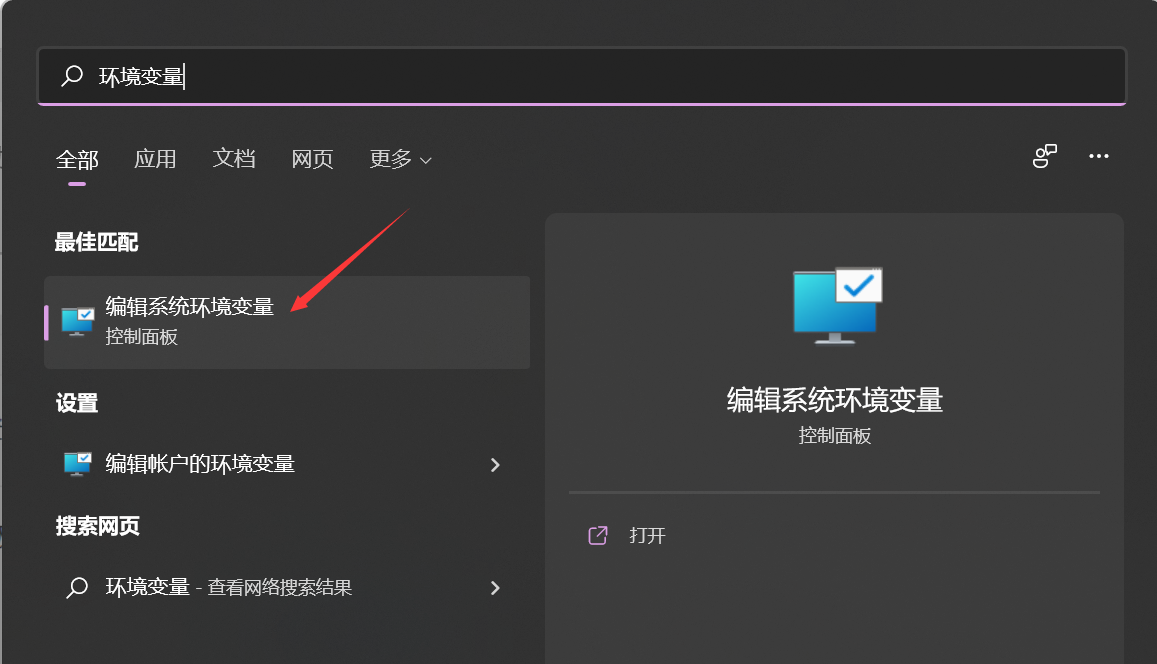
点击环境变量
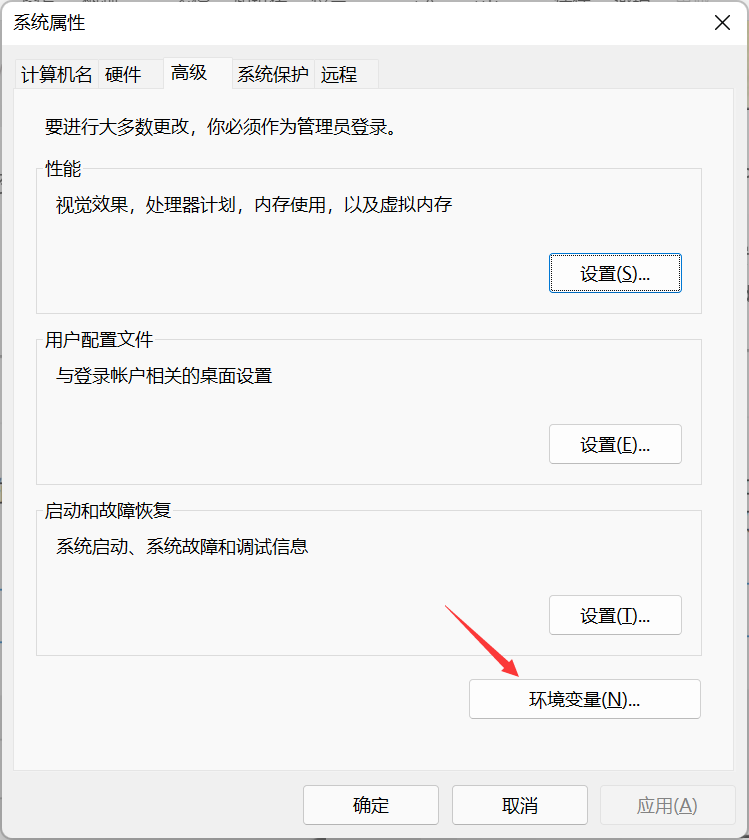
双击用户变量的Path
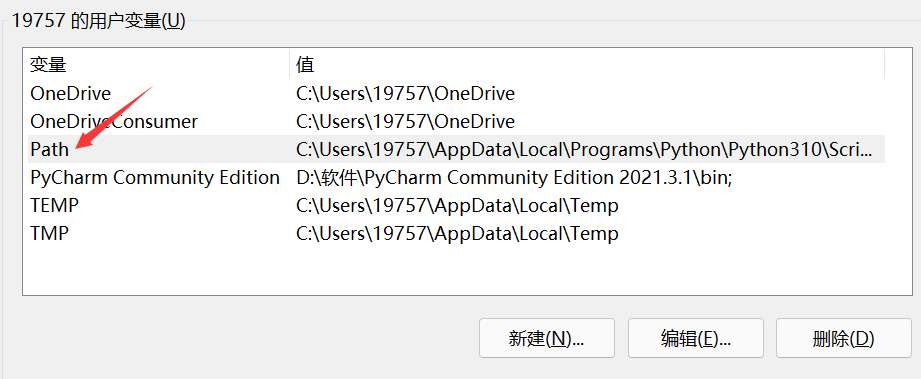
点击浏览找到python所在位置然后点击确定即可。可以参考我的两个路径
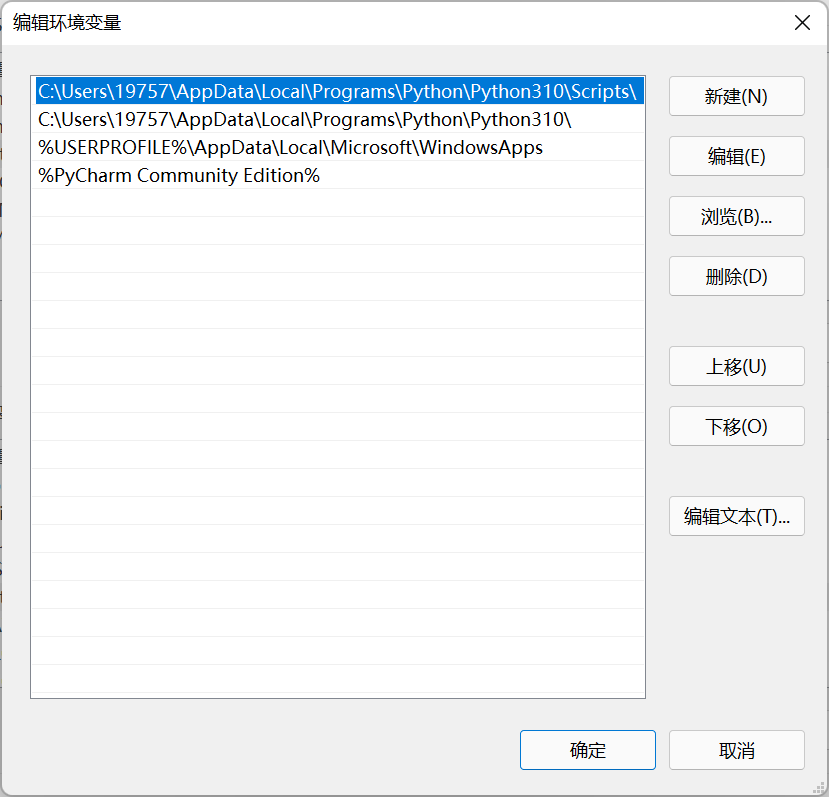
或者点击新建然后把路径复制进去。一般来说路径都是C:\Users\你的用户名\AppData\Local\Programs\Python\Python310其中python310表示我的python版本是3.10如果你的是3.7版本那么就是python37
如果你找不到AppData文件夹那就需要让他显示隐藏的项目。我的是win11win10位置有点不一样但大同小异
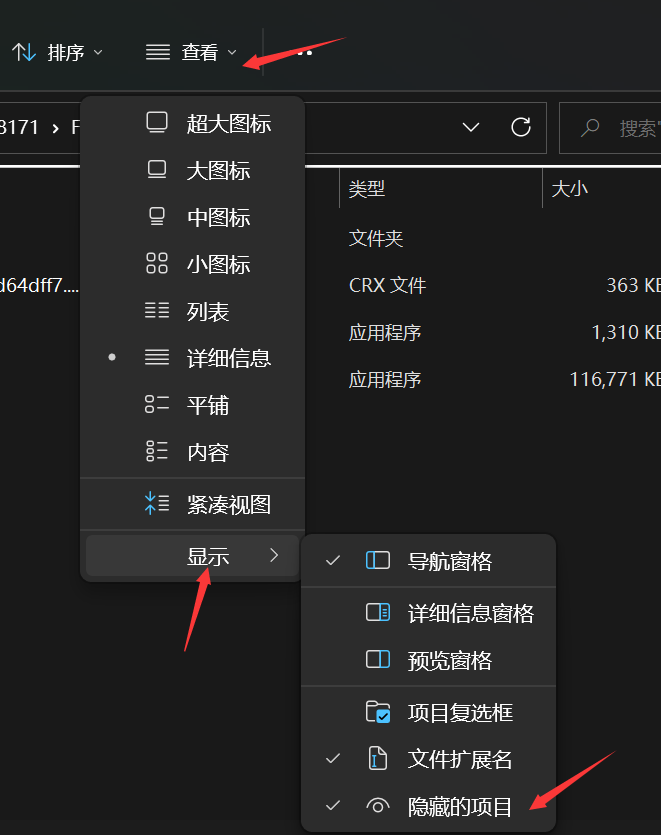
3、来看看自己是否安装成功
按下win+r输入cmd
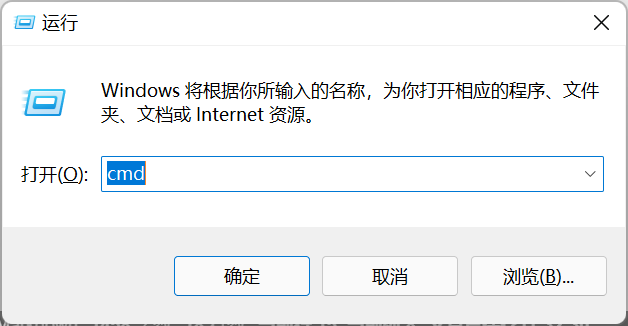
输入python后回车出现你安装的python版本就说明安装成功且环境变量已经配置成功

输入print(‘hello world’)开始你的python学习之旅。

输入exit()退出。
到此python安装教程结束我们还需要一个强大的开发环境使我们写代码变得方便请看下一篇文章pycharm的安装教程
安装完后试试python爱心代码吧爱心代码——李峋

