【Linux】之Jumpserver堡垒机添加Windows主机资产_jumpserver添加win主机
| 阿里云国内75折 回扣 微信号:monov8 |
| 阿里云国际,腾讯云国际,低至75折。AWS 93折 免费开户实名账号 代冲值 优惠多多 微信号:monov8 飞机:@monov6 |

文章目录
资产要求
SSH连接资产要求
❗ Windows 资产测试连接获取硬件自动推送需要进行相关设置
注意按照下面的文档部署好 openssh 后在 web 的资产列表里面找到你的 windows 资产在协议组里面加入 rdp 3389再添加一个 ssh 22然后就可以使用 测试连接获取硬件自动推送 功能了
❗ Win7/Win2008 需要升级 powershell 到 3.0 以上详情请参考 ansible 客户端需求
RDP连接资产要求
❗ 部分安装了安全软件的资产无法正常连接
❗ 系统平台 默认情况下使用 Windows 即可
- 打开 Windows 远程设置
- 防火墙放行 rdp 端口
- 创建资产时 系统平台 选择 Windows
- 正常创建 RDP 系统用户
- 授权后即可
🔺️️ 如果资产设置了 远程(RDP)连接要求使用指定的连接层 SSL
- 在 JumpServer 资产管理 - 平台列表 创建一个新的平台模板
- 名称: Windows-SSL
- 基础: Windows
- 编码: UTF-8 如果复制粘贴乱码可以改成 GBK
- RDP security: TLS
- RDP console: 默认
- 提交后, 修改资产的系统平台为 Windows-SSL
🔺️️ 如果资产设置了 远程(RDP)连接要求使用指定的连接层 RDP
- 在 JumpServer 资产管理 - 平台列表 创建一个新的平台模板
- 名称: Windows-RDP
- 基础: Windows
- 编码: UTF-8 如果复制粘贴乱码可以改成 GBK
- RDP security: RDP
- RDP console: 默认
- 提交后, 修改资产的系统平台为 Windows-RDP
🔺️️ 域账号注意事项
- 如果 域账号 配置了特定的 登录工作站, 则需要在 DC域控制器 的 域用户 属性 登录工作站 里面添加 lion 的 CONTAINER ID
- 如不确定, 请配置为 此用户可以登录到: 所有计算机©
这里以SSH方式来连接Windows资产
Windows设置
1. 打开 Windows 远程设置
win+i进入系统设置页面
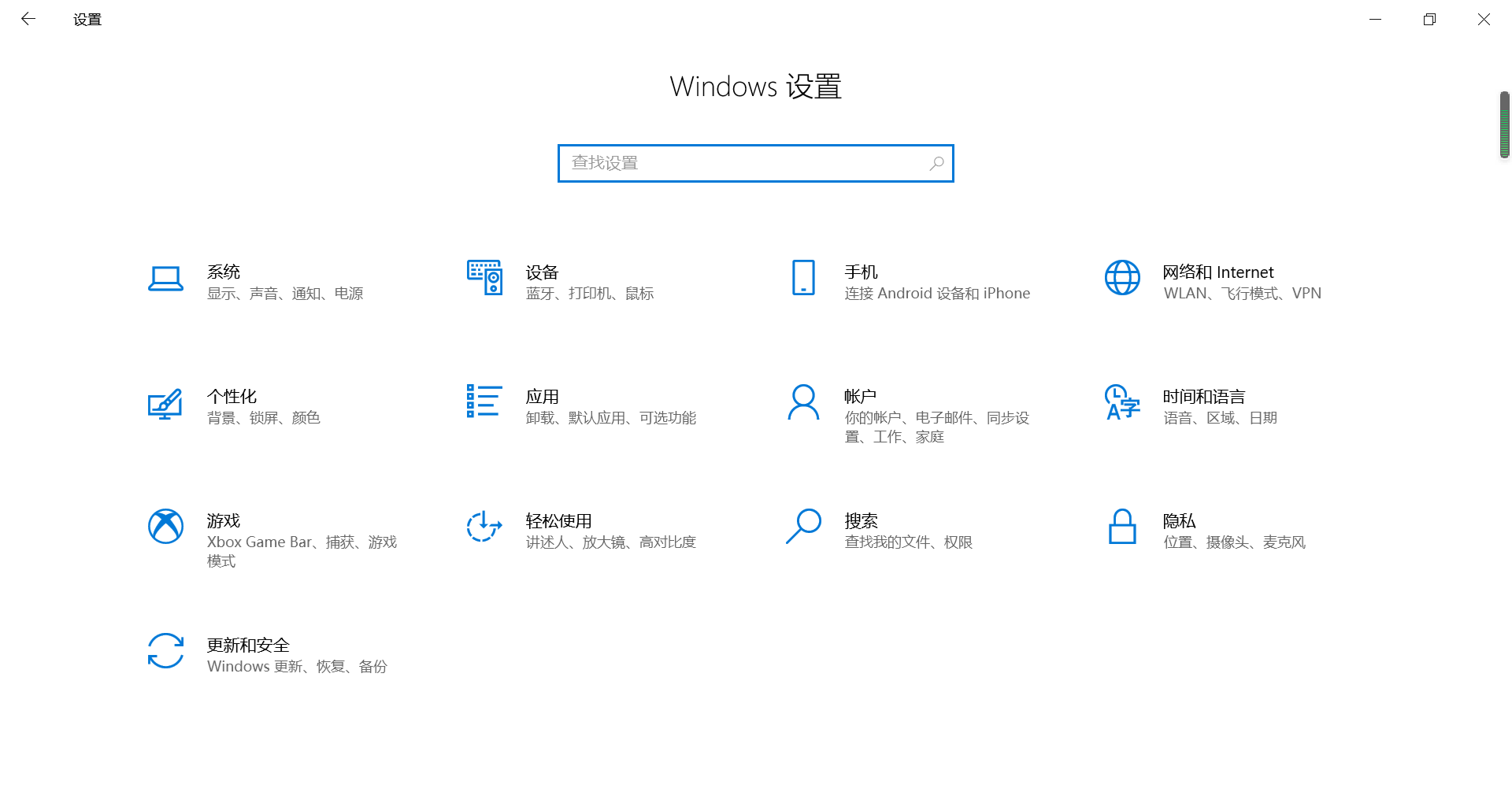
点击系统
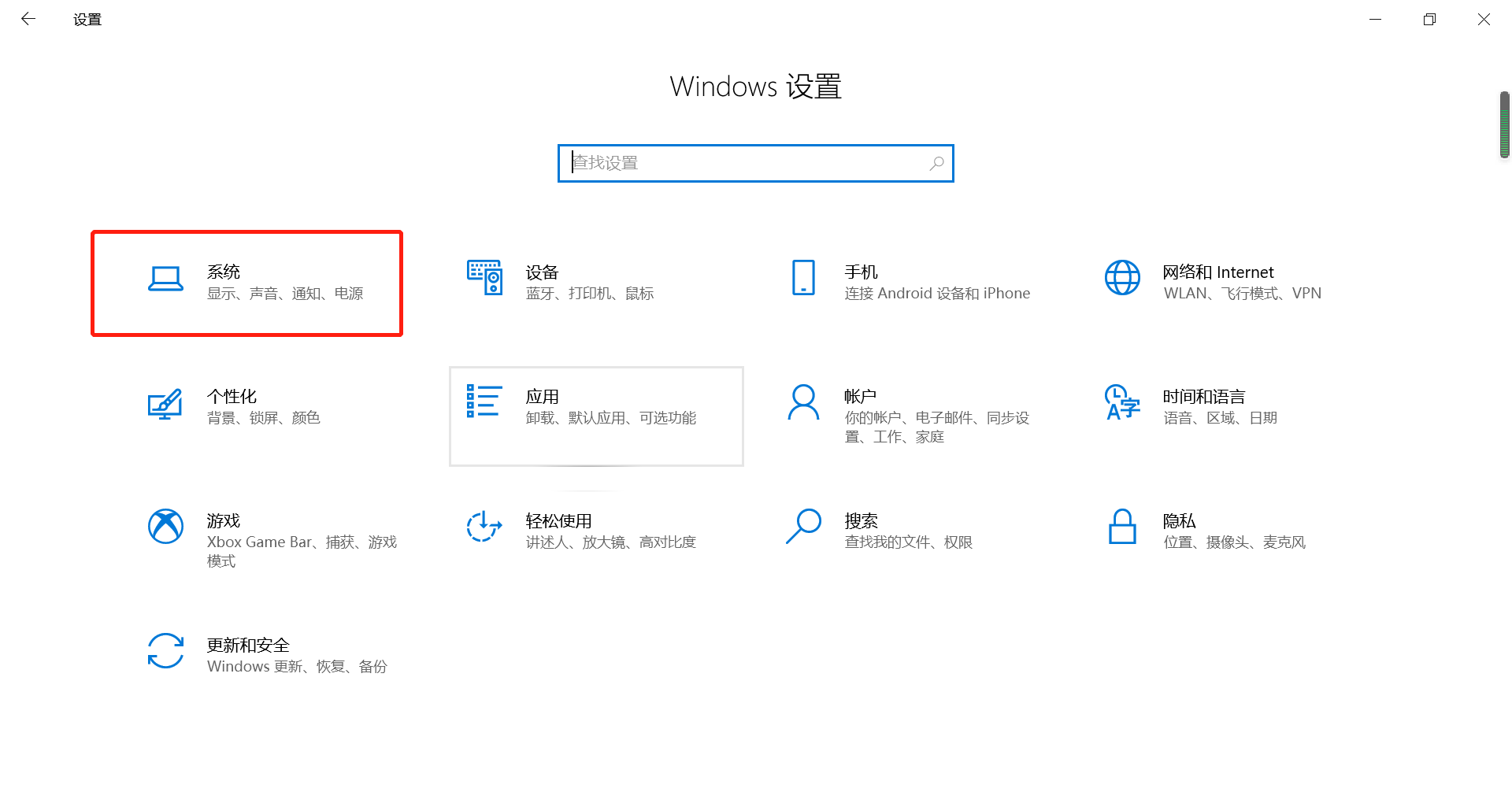
往下拉有一个远程桌面将其开启即可
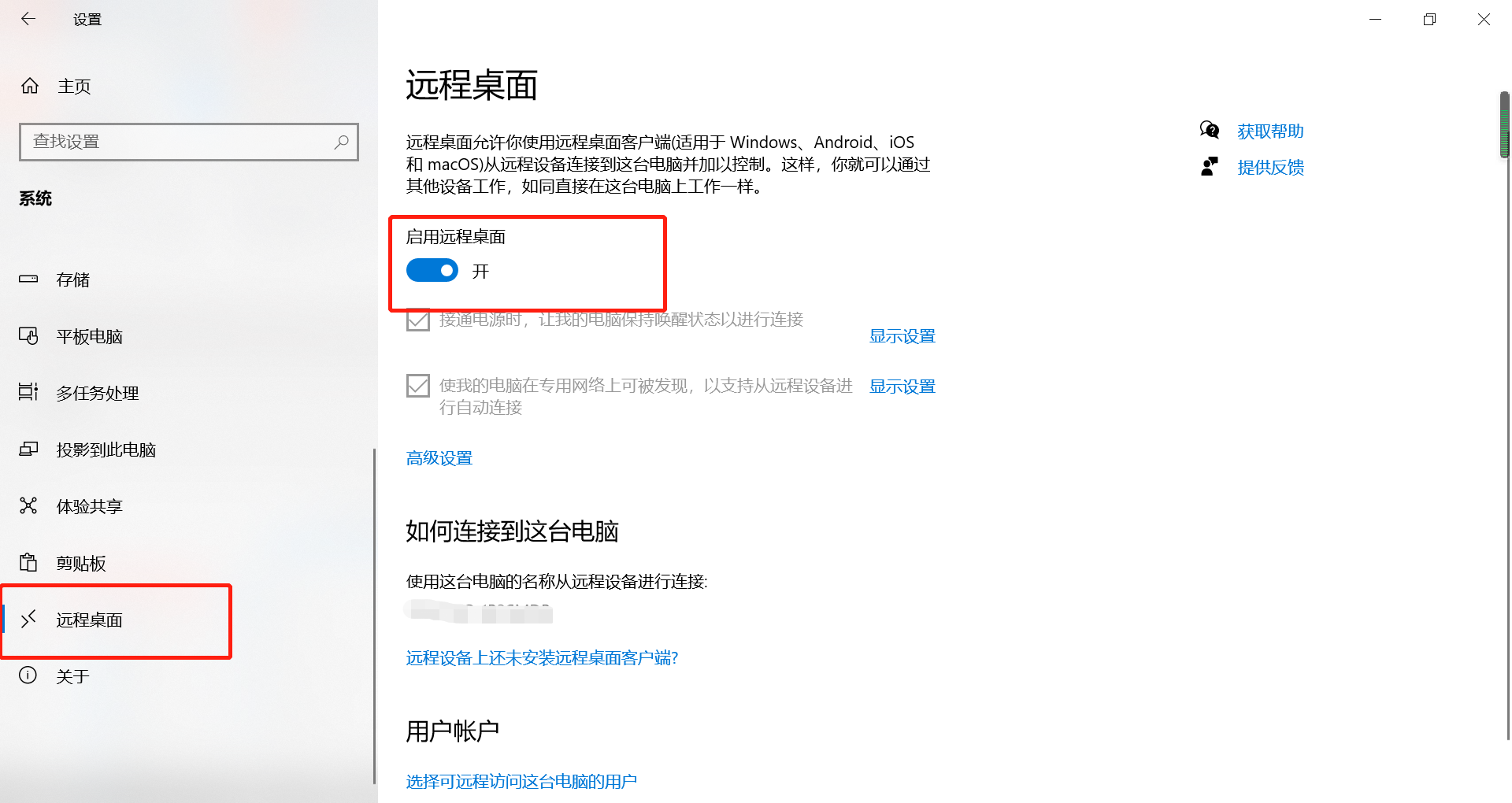
2.防火墙放行 RDP 端口
2.1 win+s搜索控制面板
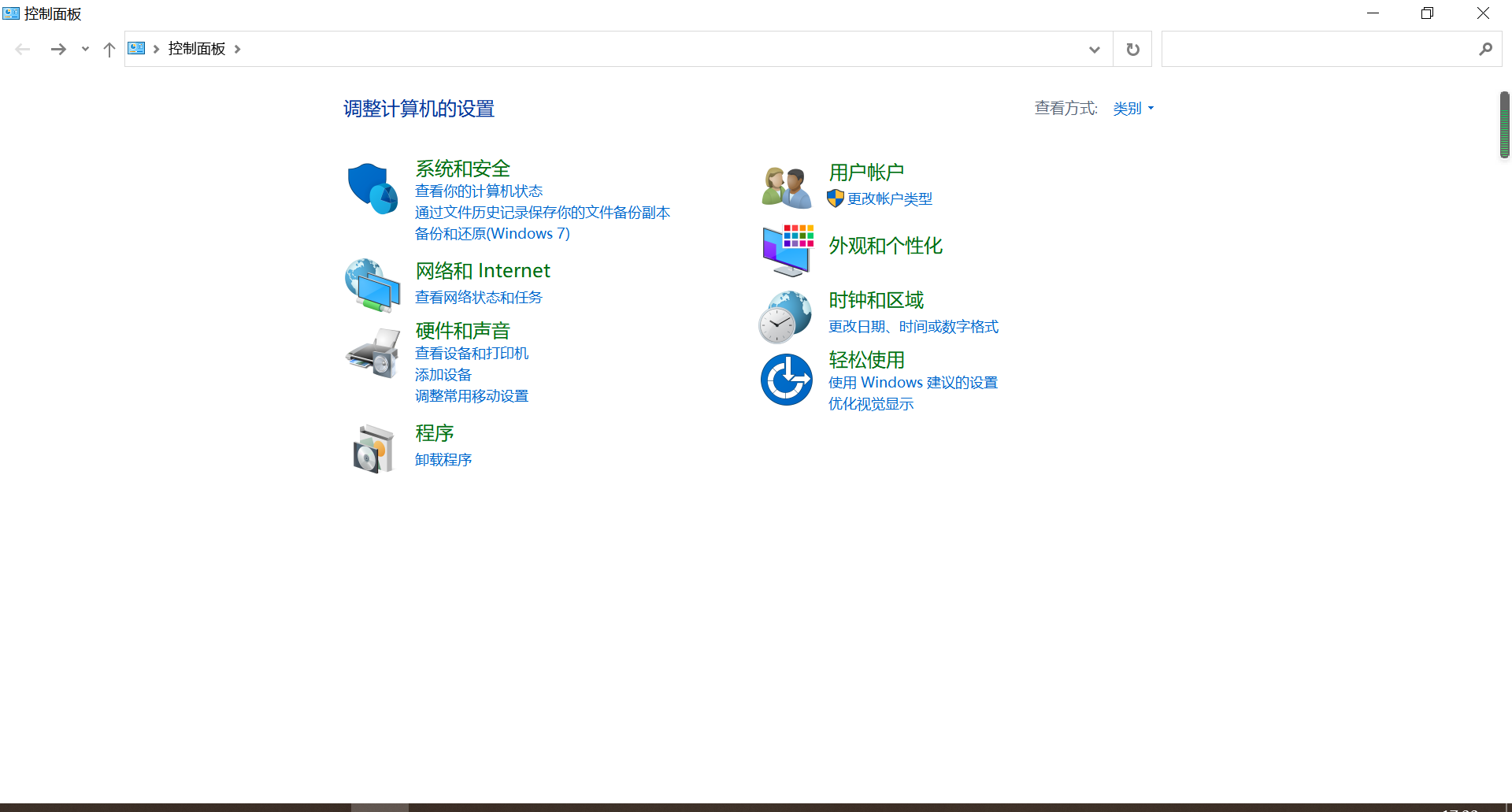
2.2 点击系统和安全
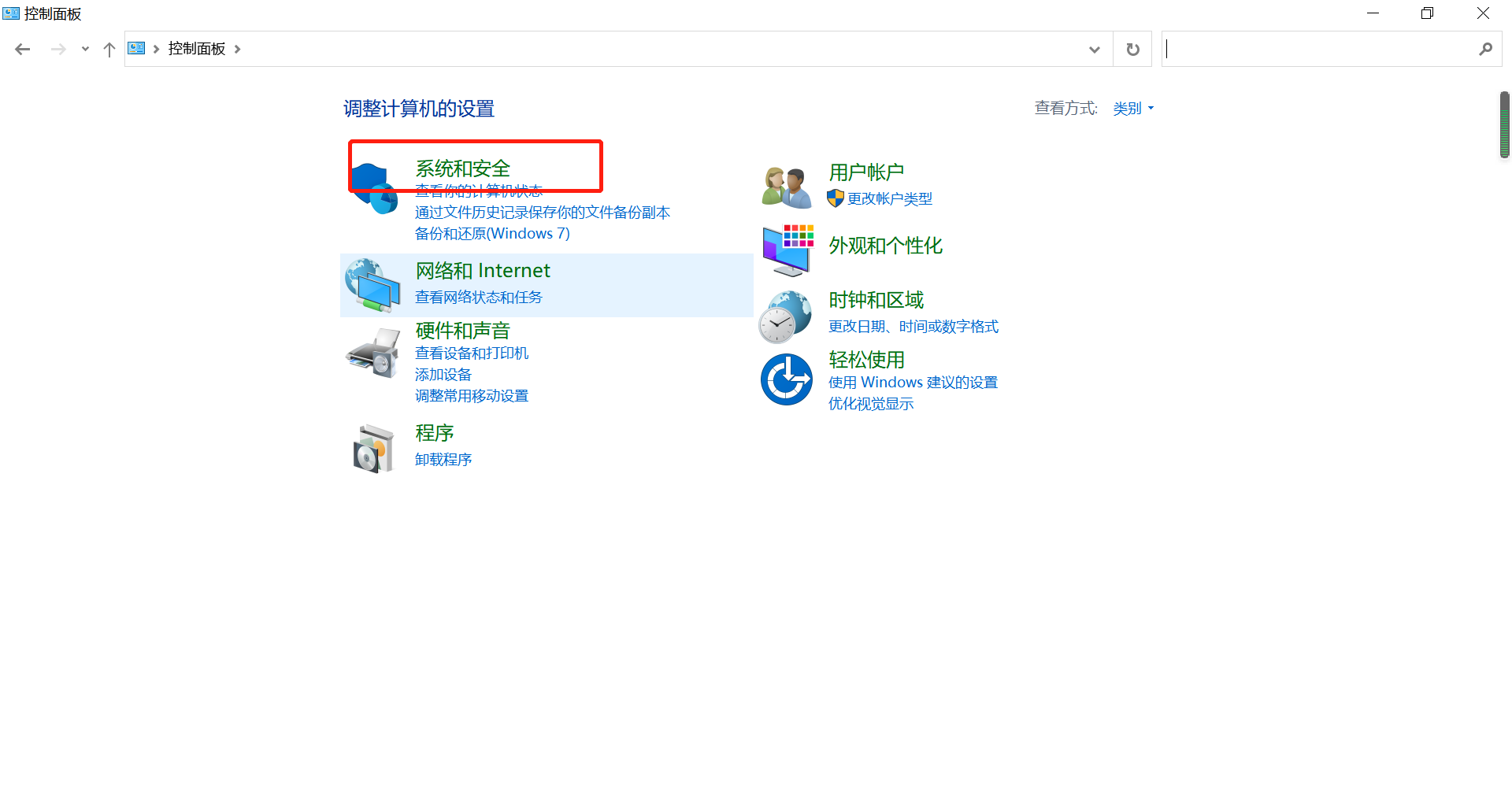
2.3 点击Windows Defender防火墙
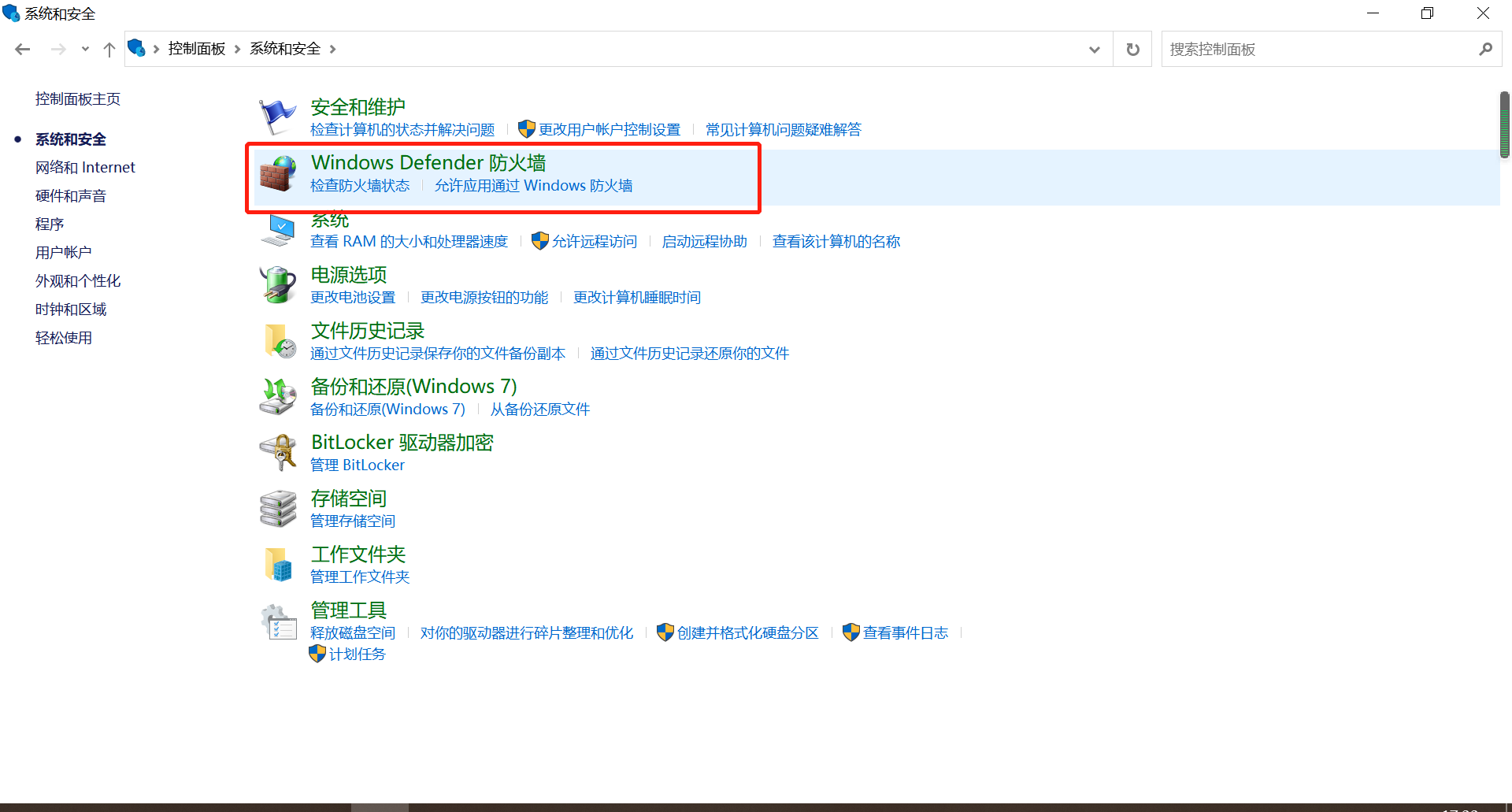
2.4 点击高级设置
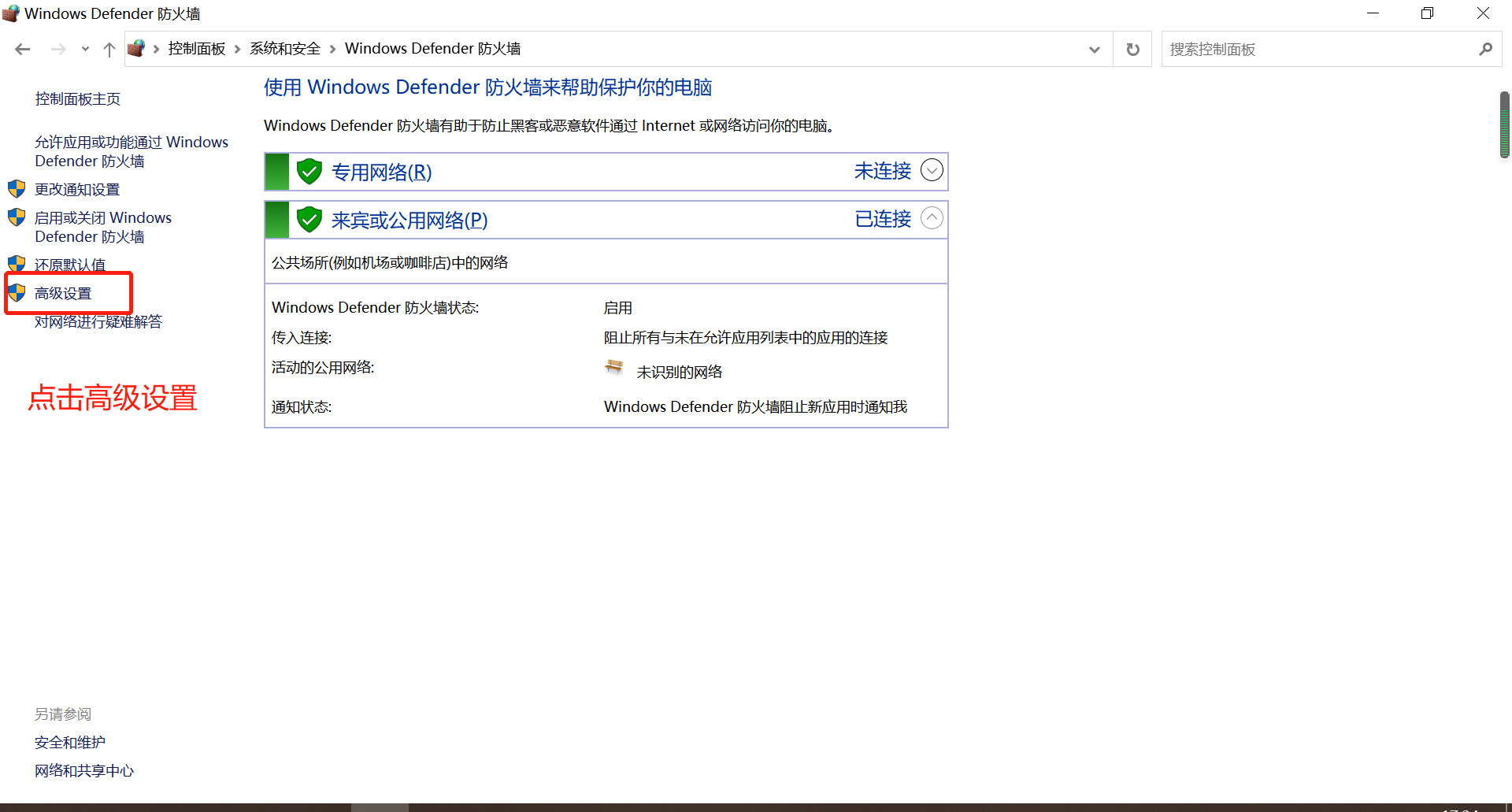
2.5 新建端口入站规则
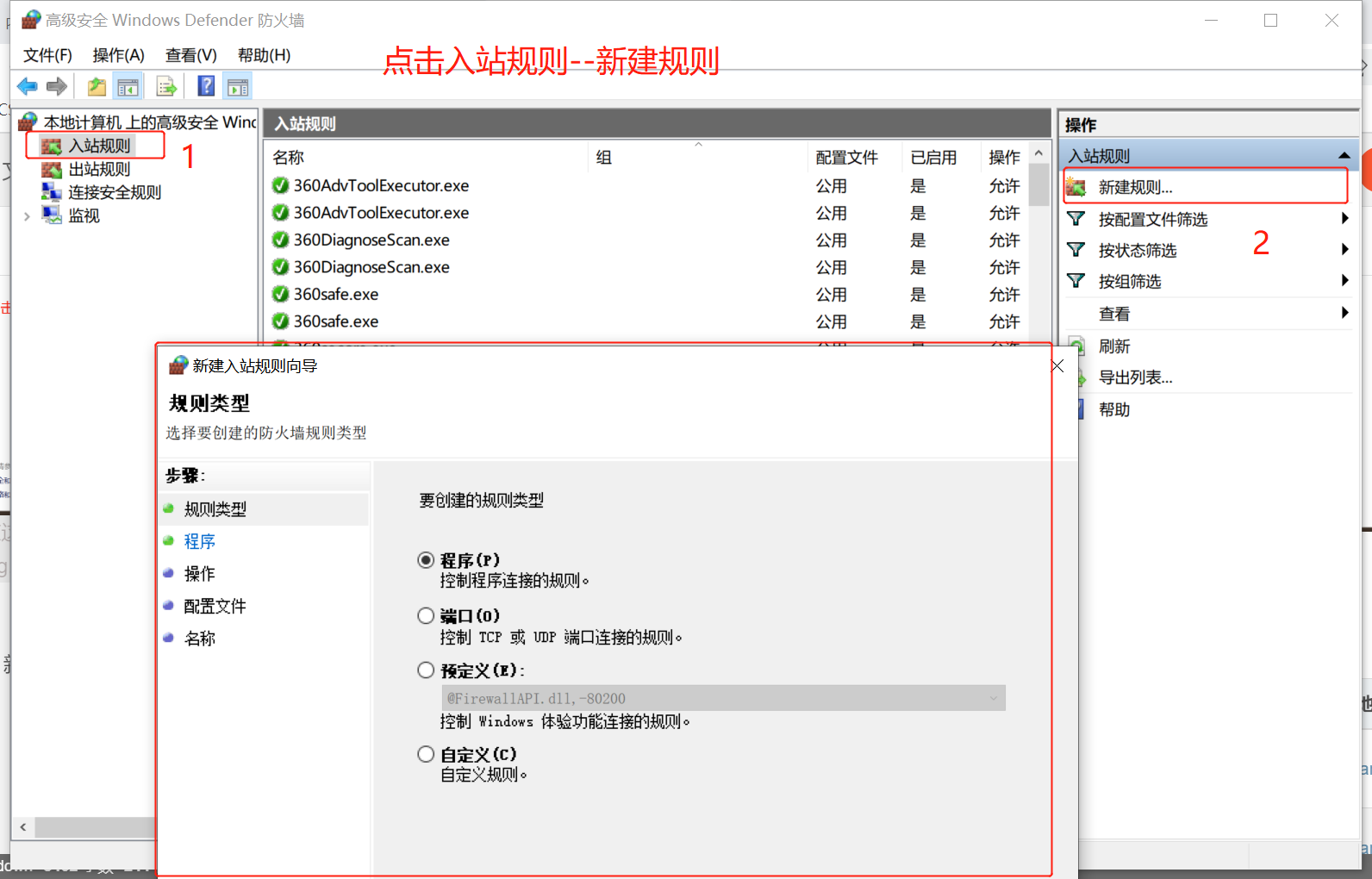
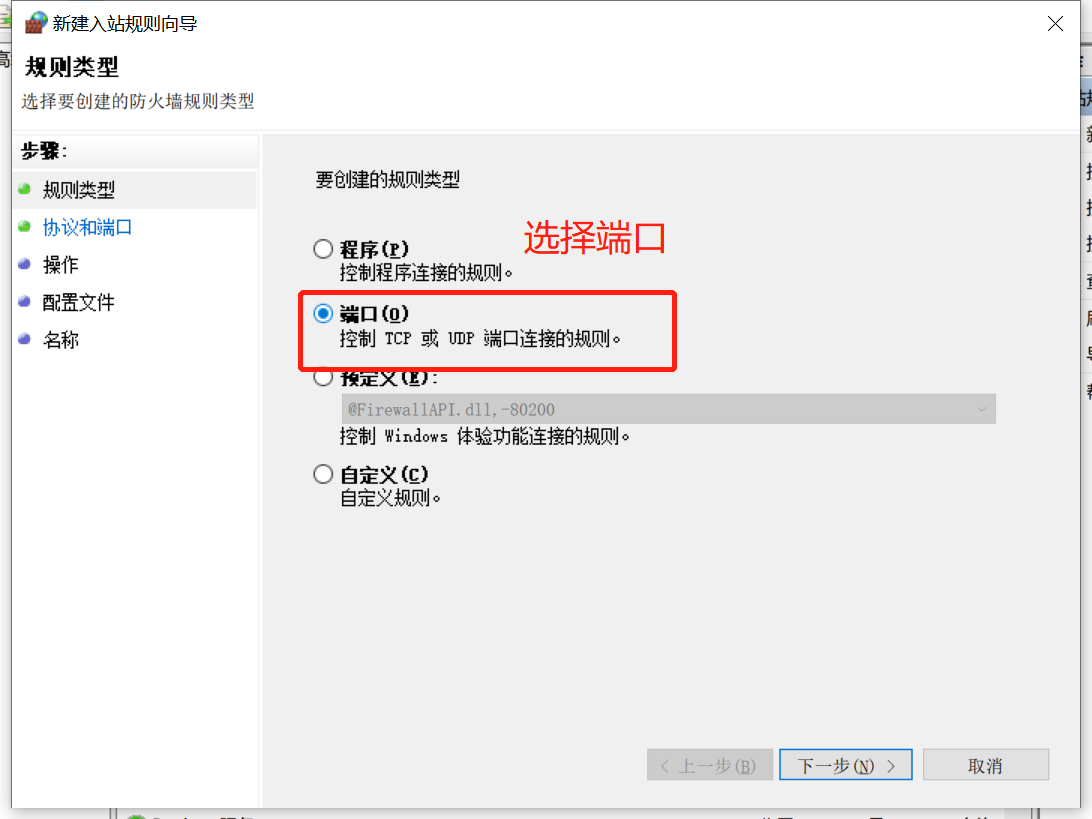
写入端口
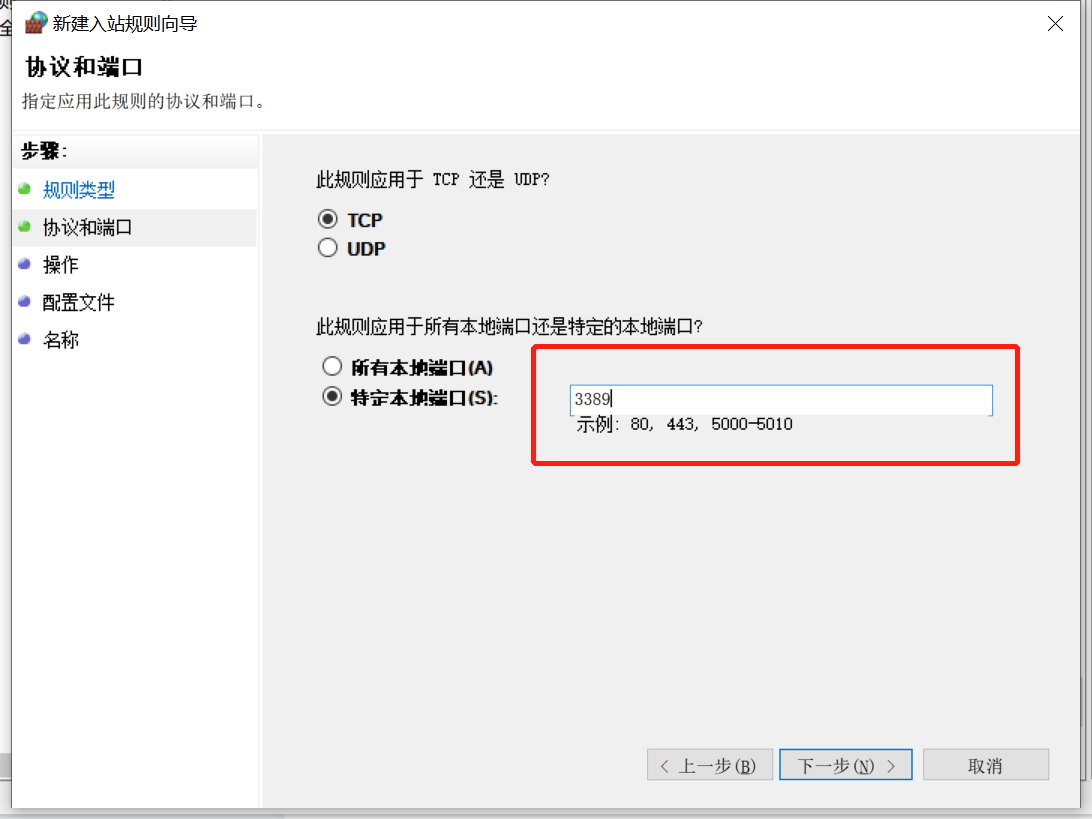
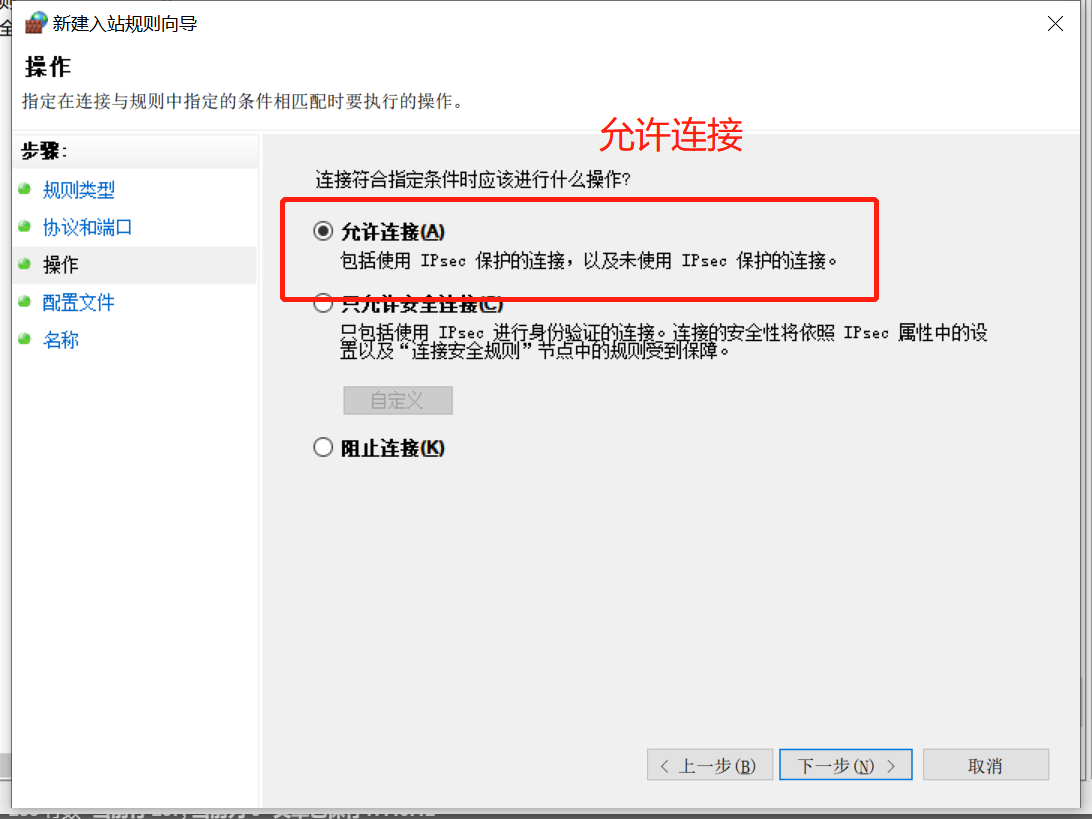
选择全部下一步
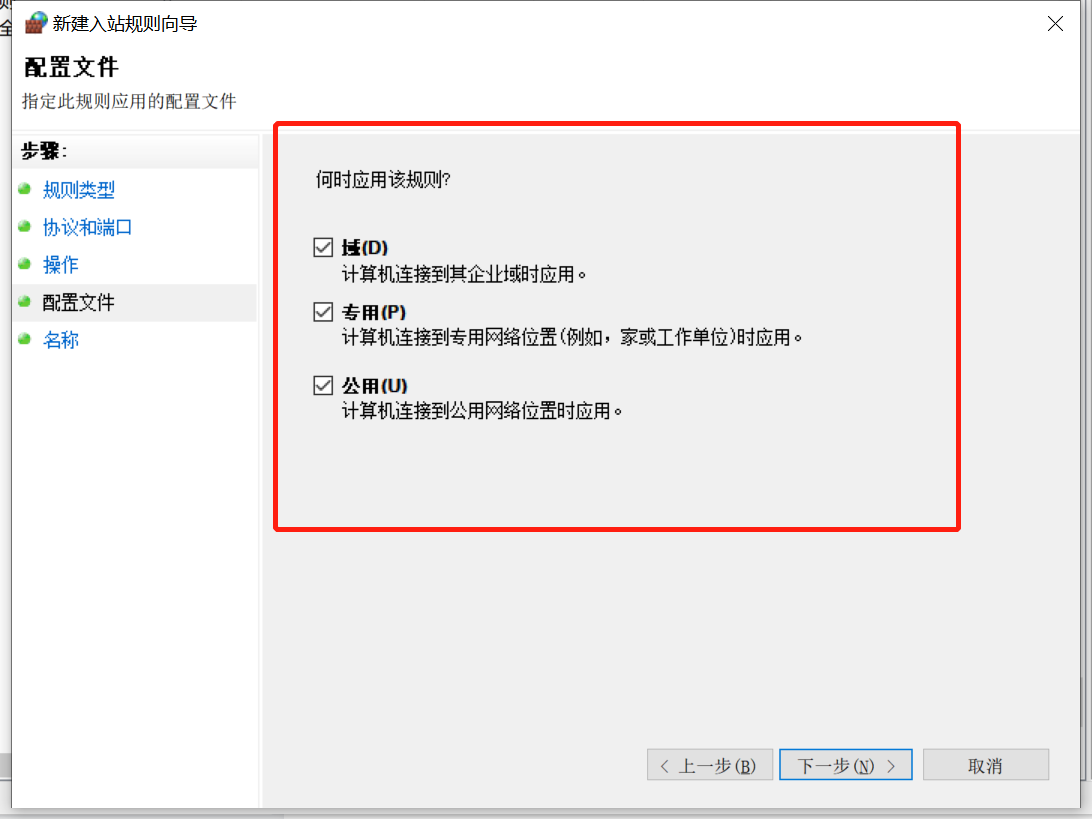

完成之后可在此看到
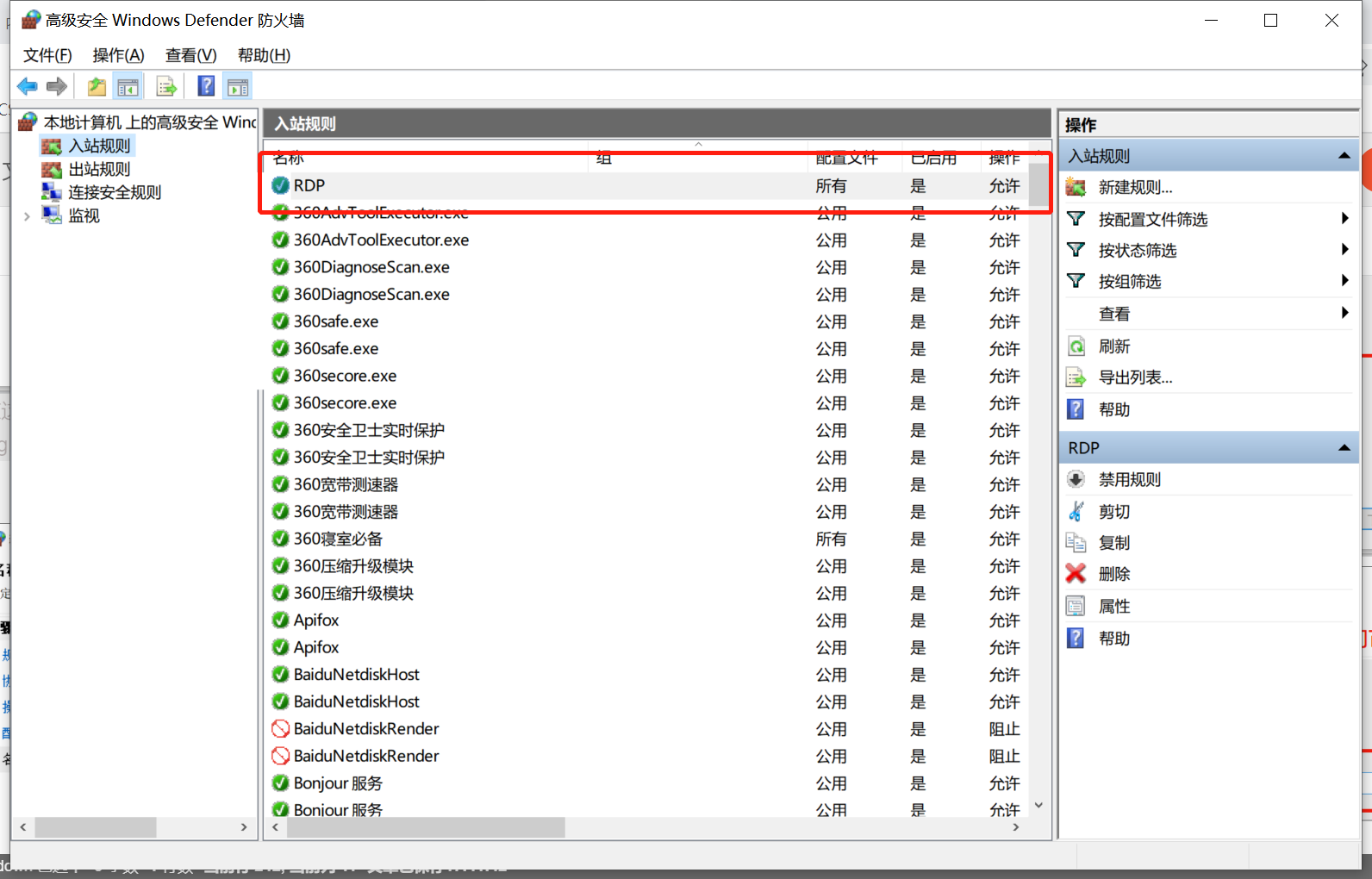
3.下载 OpenSSH
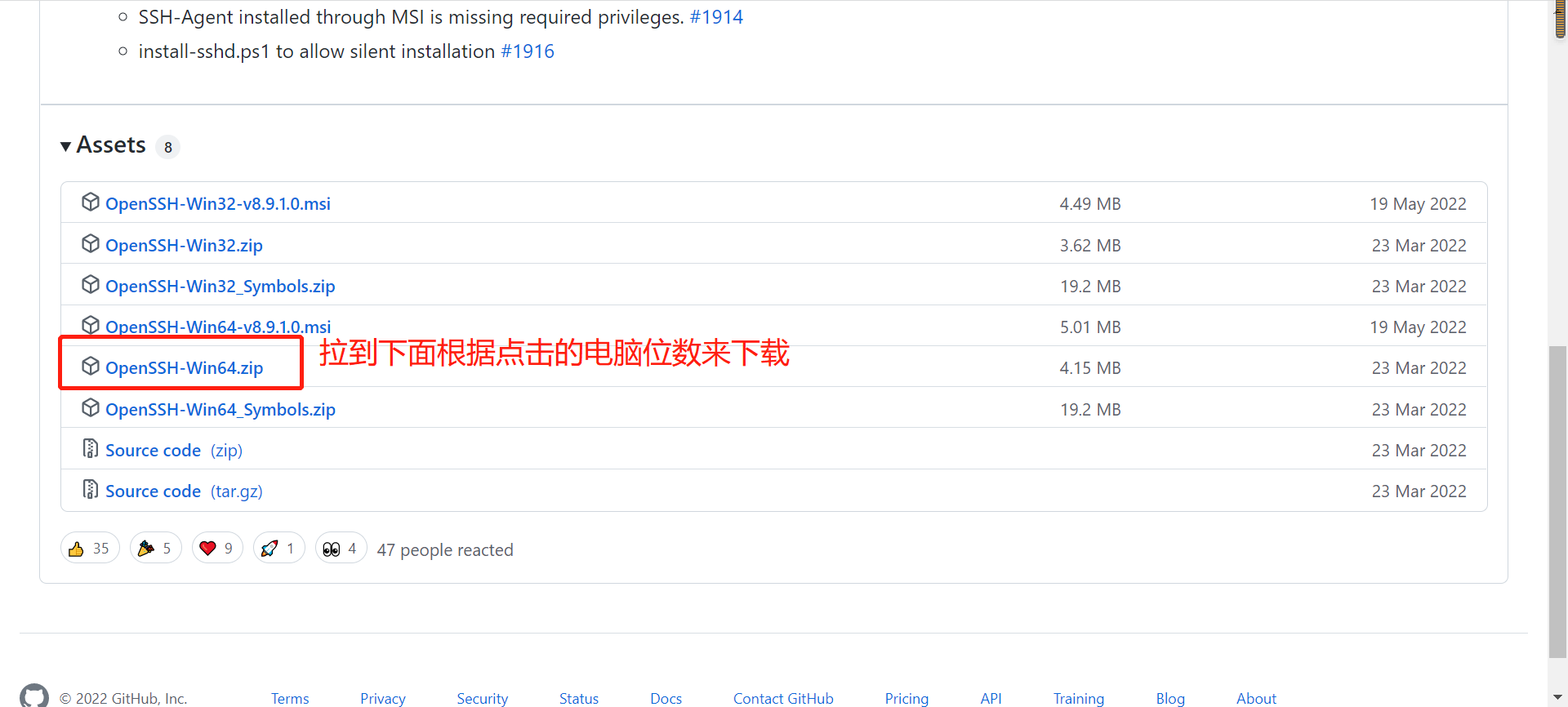
下载完之后解压
解压后将文件夹移动到 C:\Program Files\并改名为OpenSSH
4. 安装 OpenSSH
通过管理员身份的方式打开 WindowsPowerShell并在 powershell 里面执行下面命令win+s打开搜索搜索WindowsPowerShell。
cd "C:\Program Files\OpenSSH"
powershell.exe -ExecutionPolicy Bypass -File install-sshd.ps1
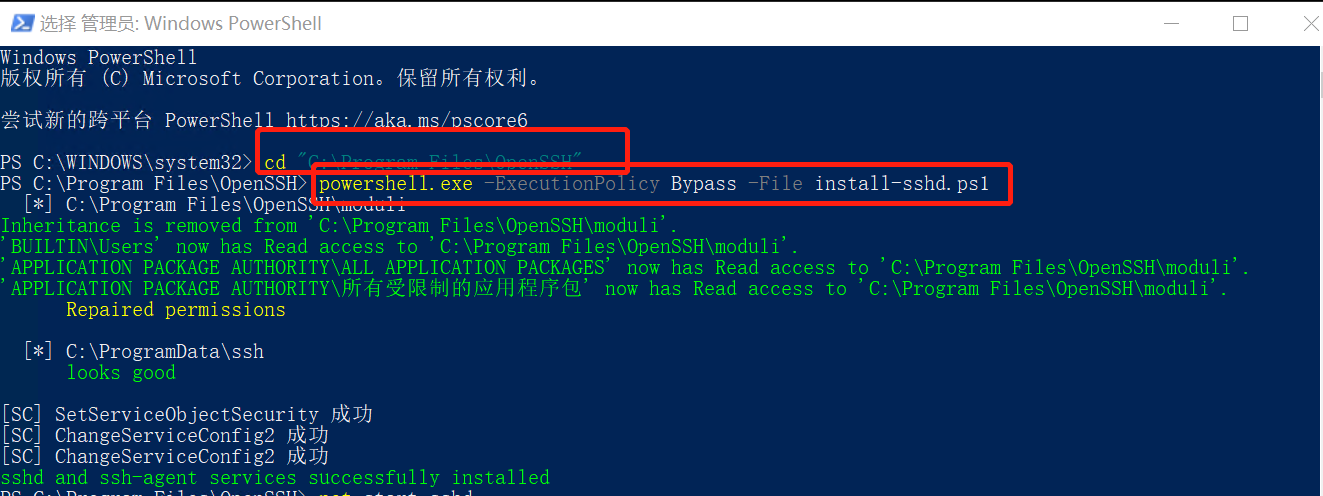
5. 设置 Firewalld
New-NetFirewallRule -Name sshd -DisplayName 'OpenSSH Server (sshd)' -Enabled True -Direction Inbound -Protocol TCP -Action Allow -LocalPort 22
# 如果 win7/win2008 执行上面的命令报错请执行此处的命令
netsh advfirewall firewall add rule name=sshd dir=in action=allow protocol=TCP localport=22
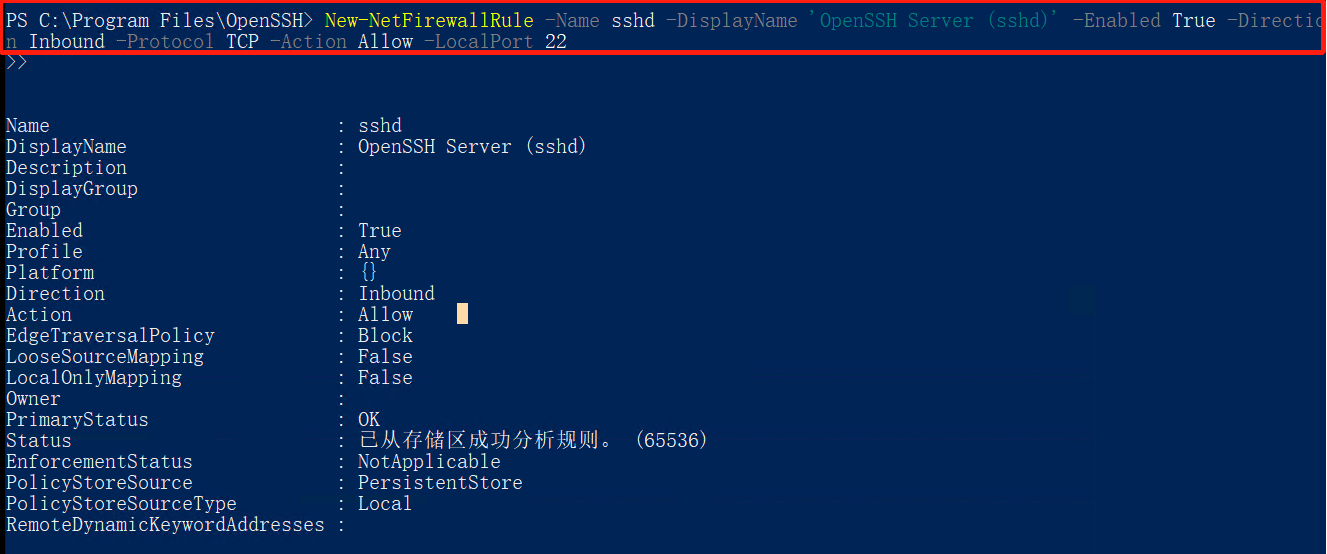
6. 启动 OpenSSH
#启动ssh服务
net start sshd
#设置开机自启
Set-Service sshd -StartupType Automatic
附加
#关闭openssh服务
net stop sshd
#启动openssh服务
net start sshd
#设置开机自启
Set-Service sshd -StartupType Automatic

开放端口并且启动完成之后接下来就是在web页面来操作
系统管理
1.用户管理
1.1 添加登录用户用户列表
创建新用户用于其他用户登录jumpserver
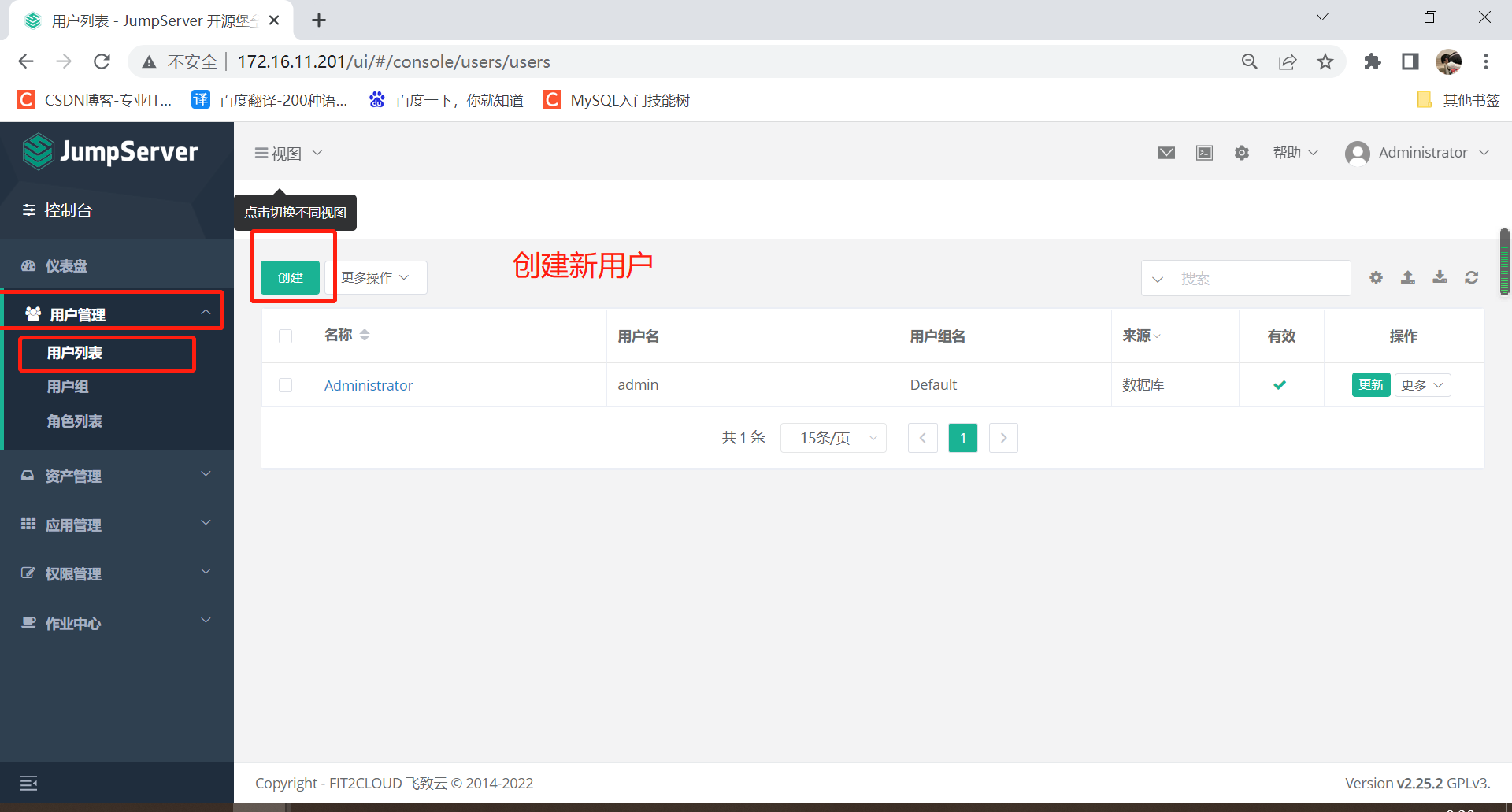
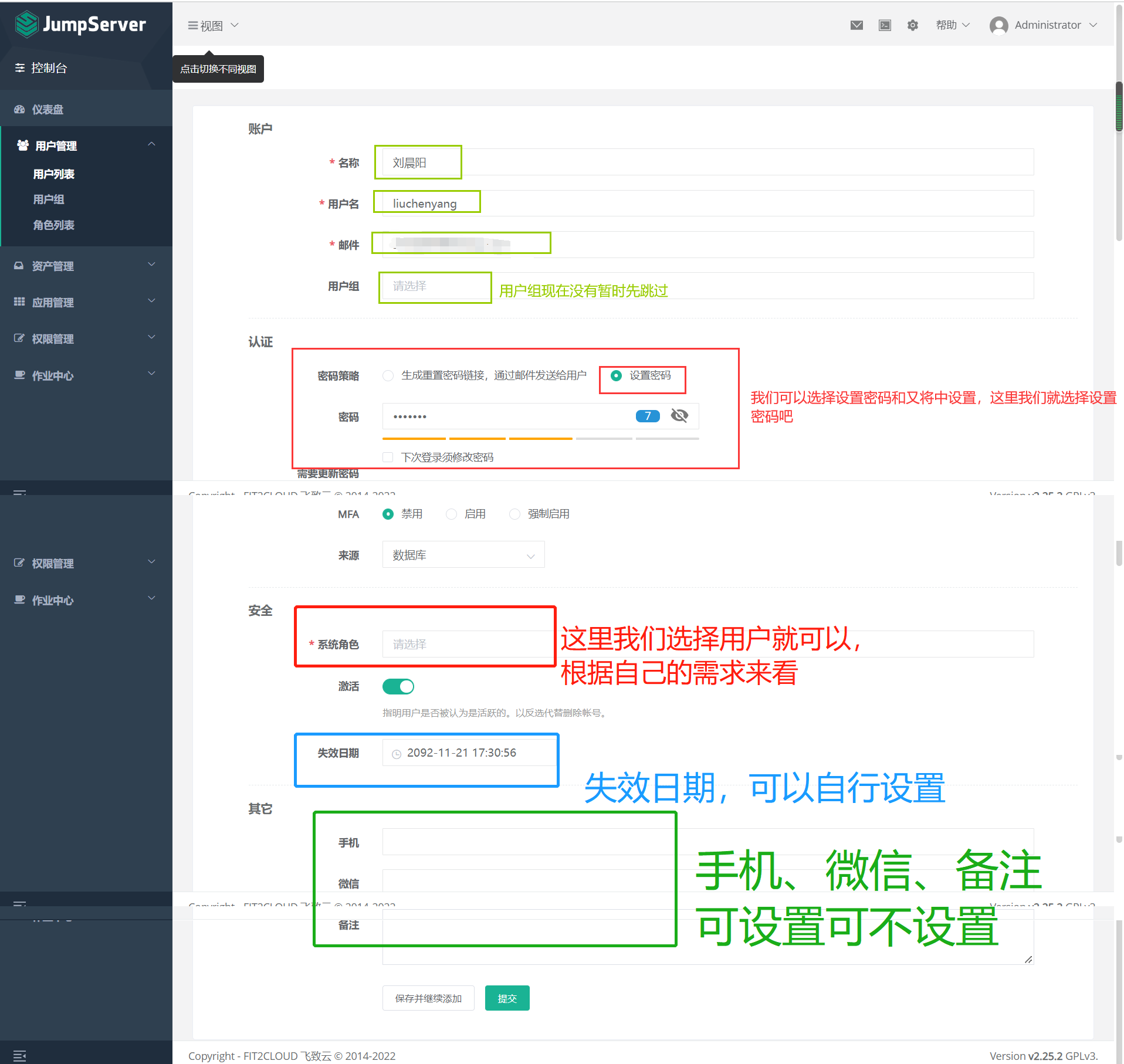
完成之后点击提交即可可以多创用户
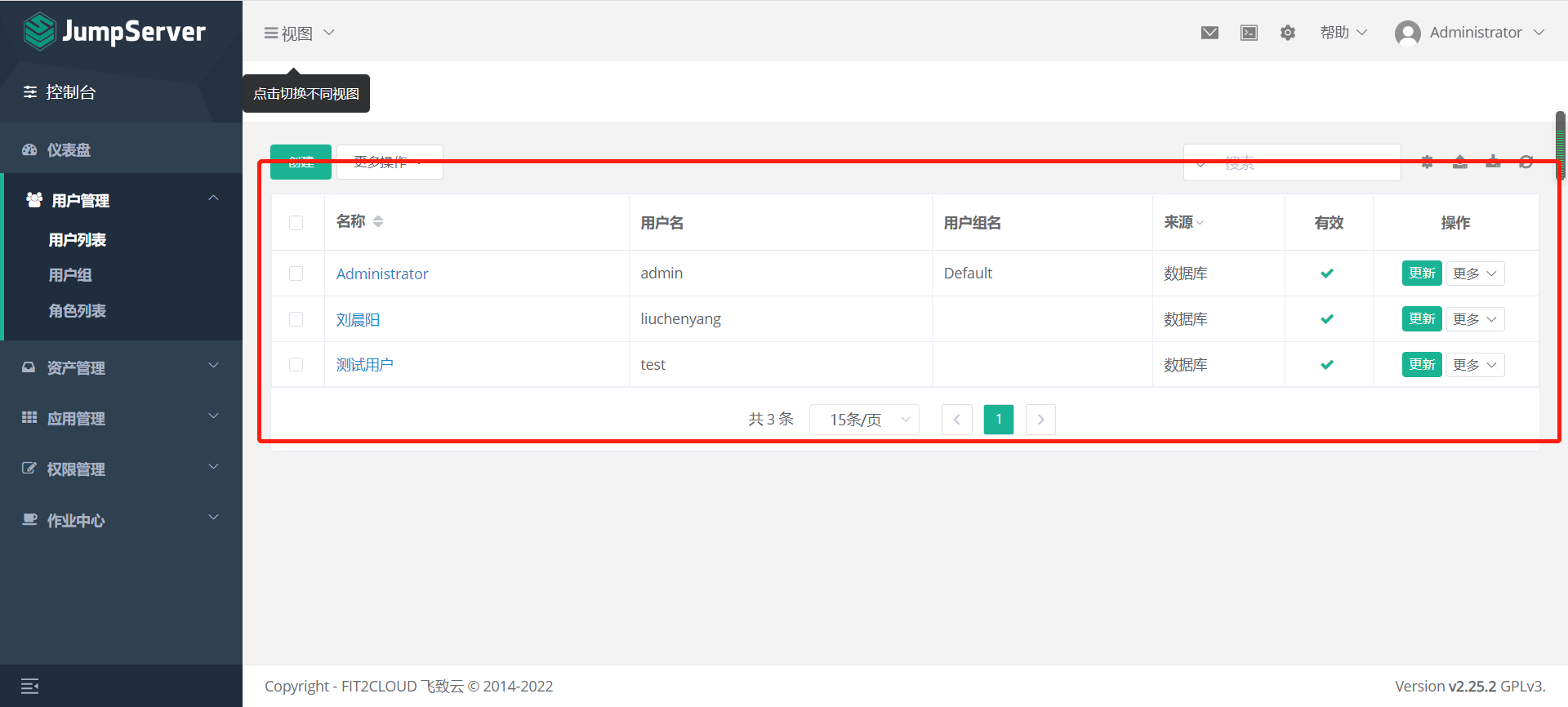
创建完成用户之后我们可以设置用户组就比如在公司你是哪个部门的给你分配部门
1.2 添加用户组


1.3 角色列表
系统角色也是在用户列表中设置的
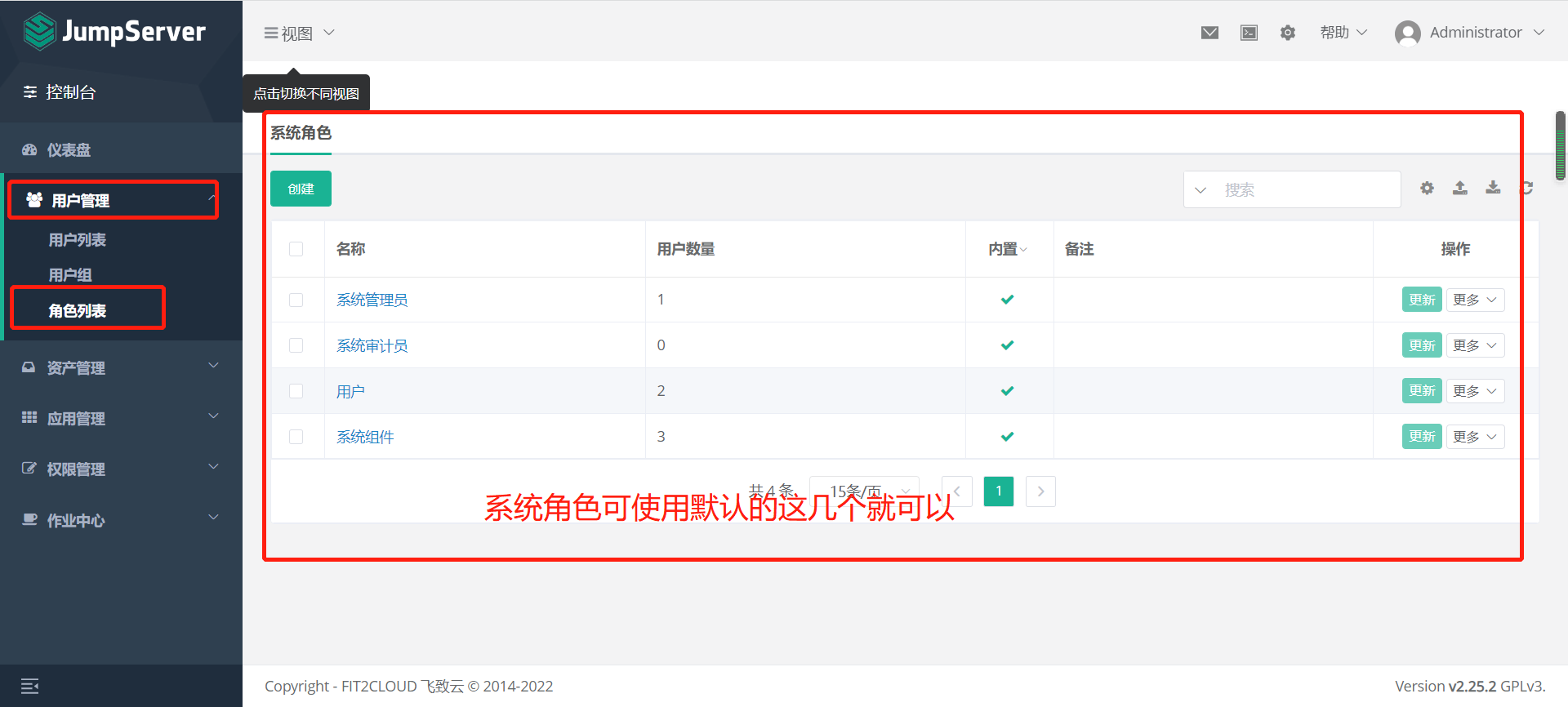
我们可以点击刚刚设置的用户
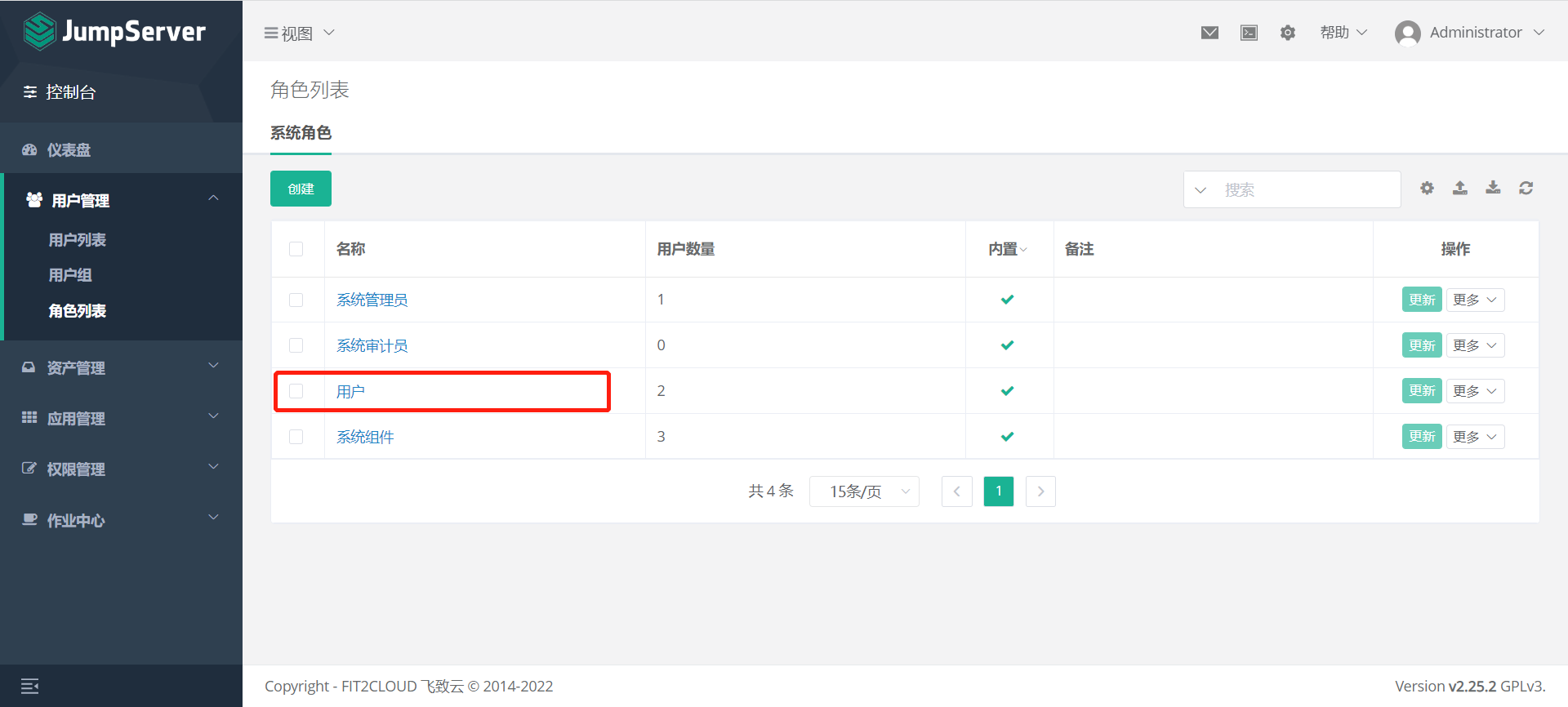
进入用户点击授权用户就可以看到刚刚设置的用户了
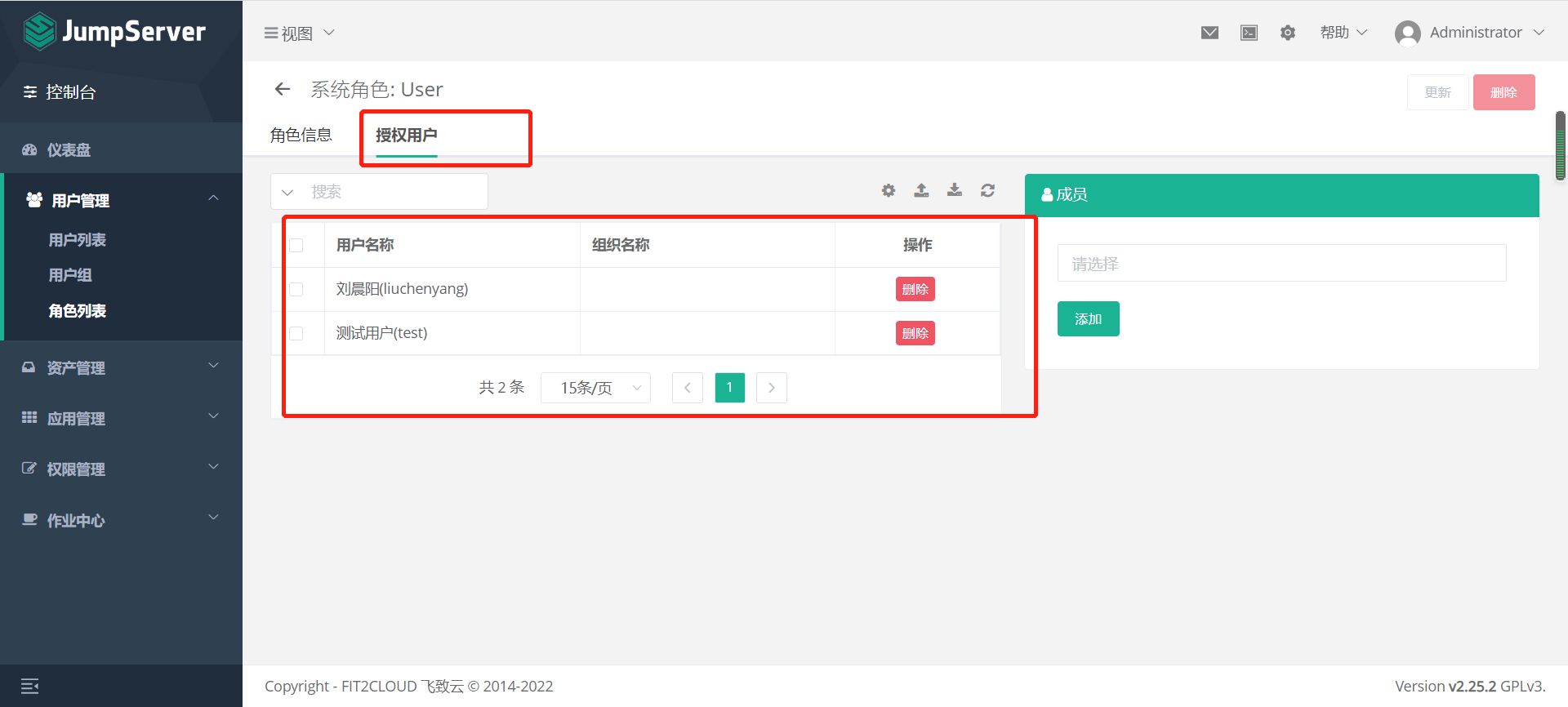
1.4 使用新建的用户来登录jumpserver
退出admin用户
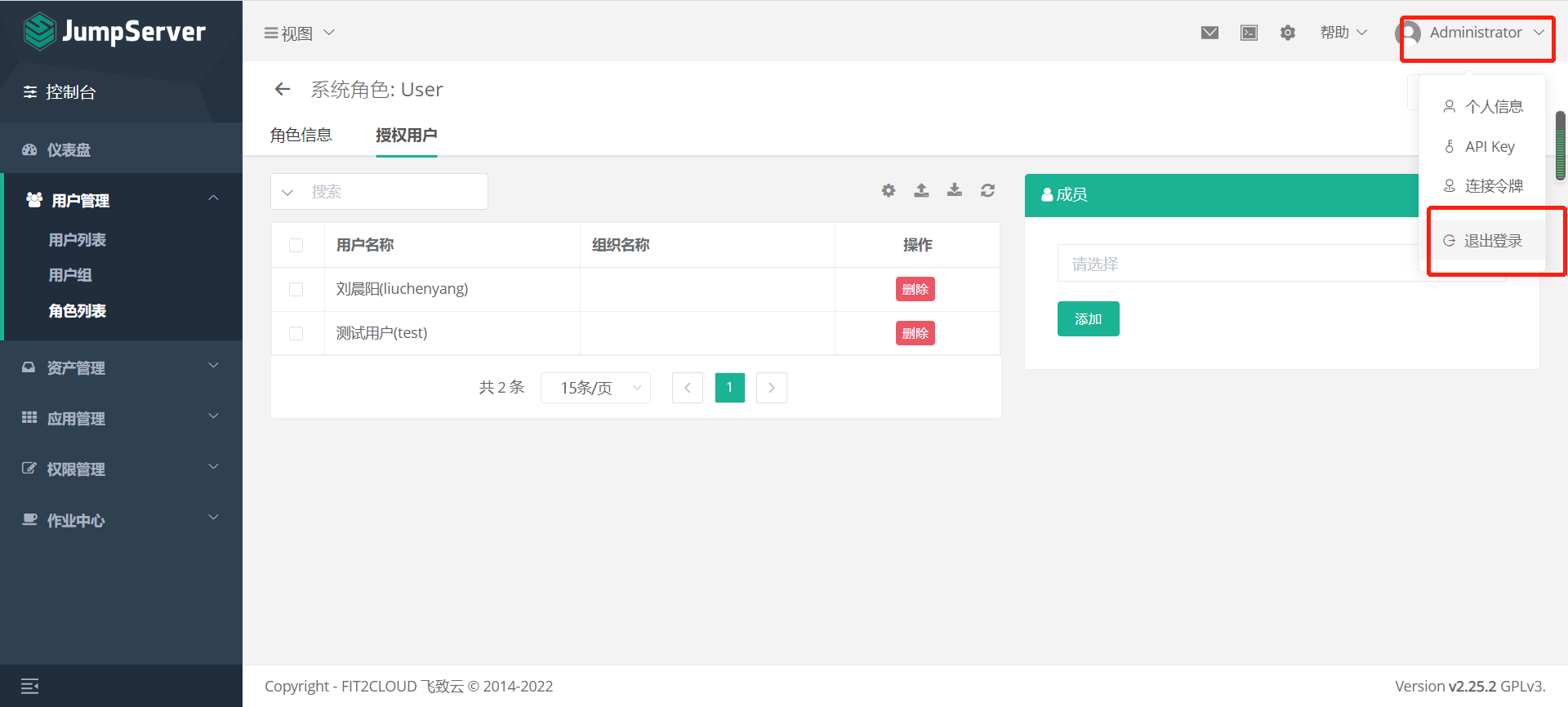
使用刚刚创建的用户来登录
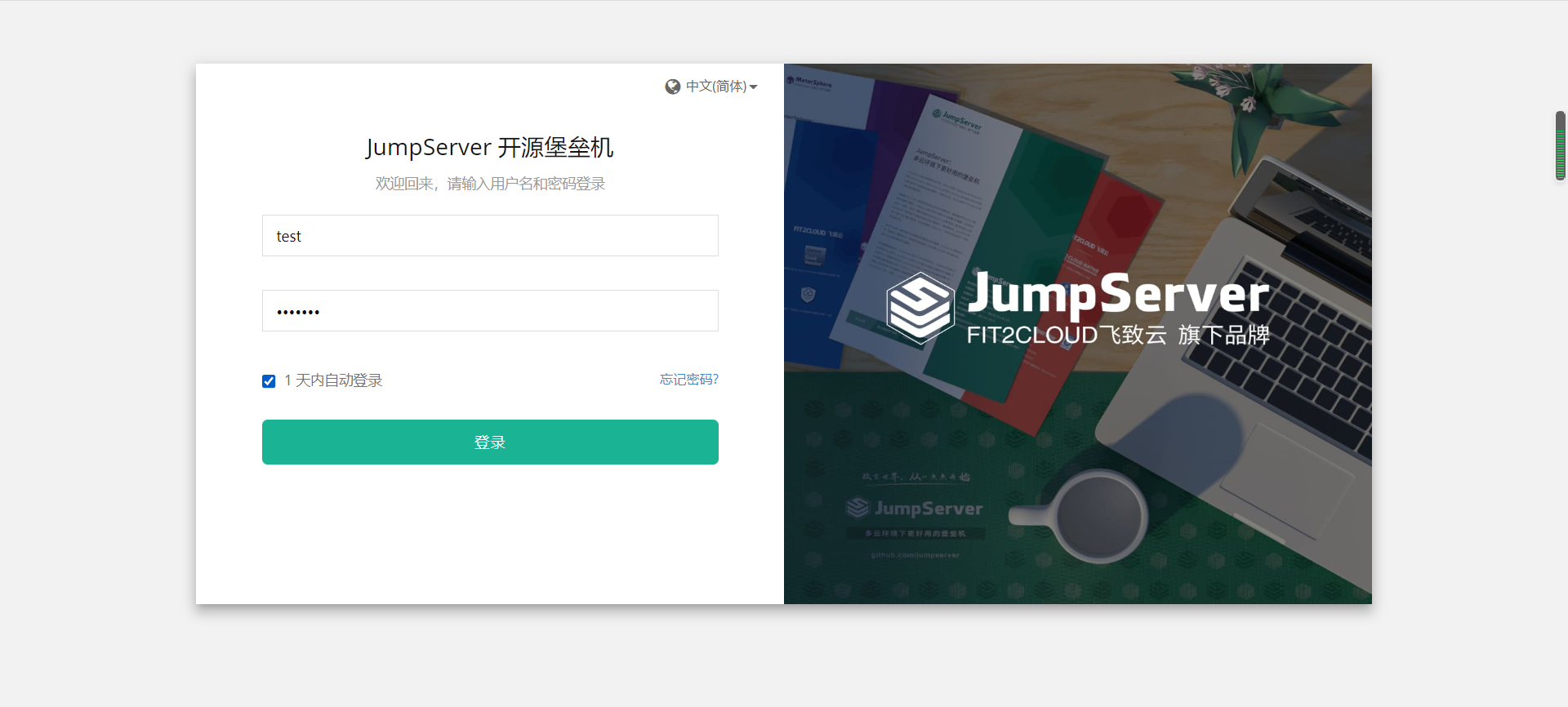
第一次登录会让我们确认信息勾选我同意即可然后点击提交
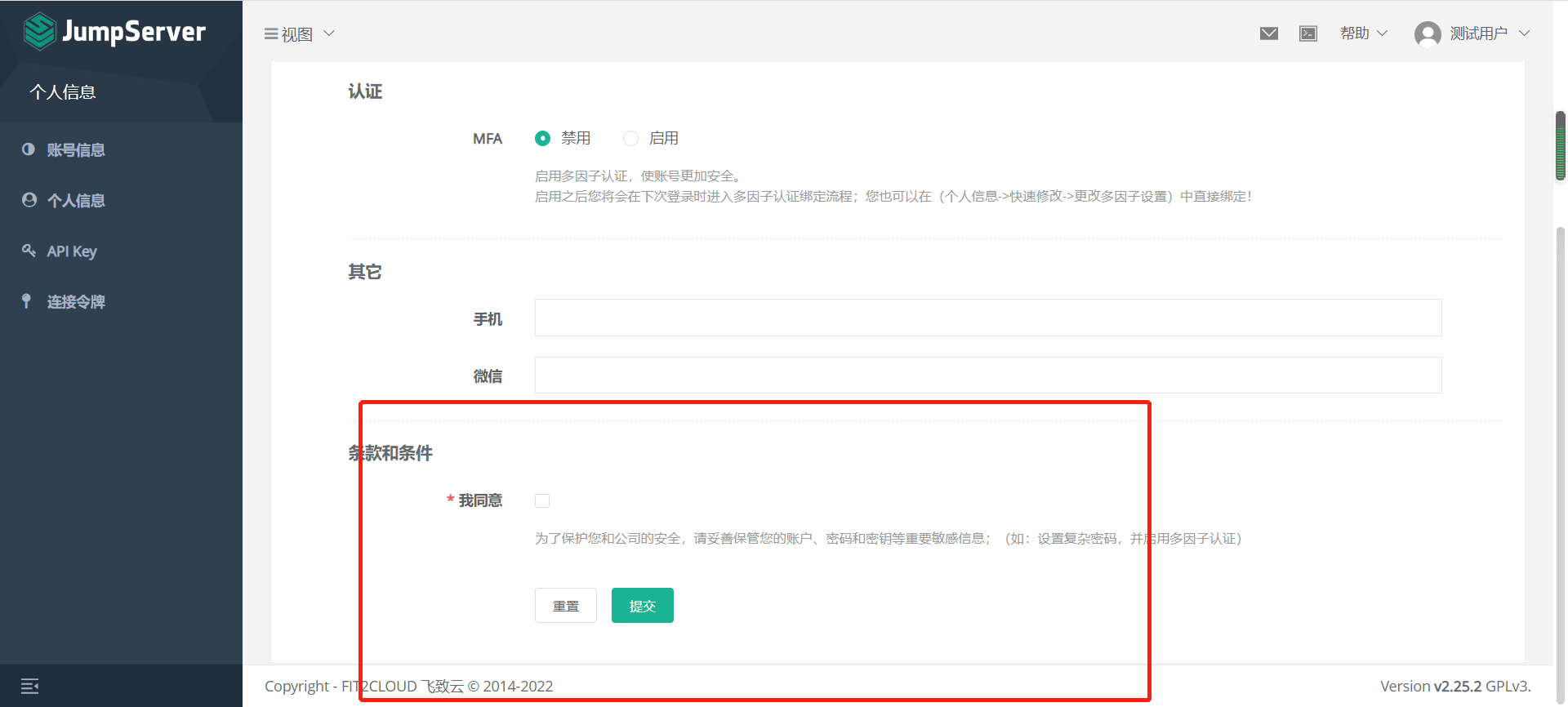
提交完成之后点击工作台
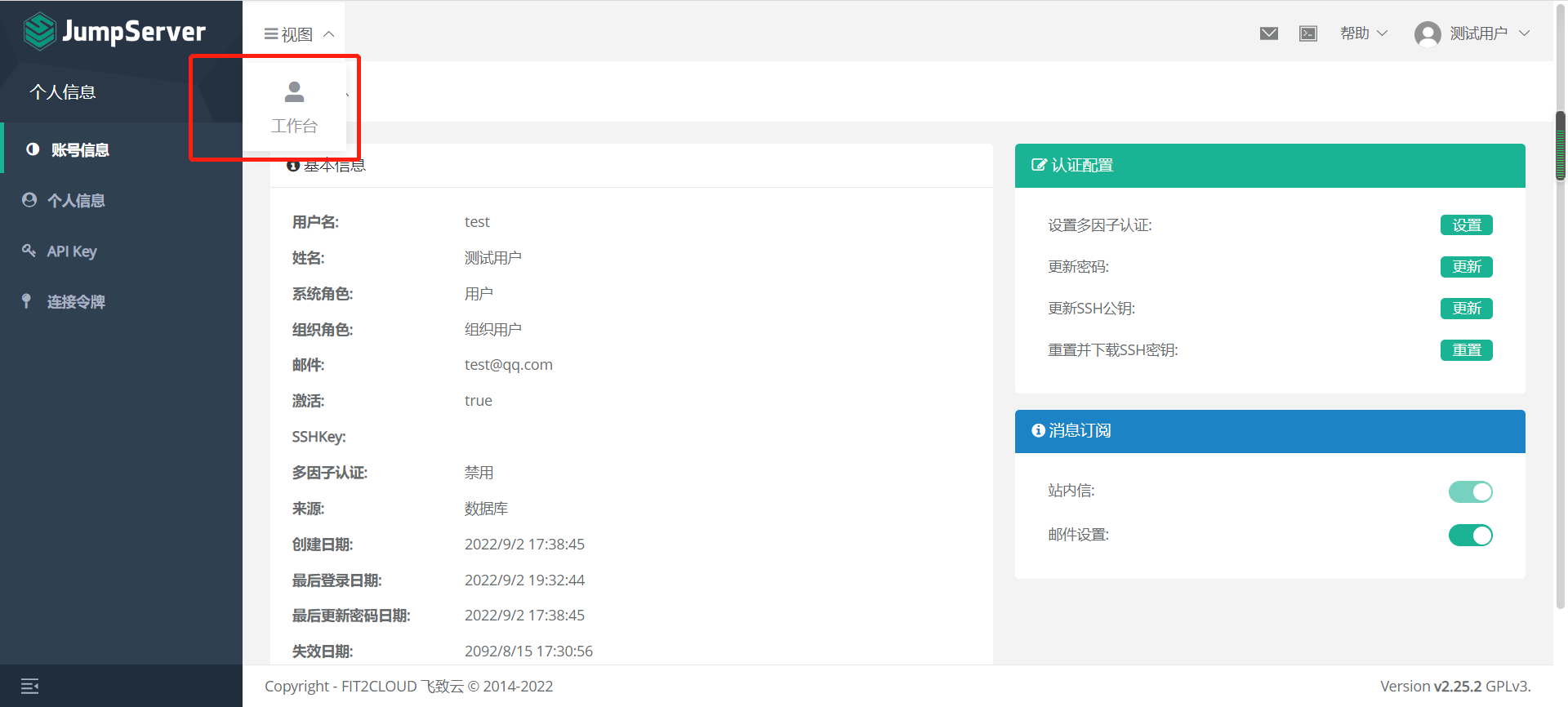
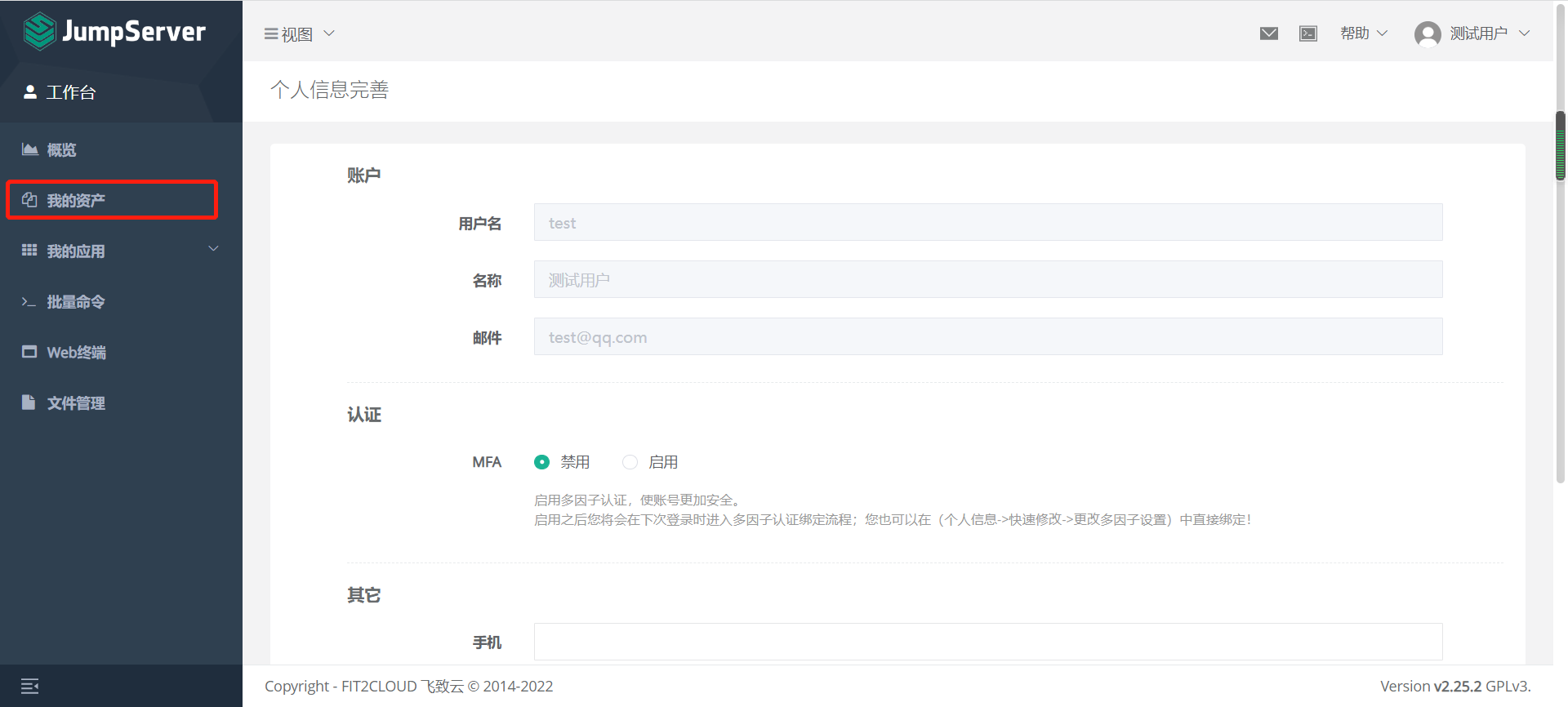
这样就能看到我们的资产了当然现在还没有添加
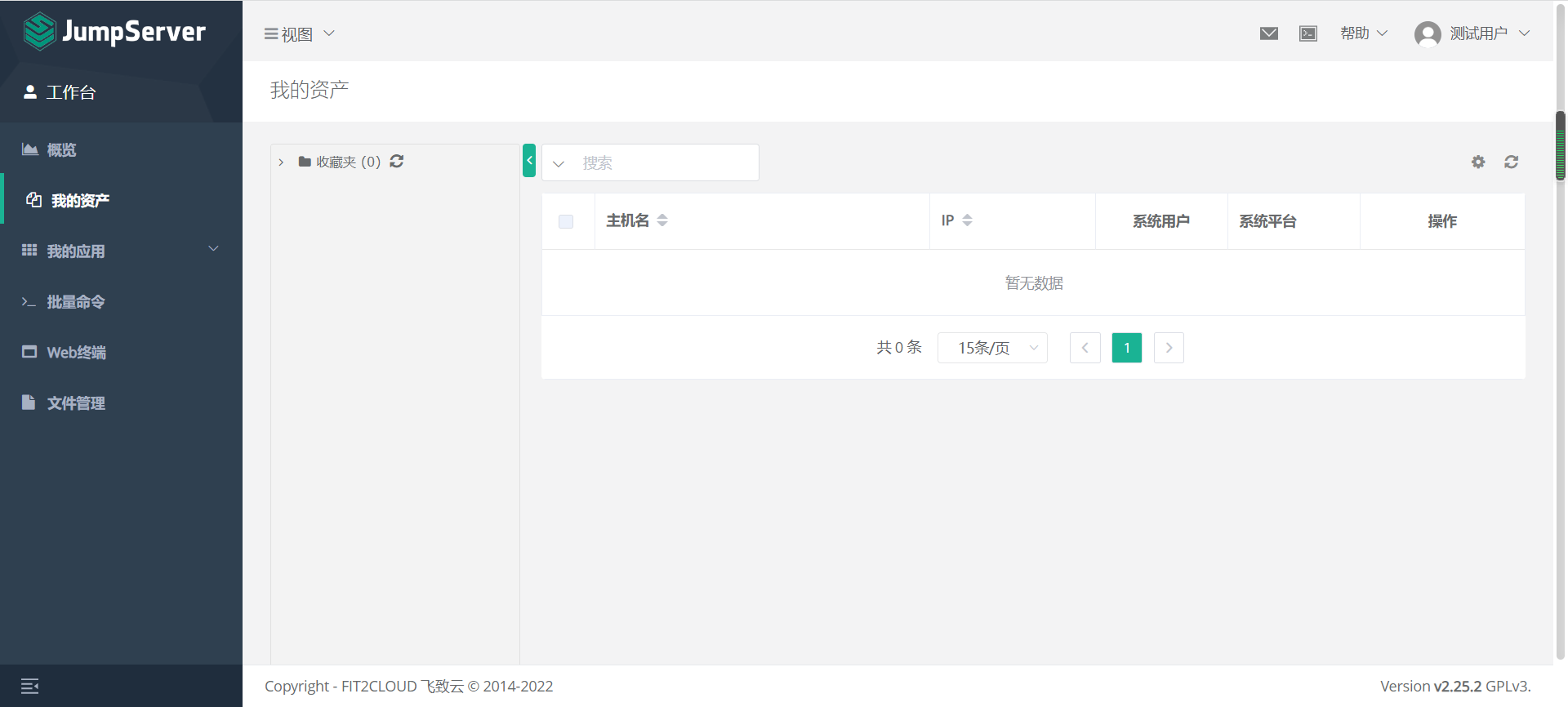
下面就是我的应用有数据库和kernetes可以自行添加
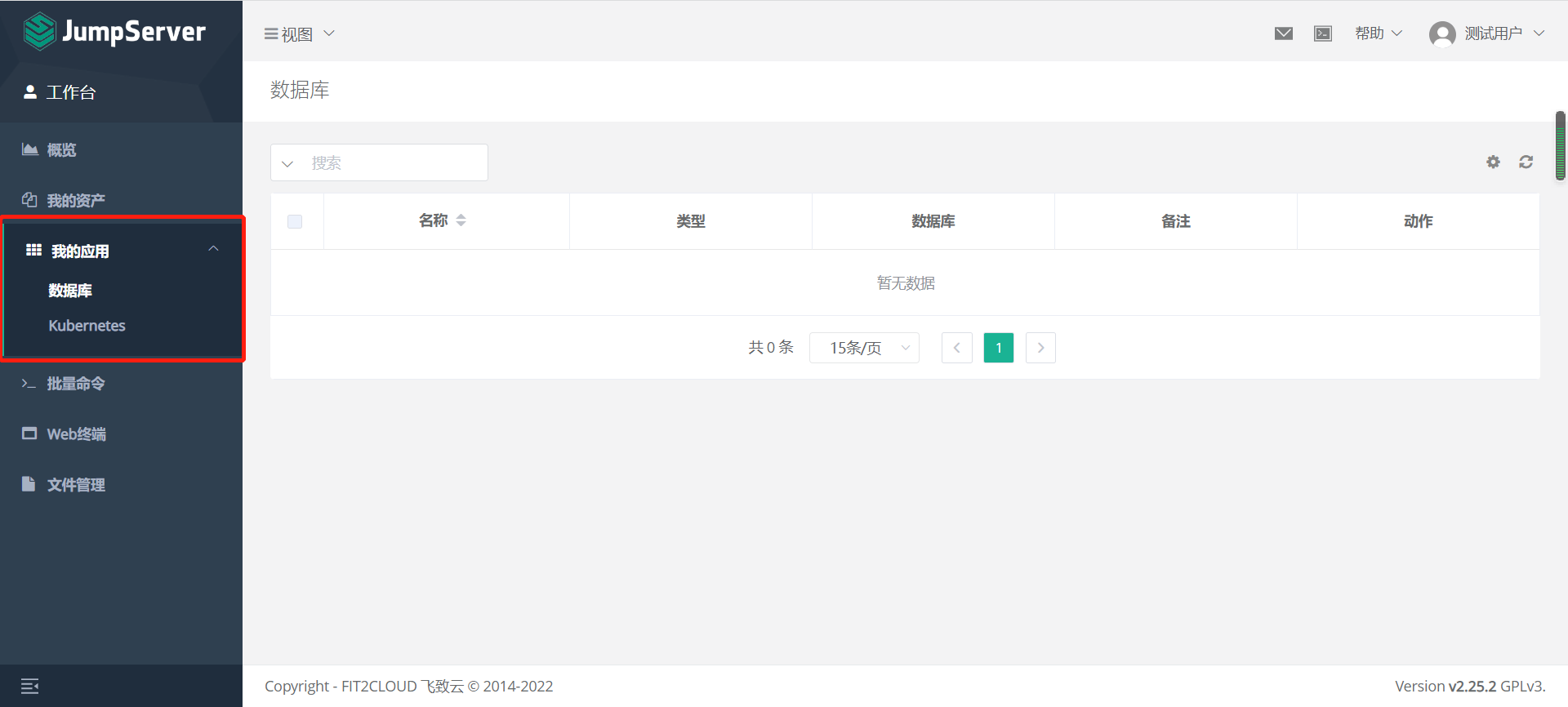
这些看完之后我们切换到admin用户还是点击退出登录
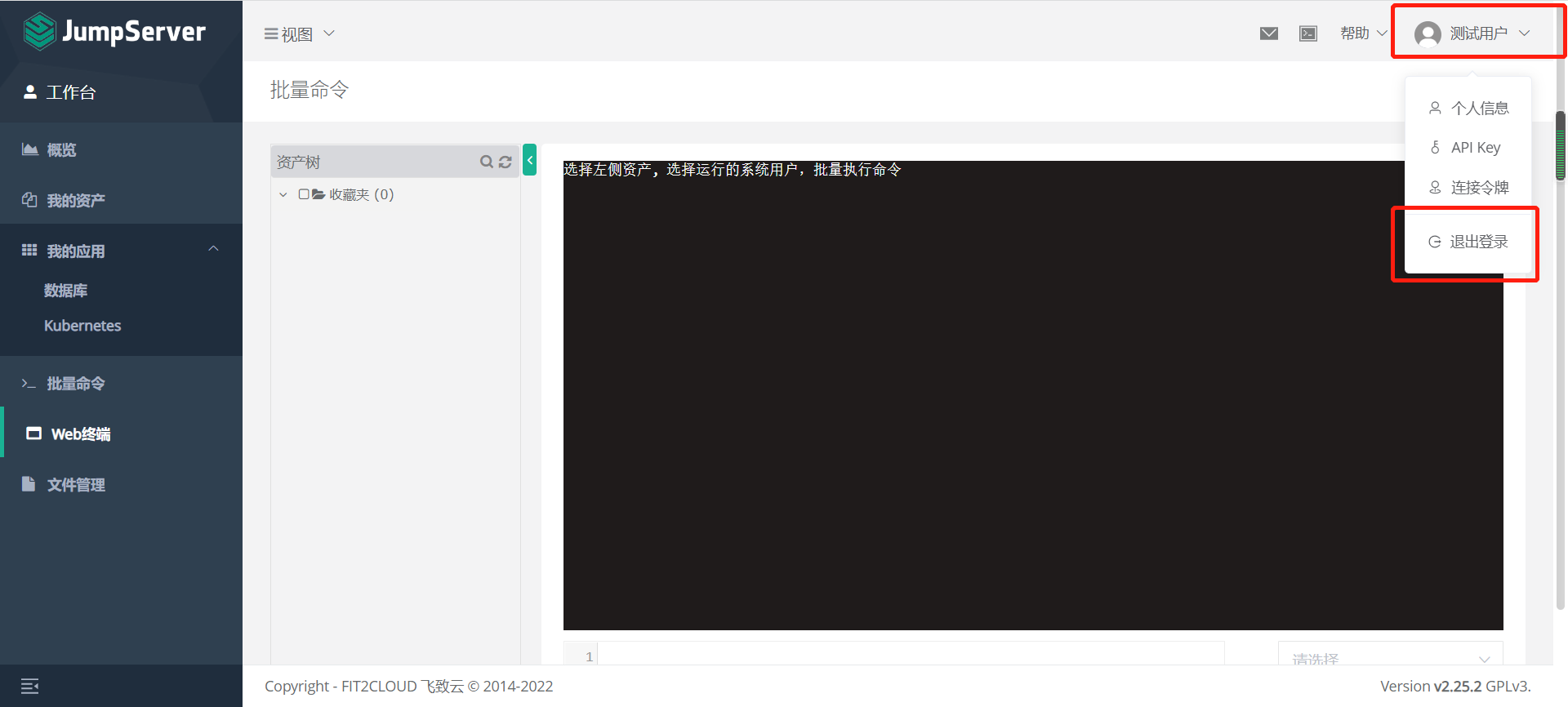
登录admin账号
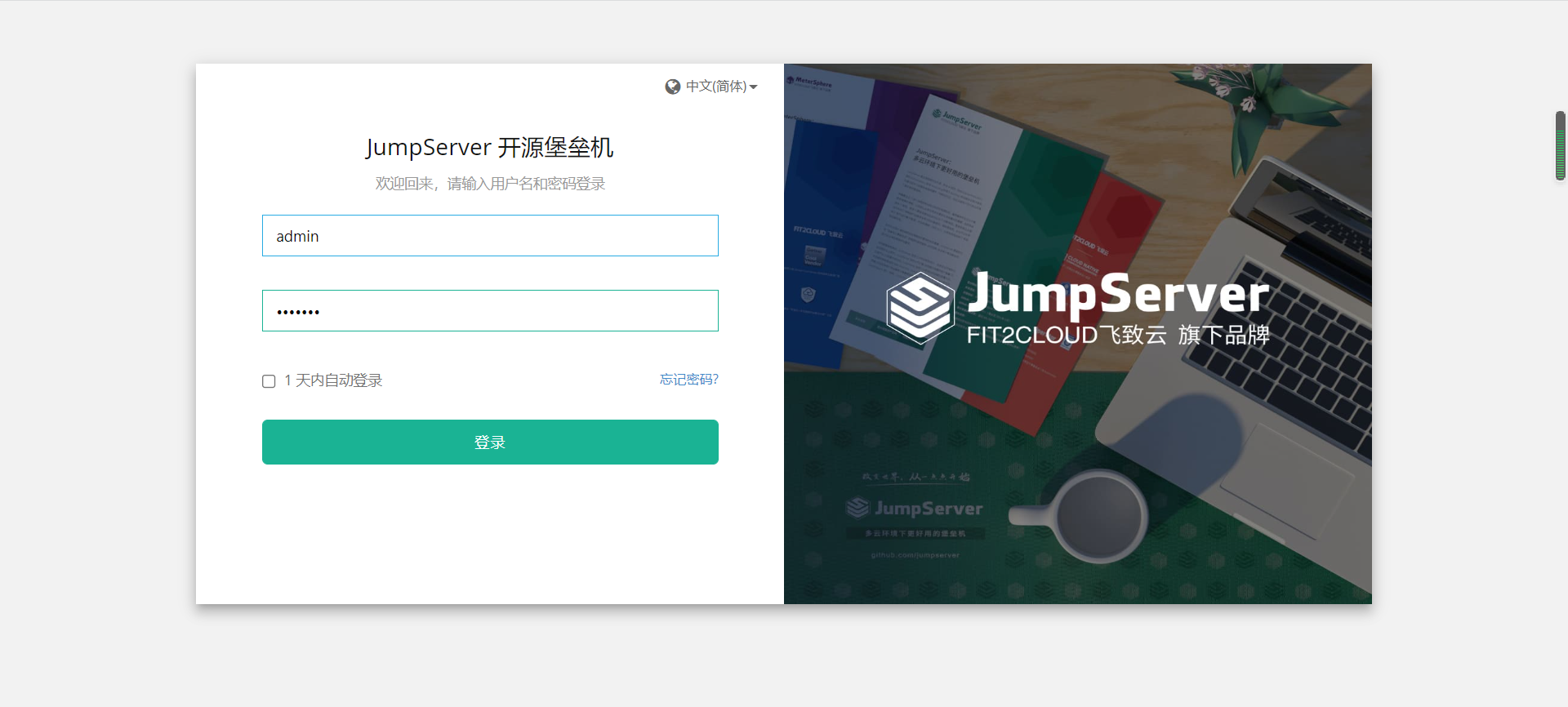
登录进来admin选择视图—控制台
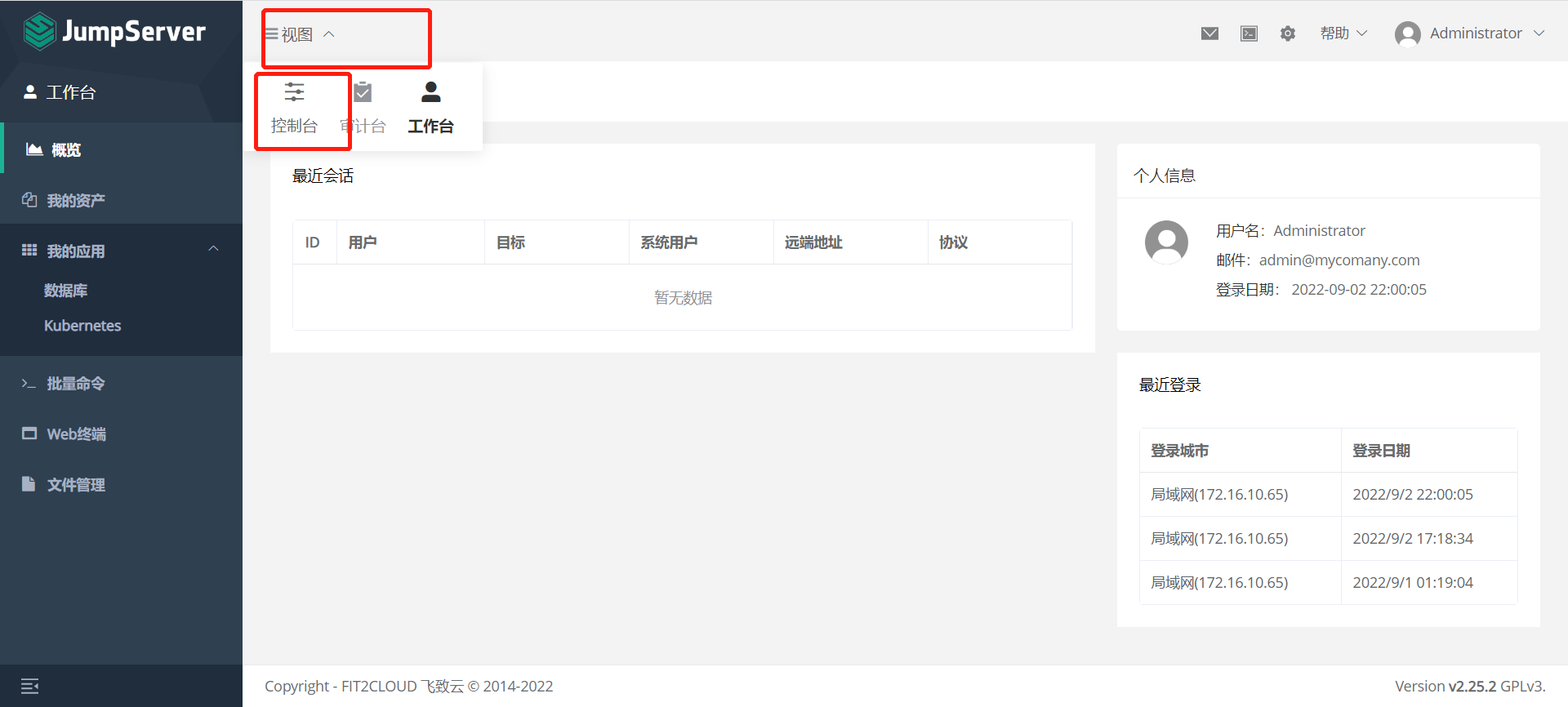
2.资产管理
从仪表盘可以看到总体的数据
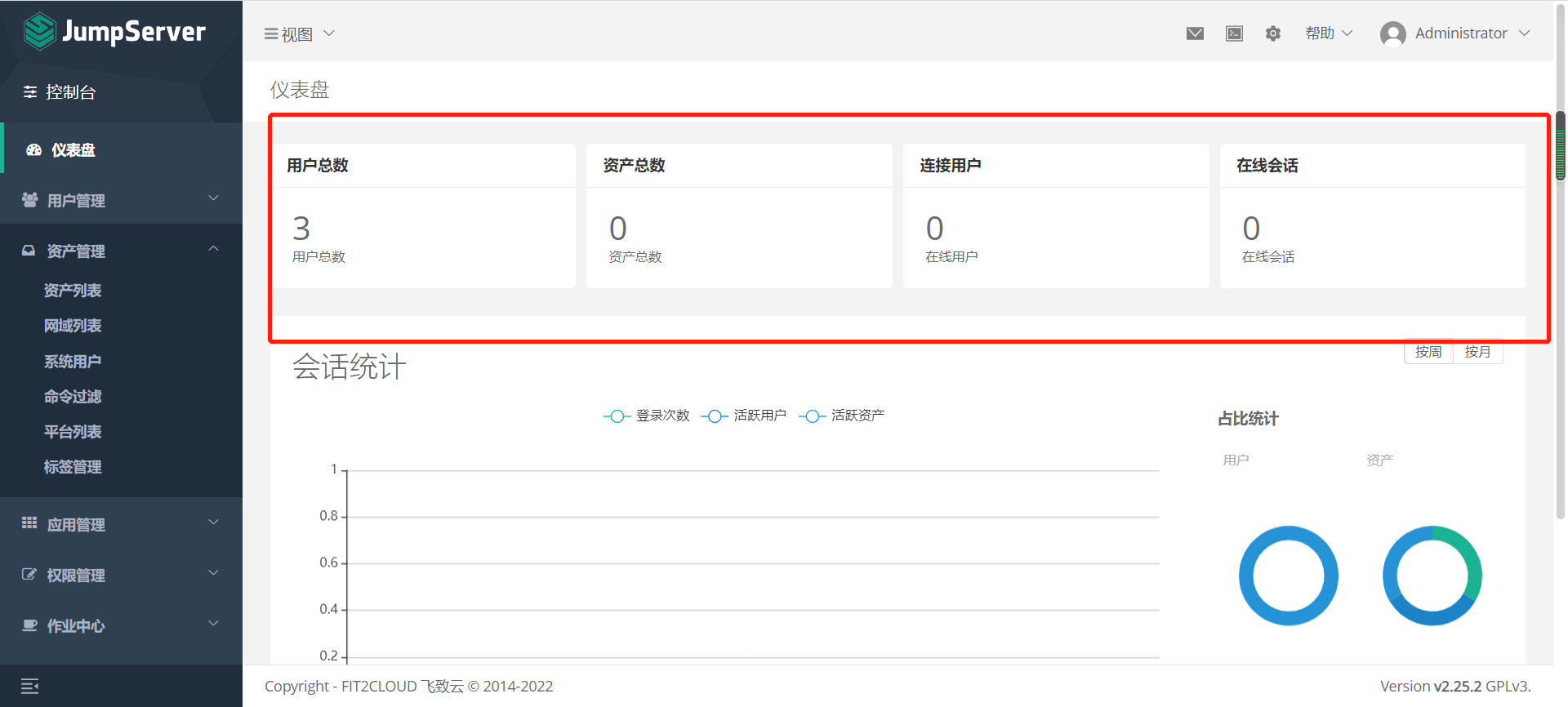
2.1 系统用户
由于目前 Windows 不支持自动推送所以 Windows 的系统用户设置成与管理用户同一个用户交换机、Windows等设备不支持 Ansible, 需手动填写账号密码。Windows 资产协议务必选择 rdp并且要去掉自动生成密钥、自动推送勾选。
windows的我们必须创建普通用户同时也需要创建一个特权用户普通用户呢就是Administrator而特权用户就设置你的电脑登录的哪个用户就可以我的是user授权资产的时候记得要给两个用户都要授权创建资产的时候选择特权用户就可以。
创建普通用户
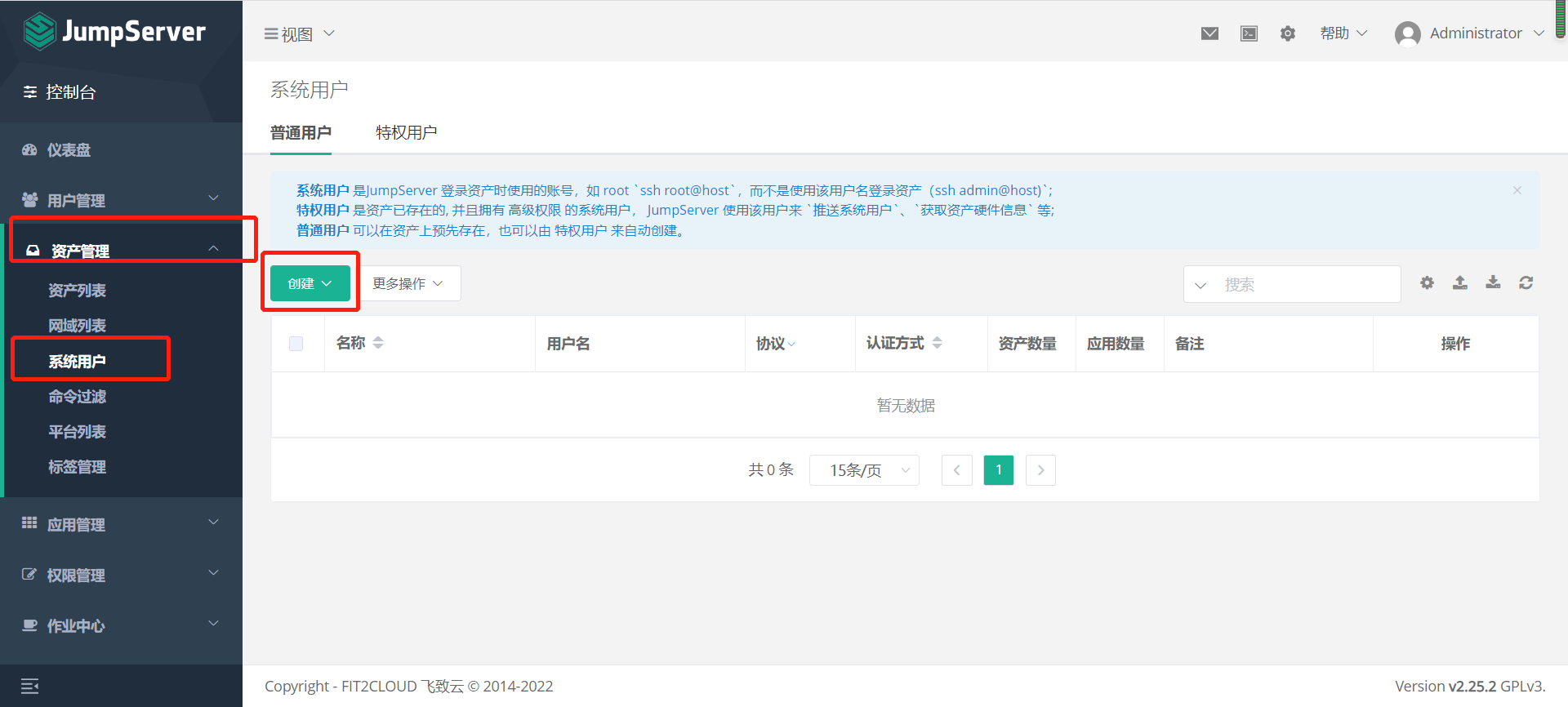
选择RDP协议
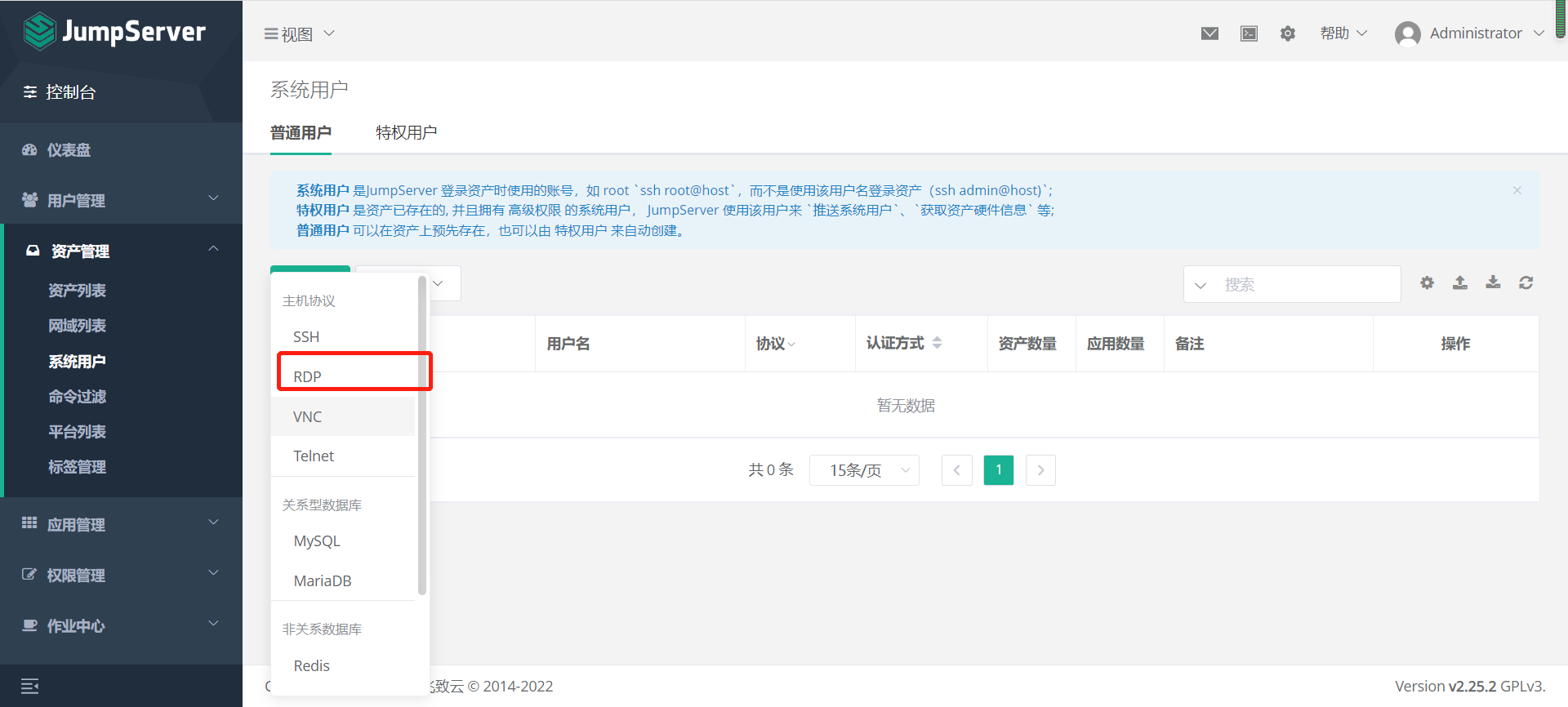

添加完成之后我们就可以看到

特权用户
特权用户是你要连接的windows电脑的用户和密码
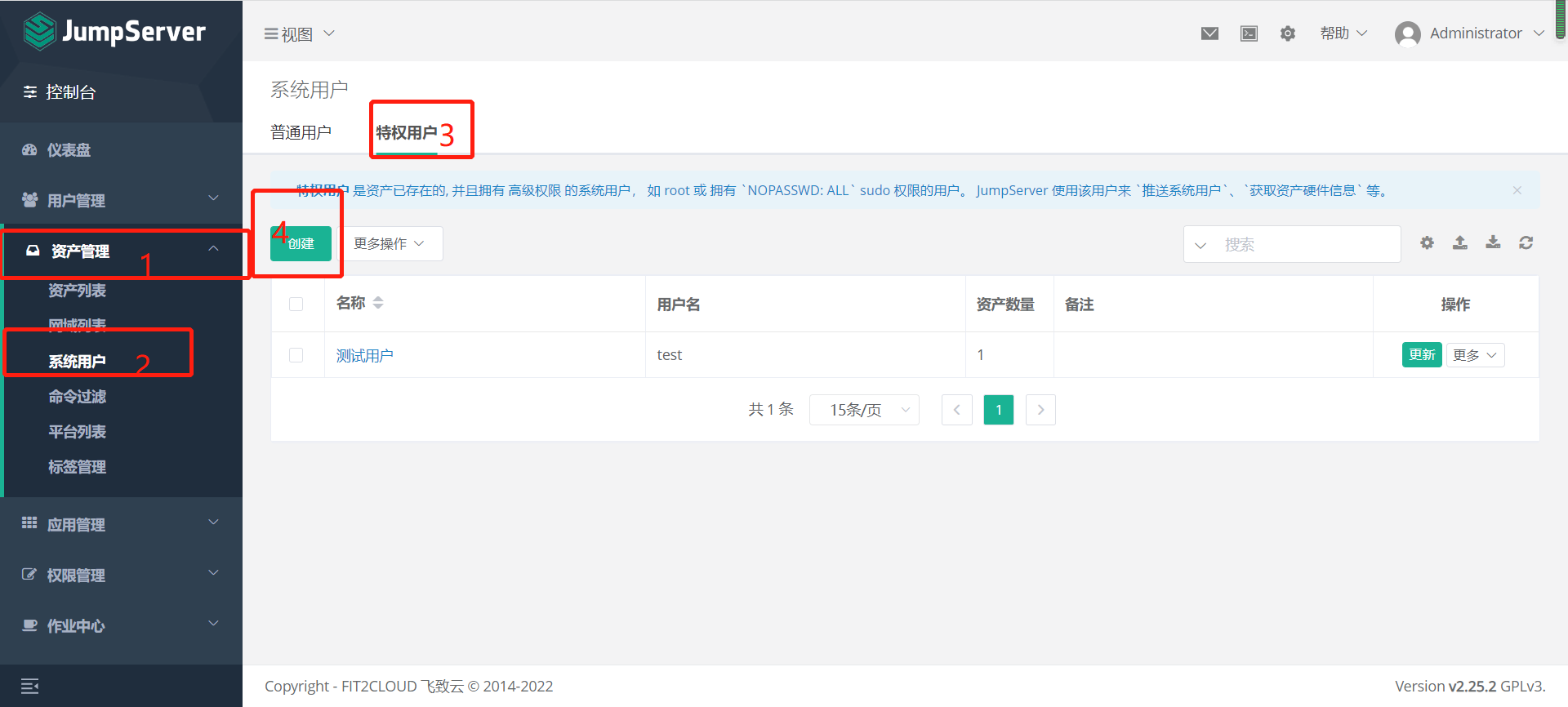
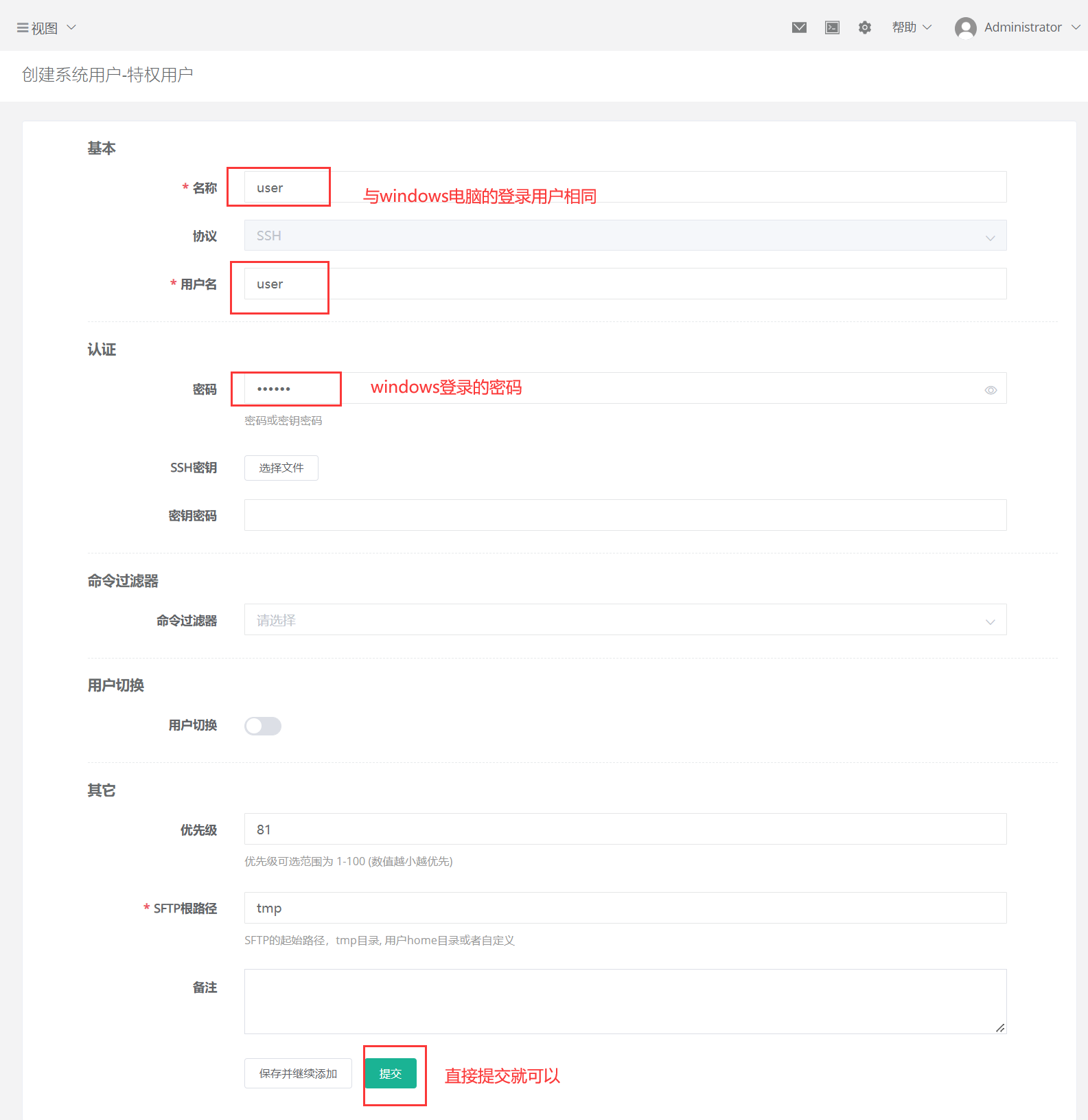
完成之后我们就可以看到
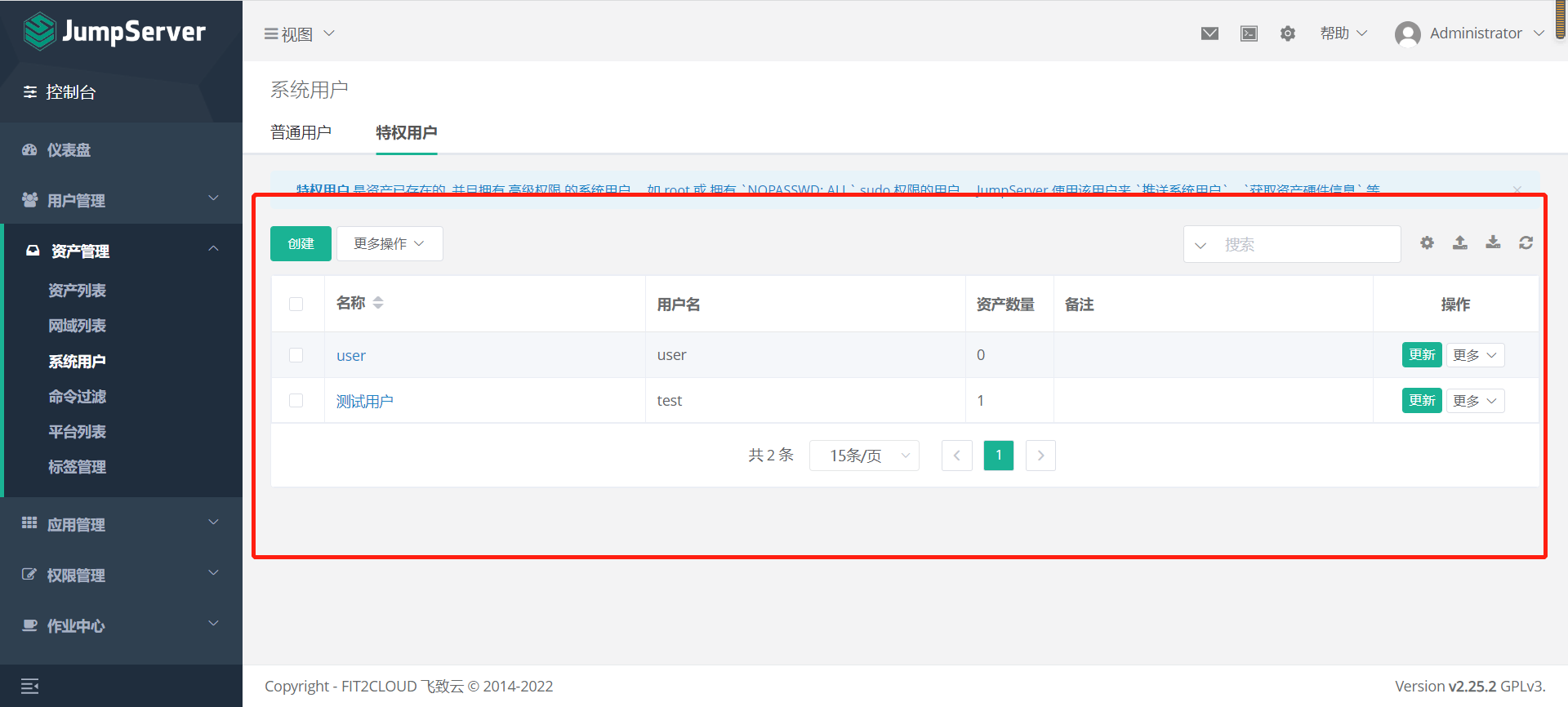
2.2 网域列表
接下来就是网域网域指的是什么呢就比如你这台服务器在哪放着比如自己公司机房或者是地区机房或者是虚拟机都可以名字的话按理来说是可以随意起的但是我们为了标准化就起的标准一些吧
创建网域
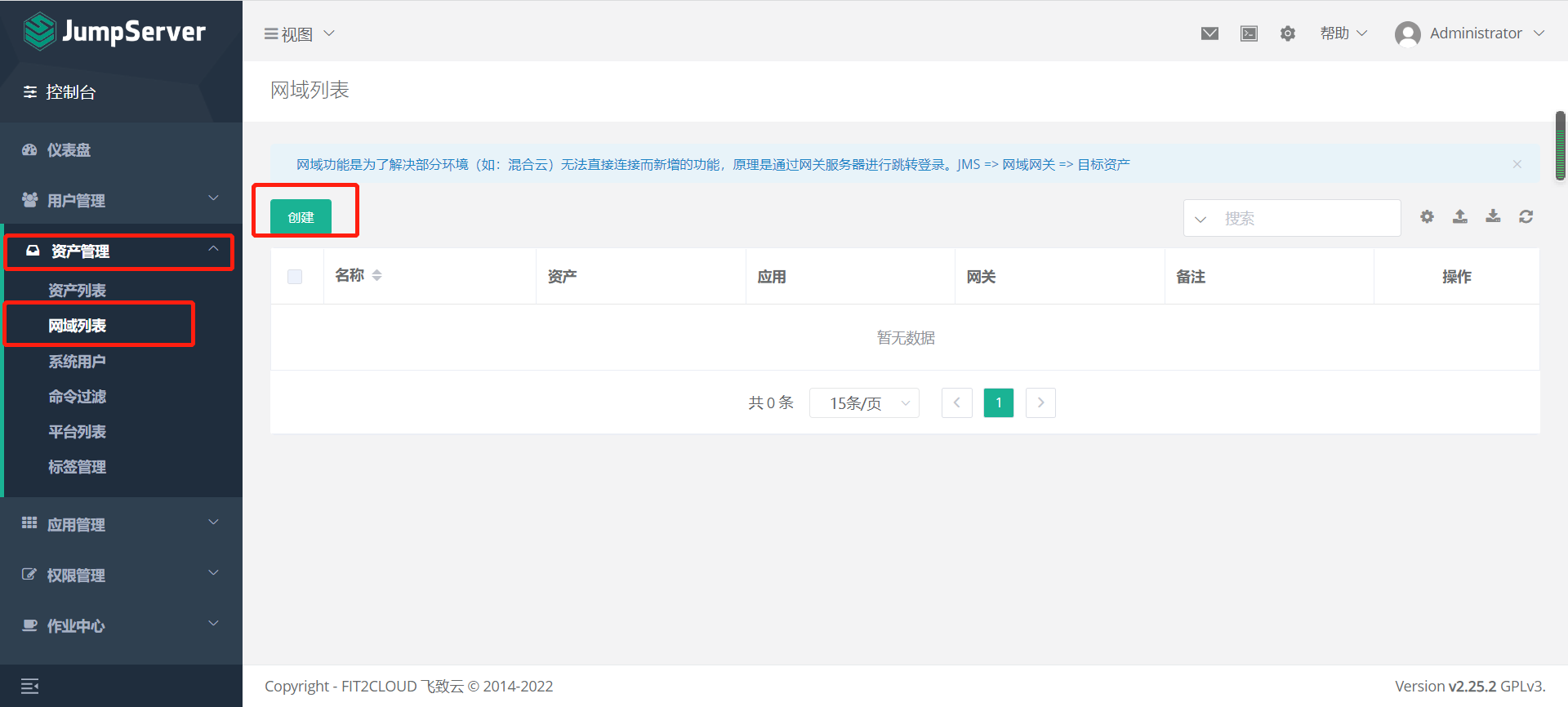
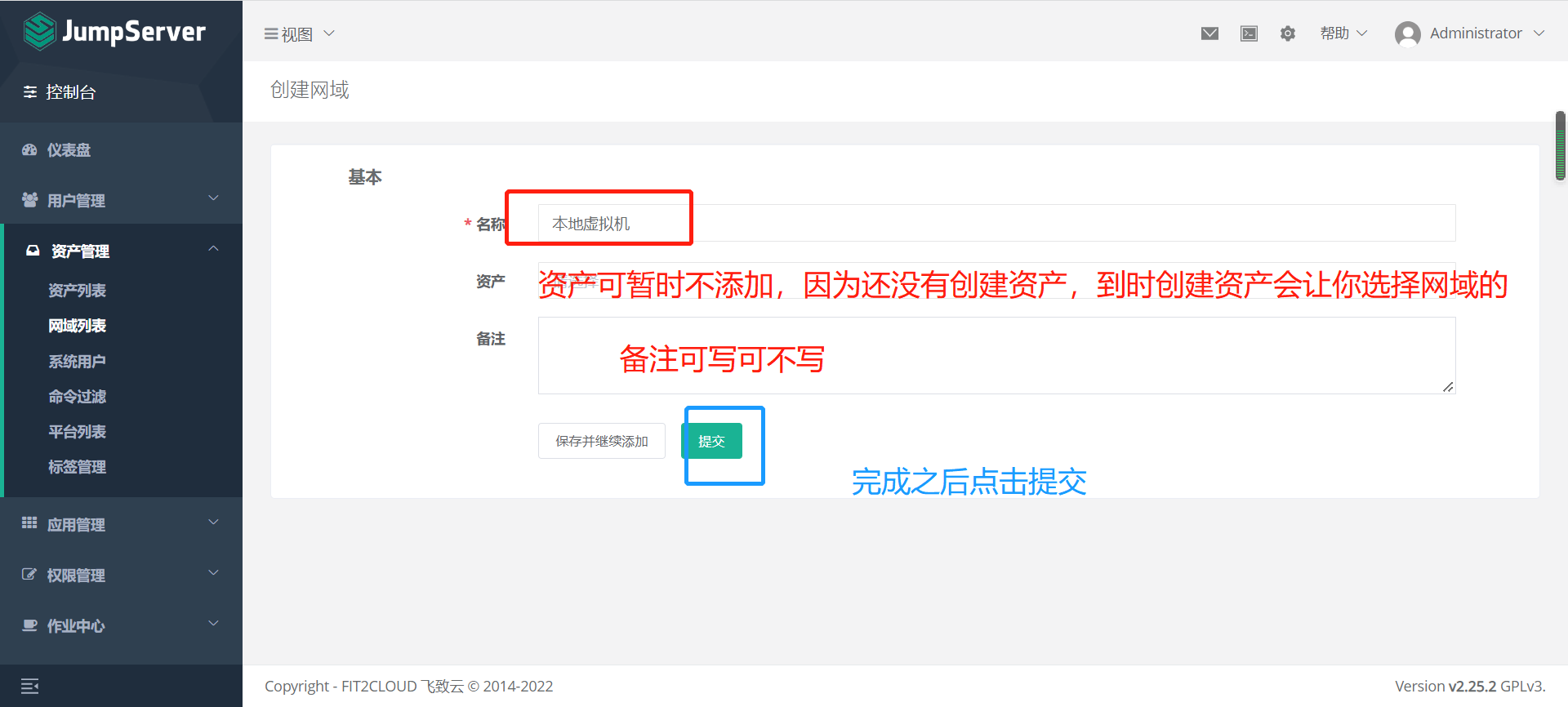
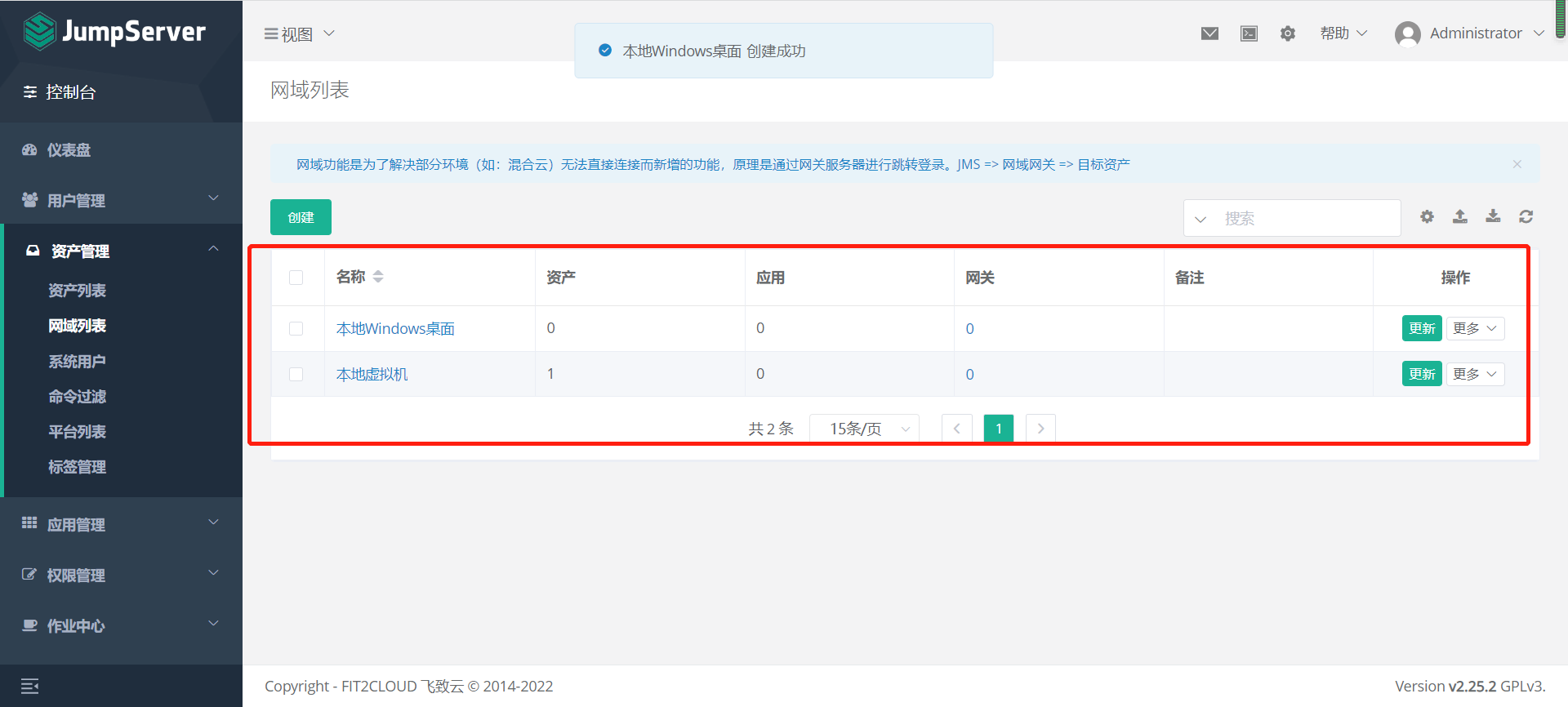
2.3 资产列表
接下来我们就开始添加资产了本篇主要讲的是添加Windows主机资产
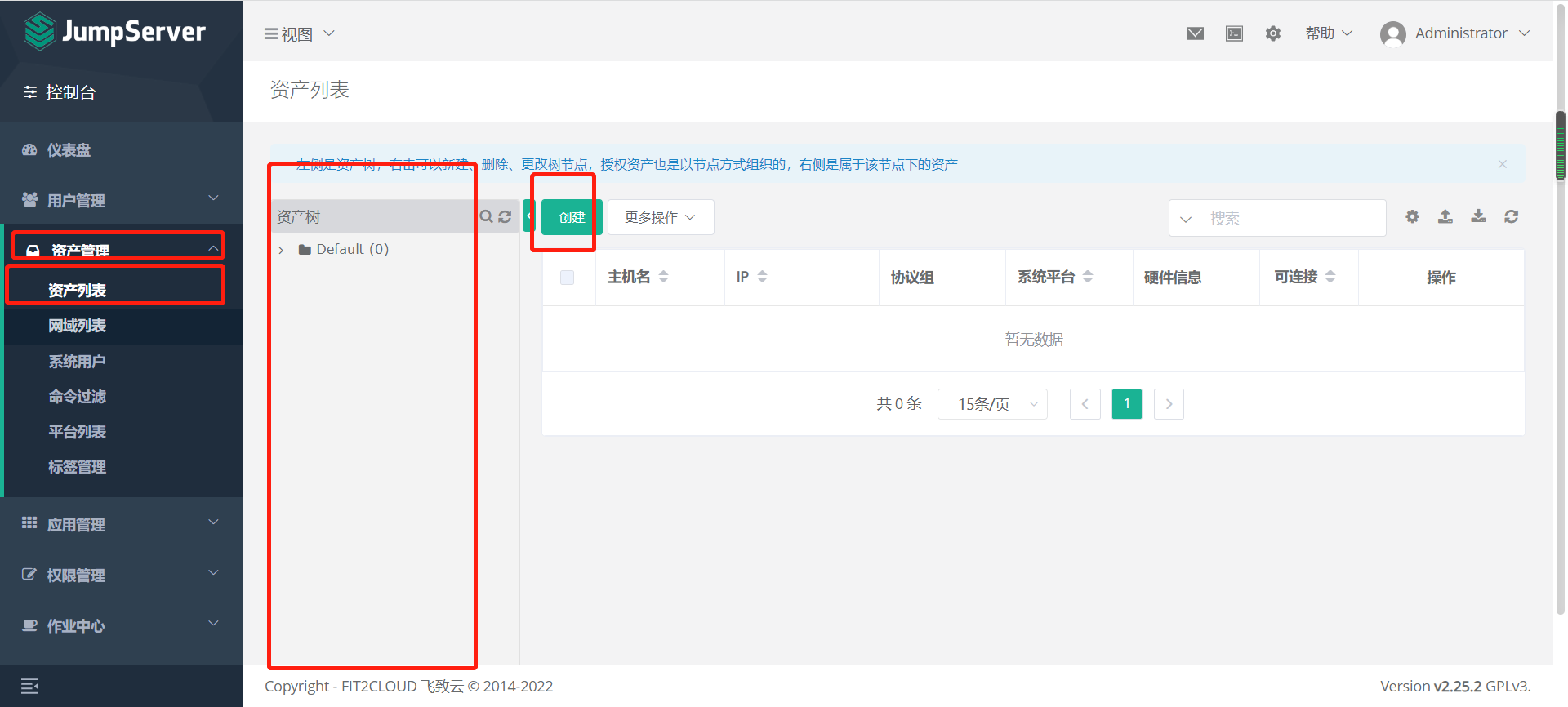
右击资产树的default可创建节点、重命名节点、删除节点、添加资产到某个节点中、测试资产的可连接性…
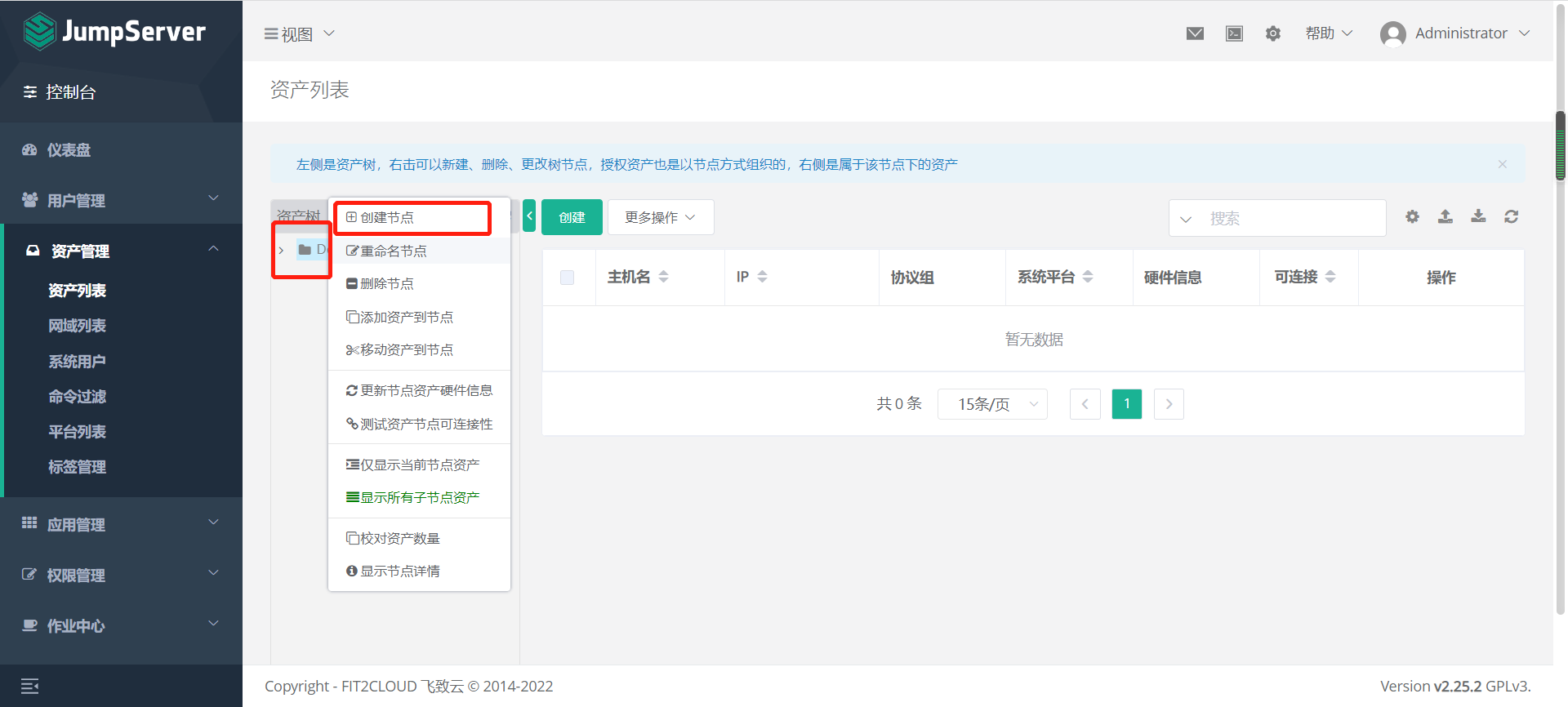
这里我们创建一个新的节点(win10)
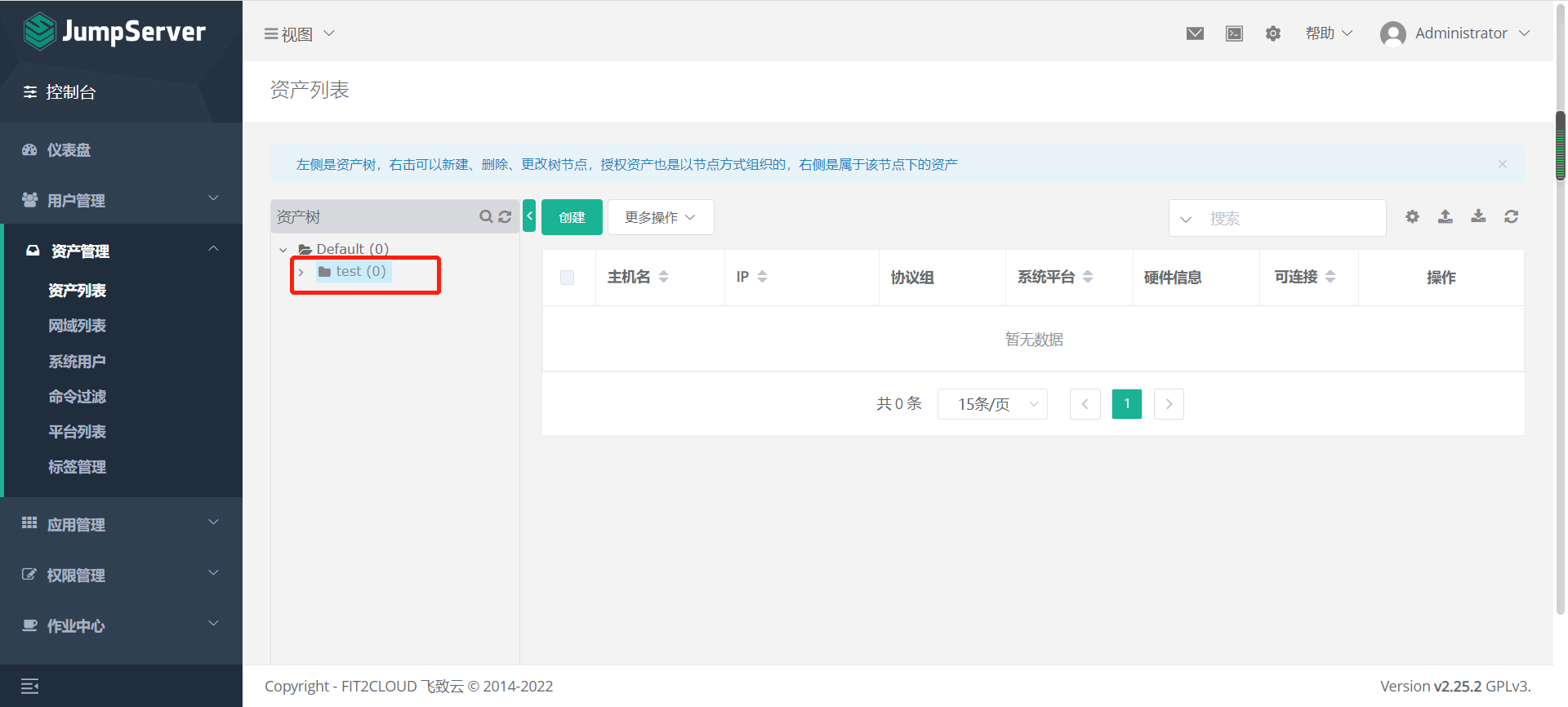
节点创建完成之后开始创建Windows资产
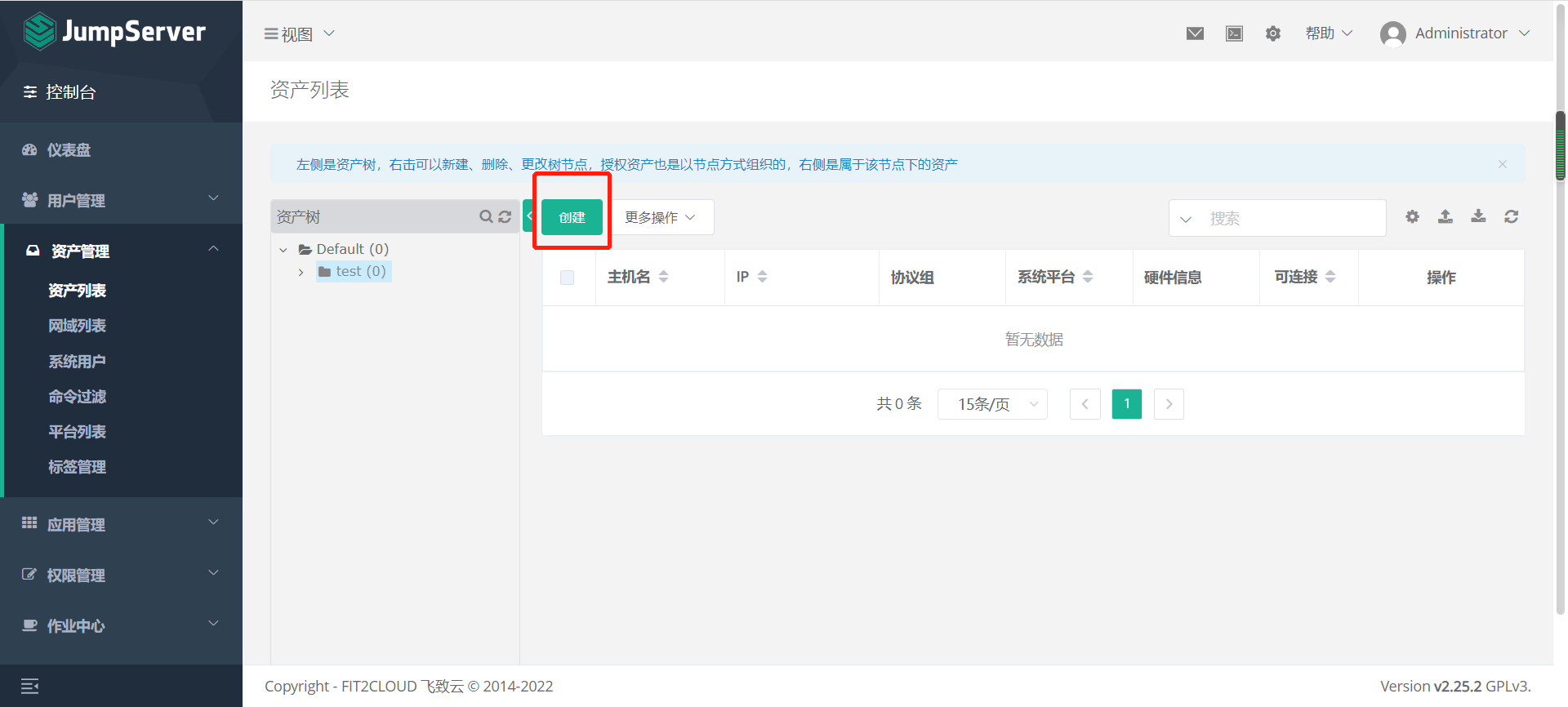
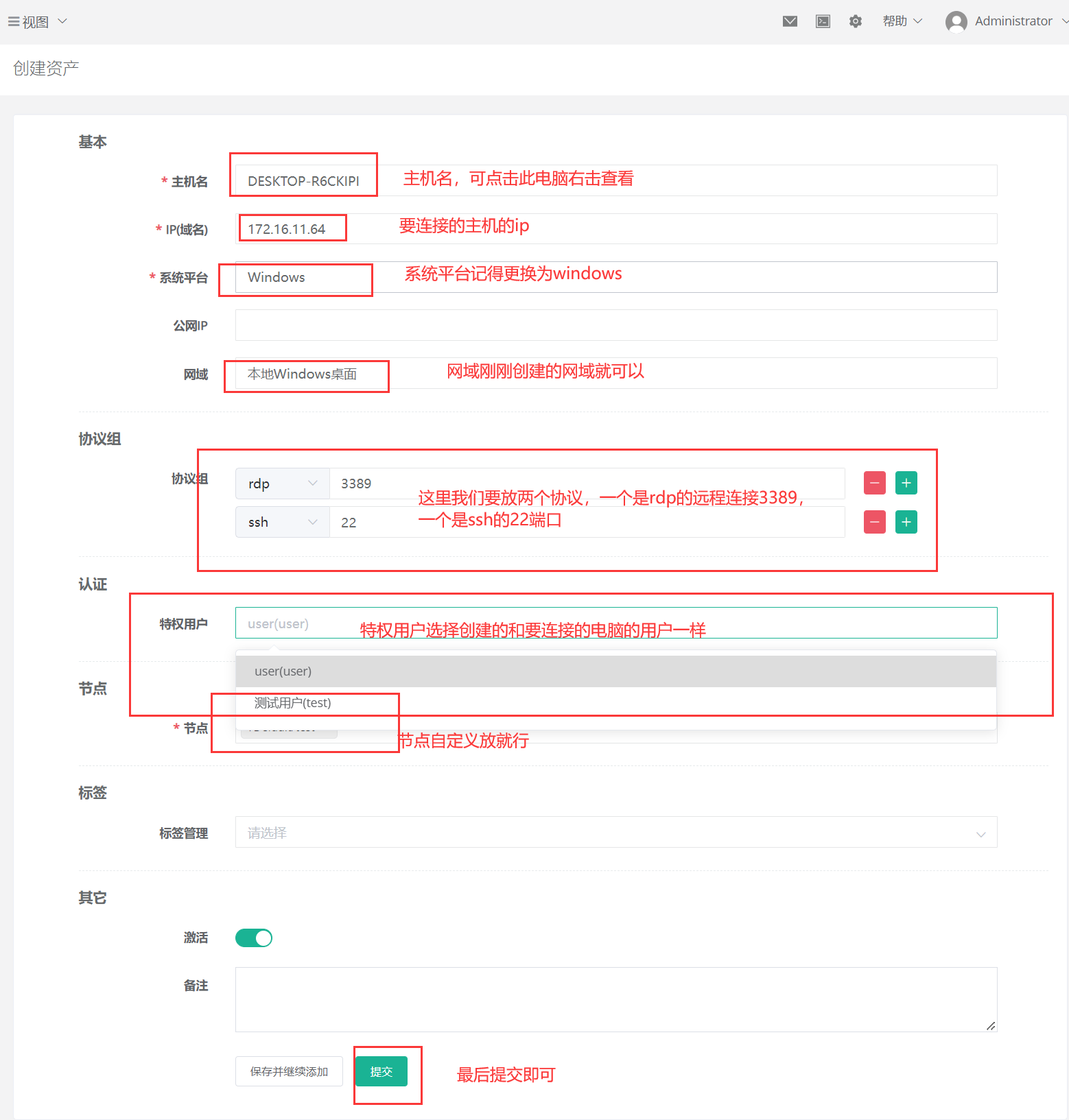
添加完资产之后可查看资产的详细信息同时也可测试一下改资产是否连接上了服务器
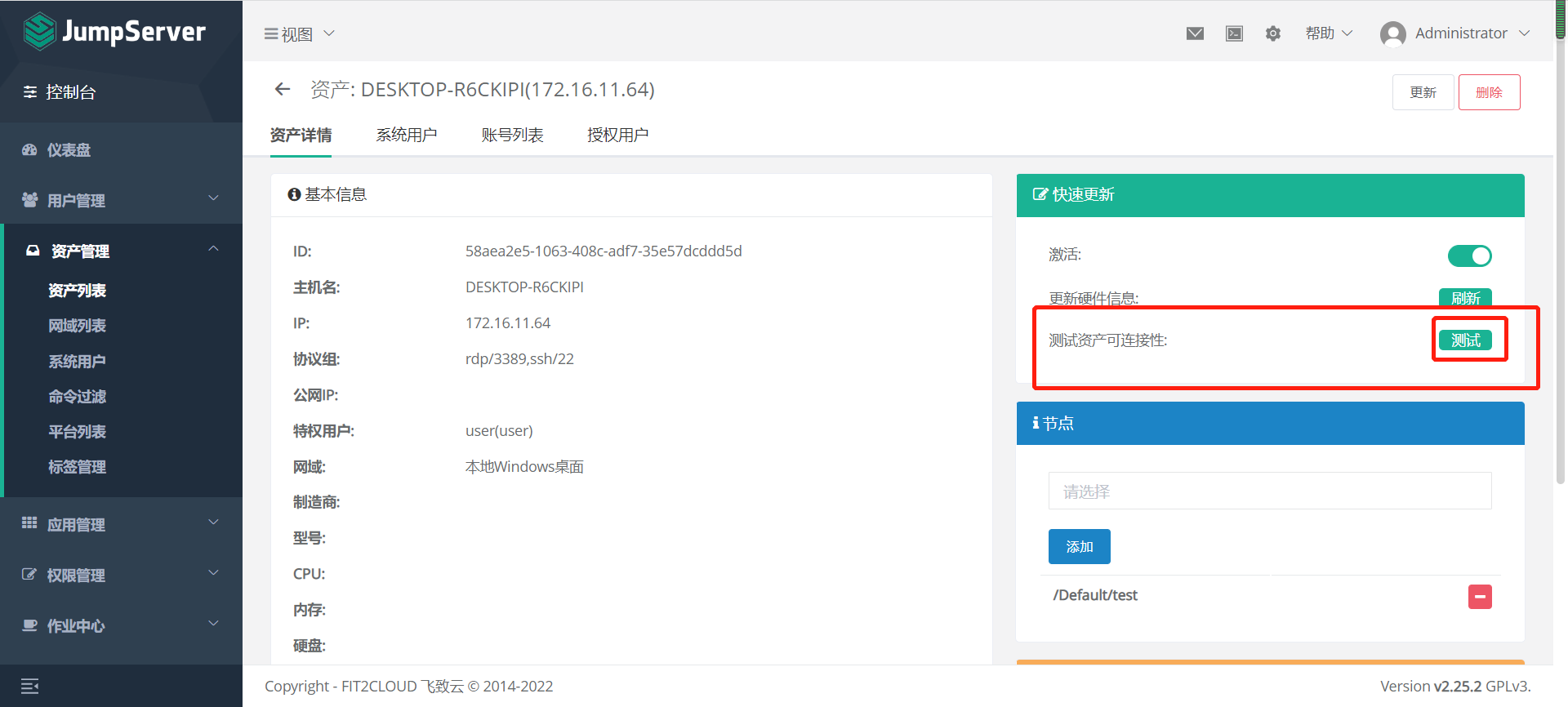
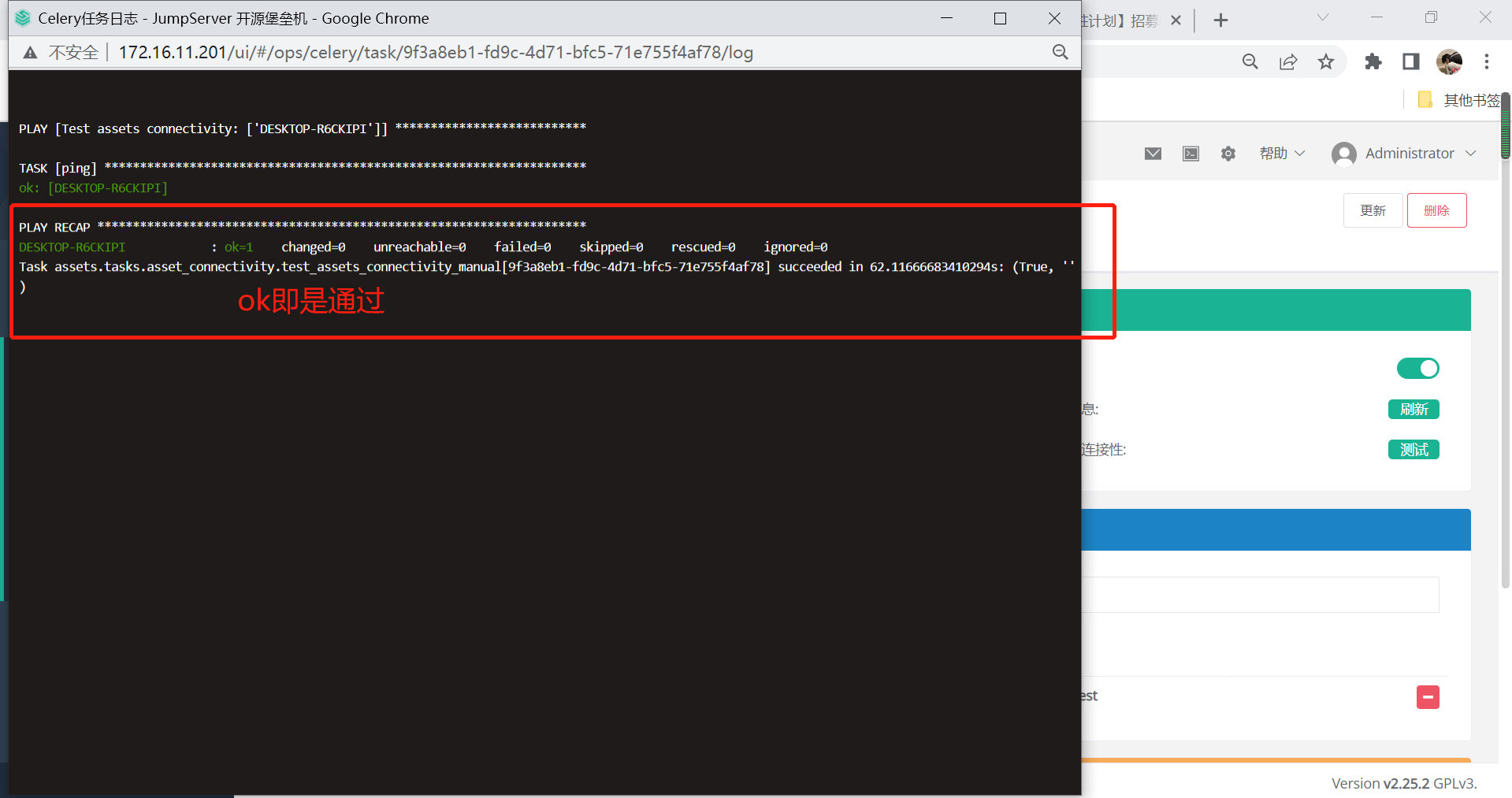
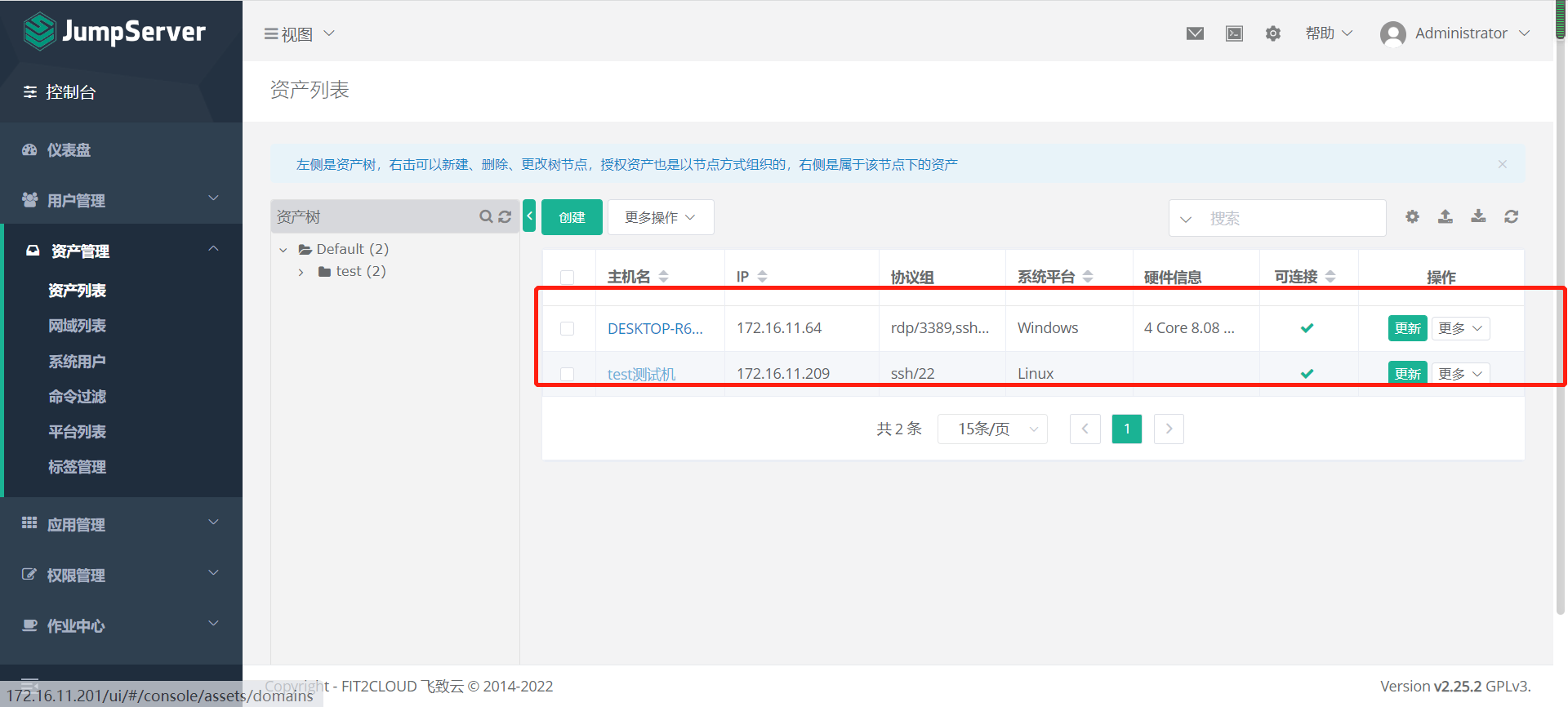
2.4 平台列表可忽略因为基本都是全的
支持多平台的远程连接
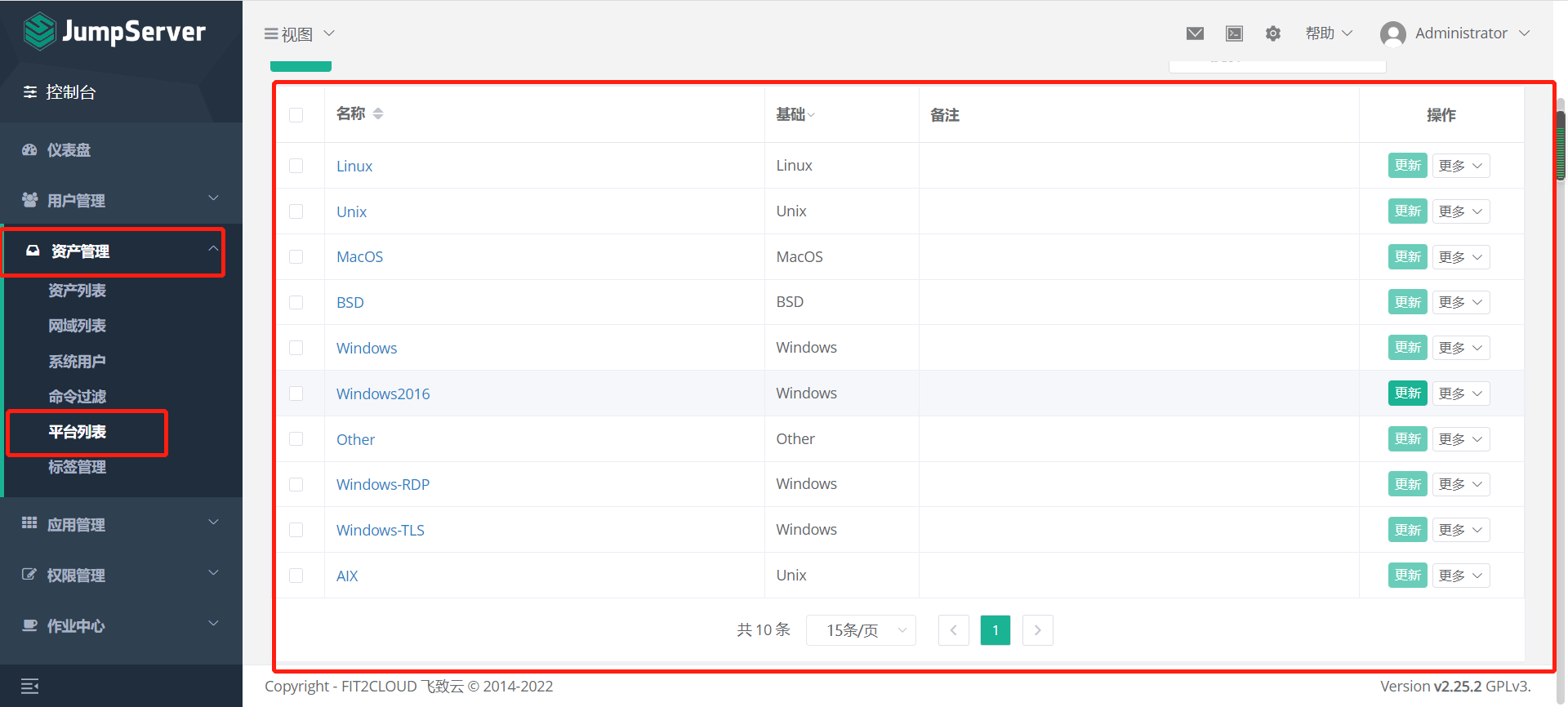
3.权限管理
3.1 资产授权
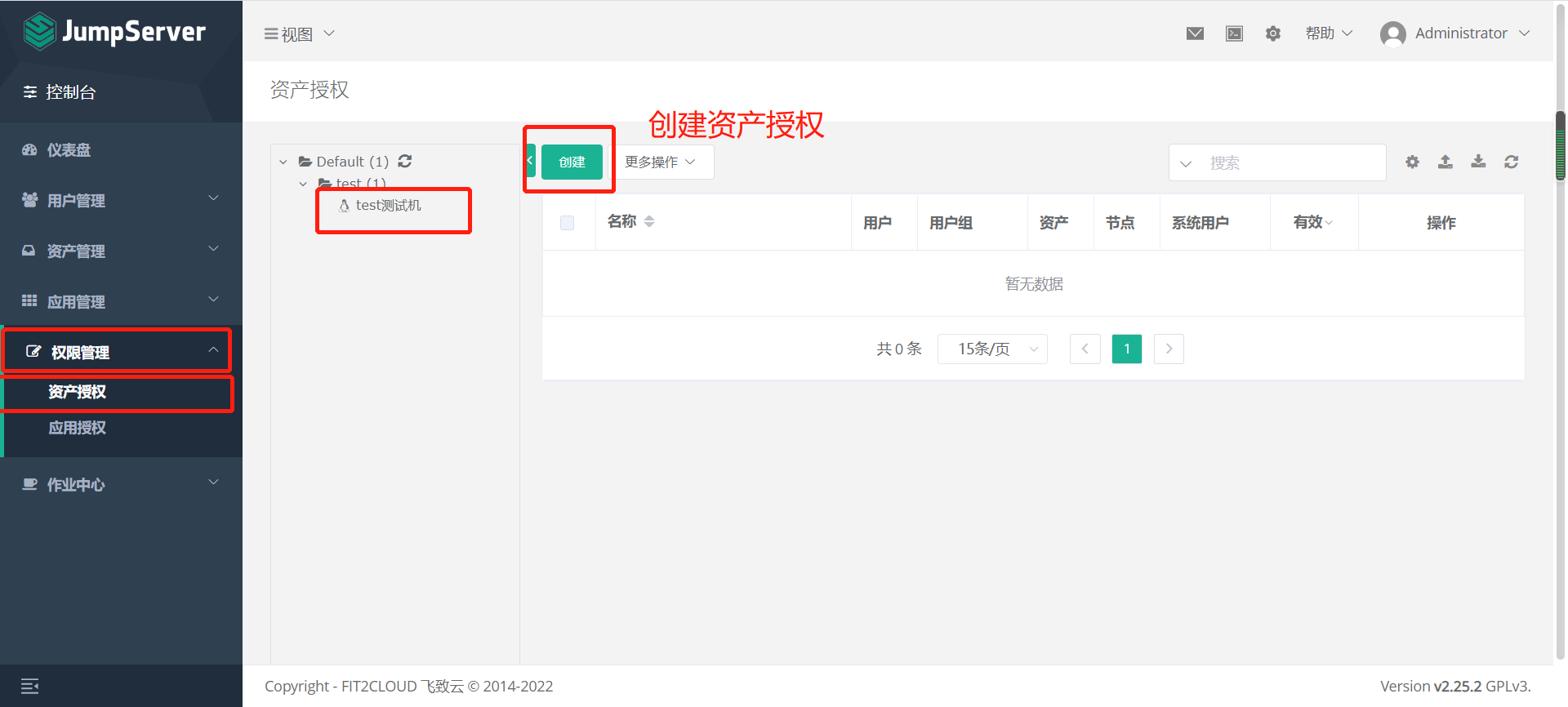
测试机选择自己的windows机器就可以名称也可起一个windows
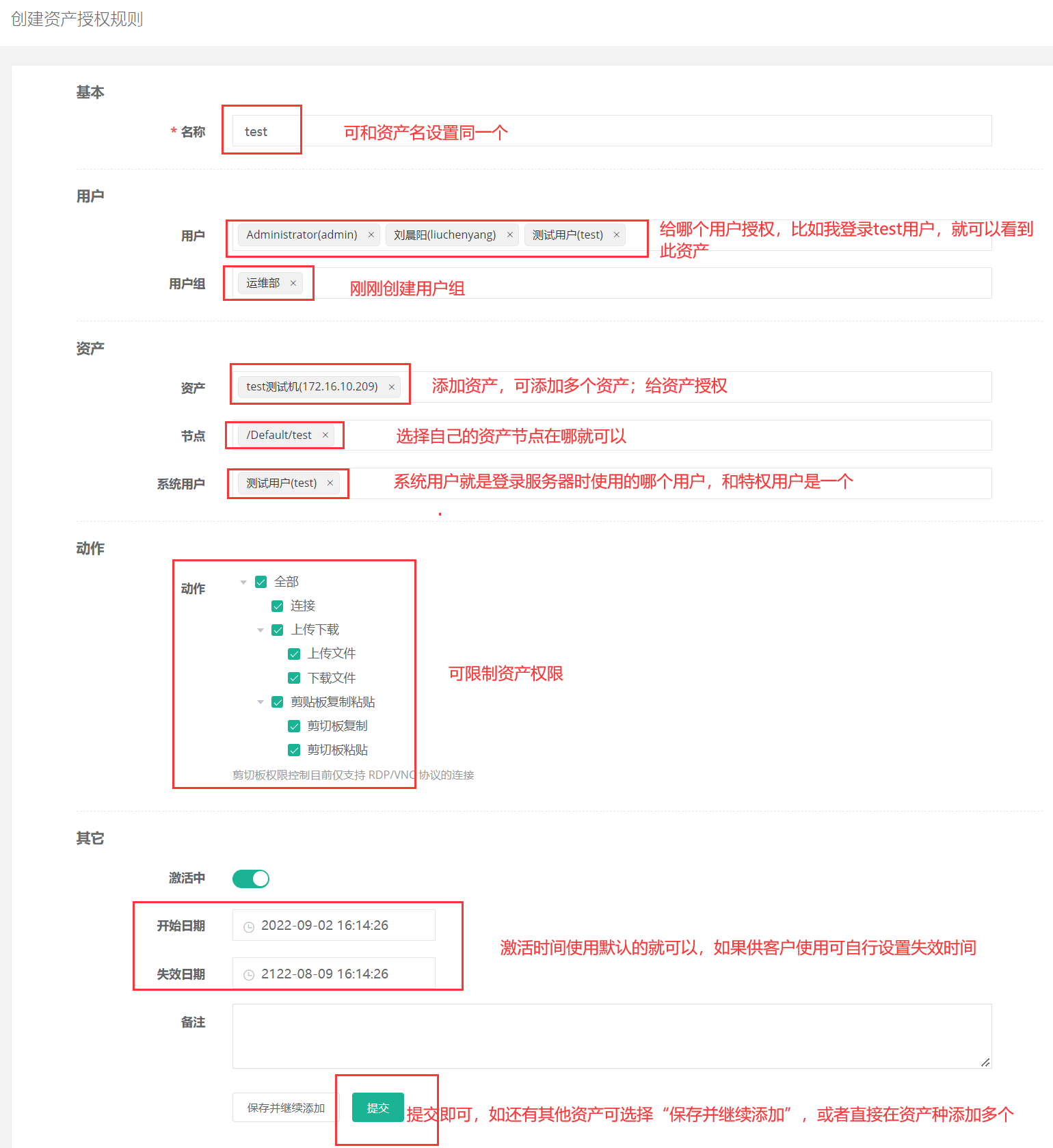
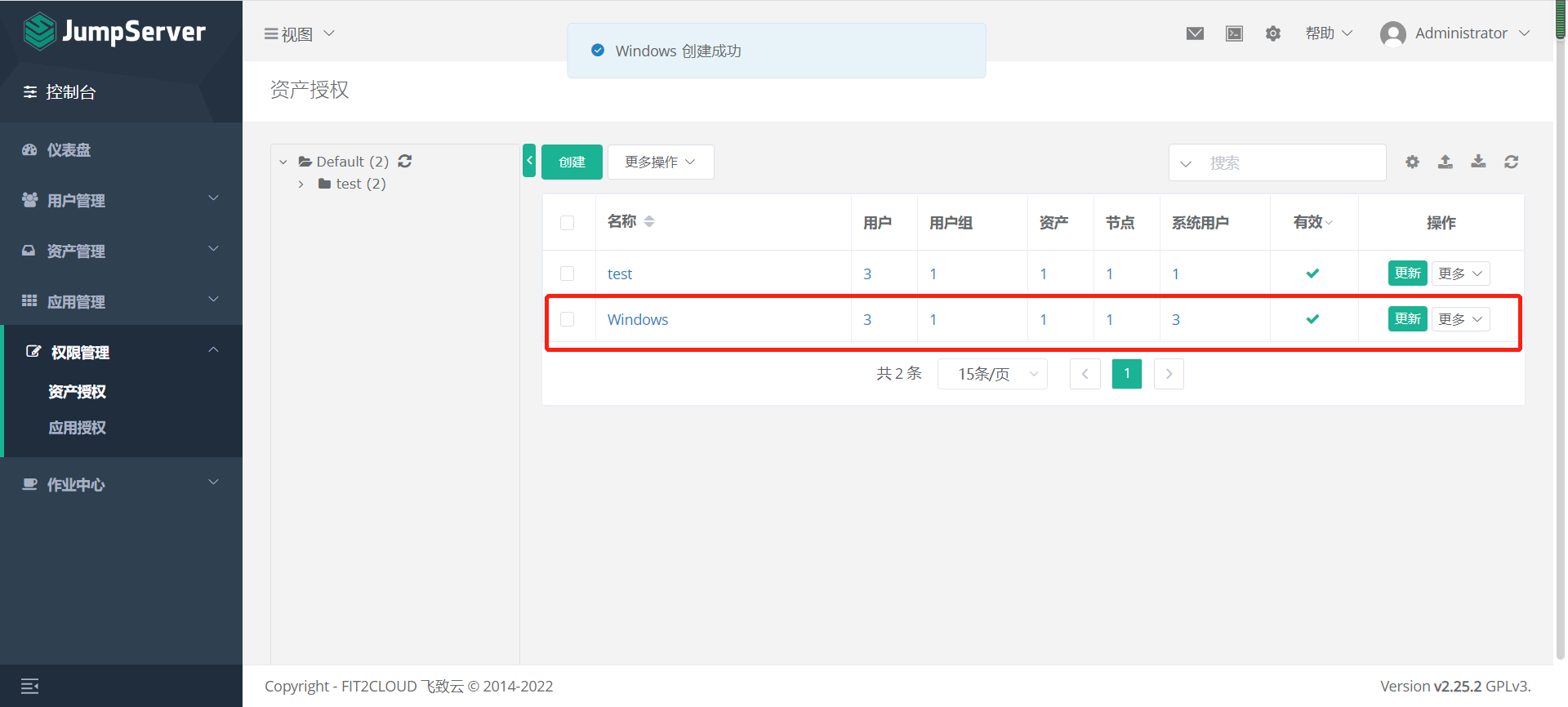
资产授权完成我们使用普通用户登录来连接测试一下授权完成之后在检查一下资产的连接状态是否正常
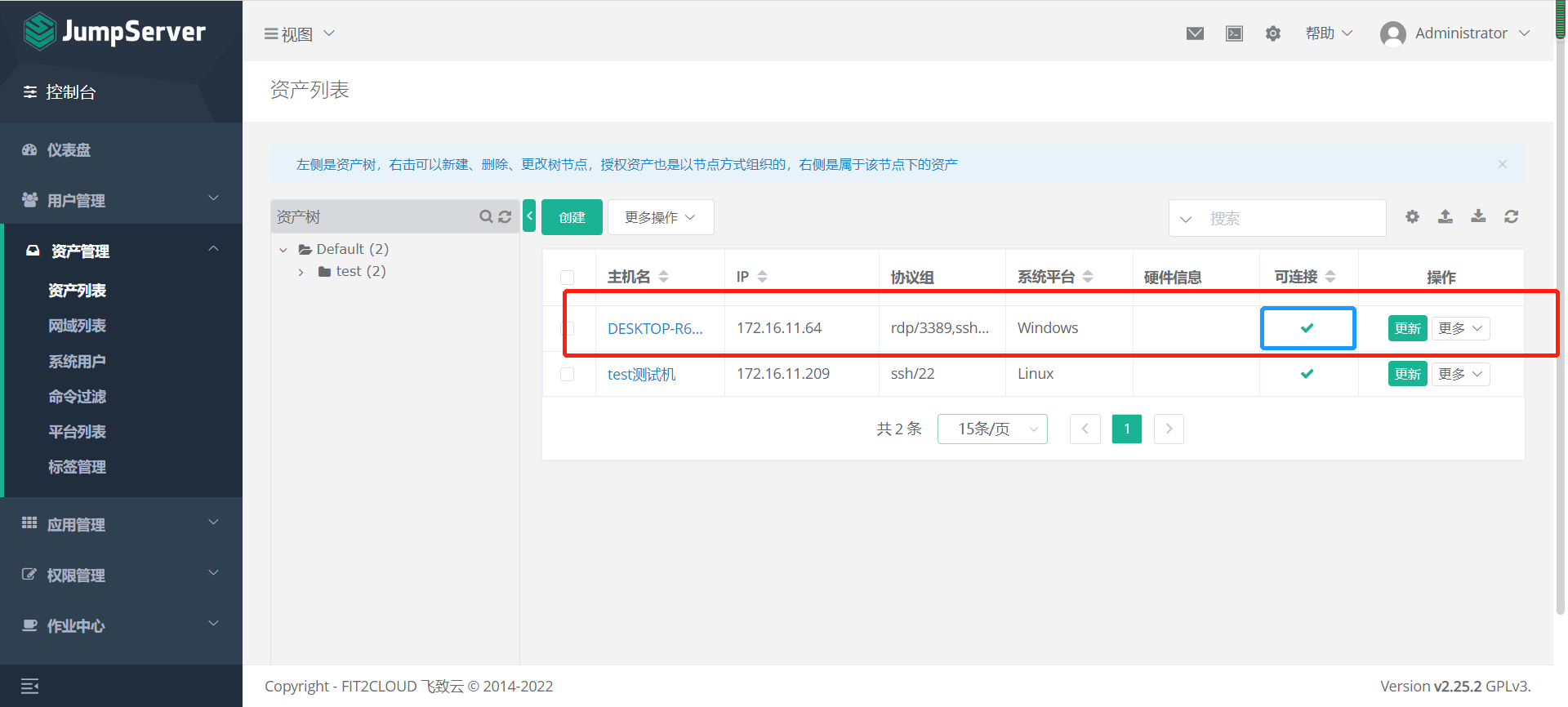
可以看到是可以正常连接的我们就切换为其他的普通用户来连接
登录普通用户连接Windows主机
成功之后我们用普通用户登录去连接该主机
同样的第一步退出登录
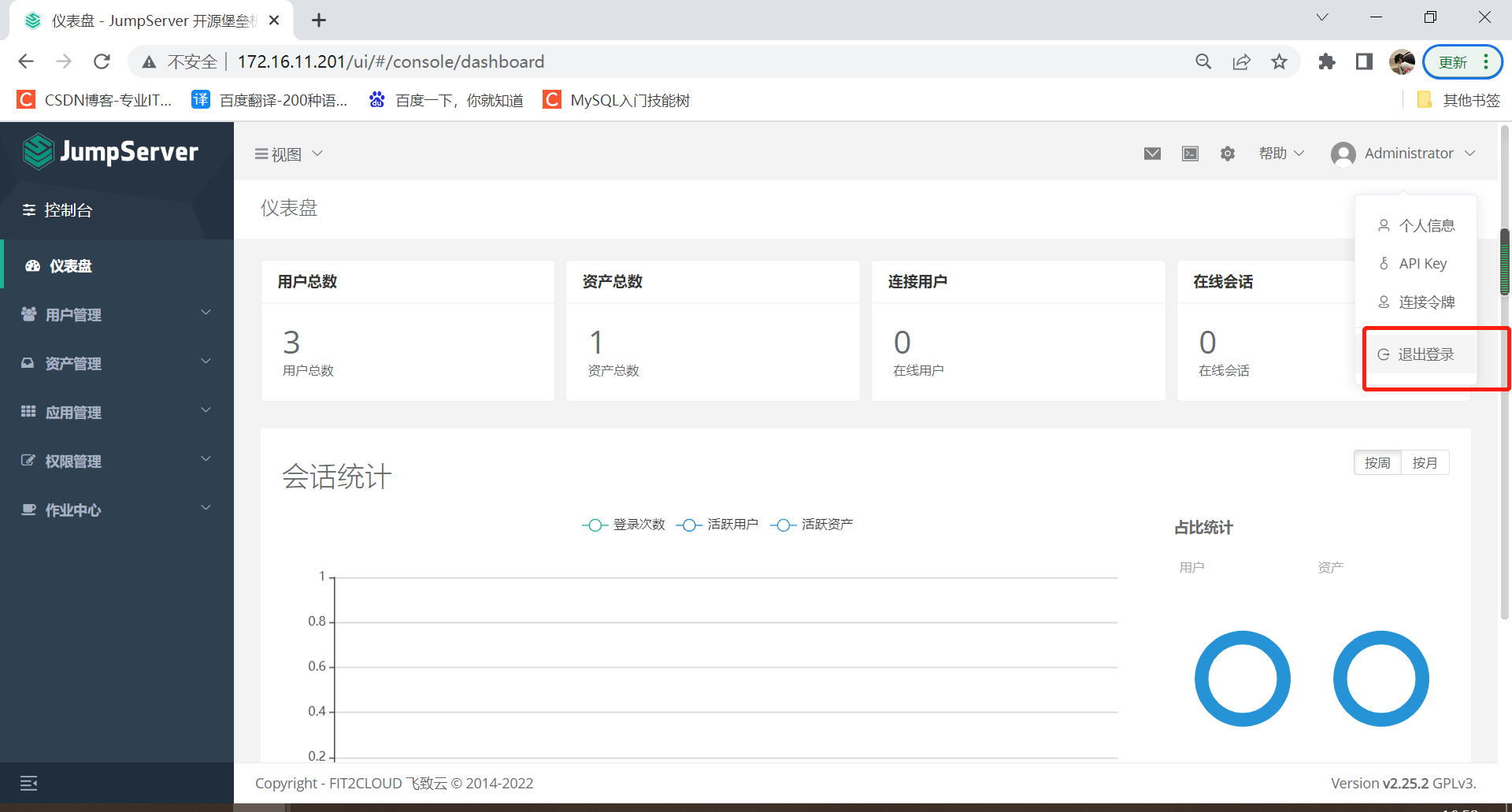
登录普通用户
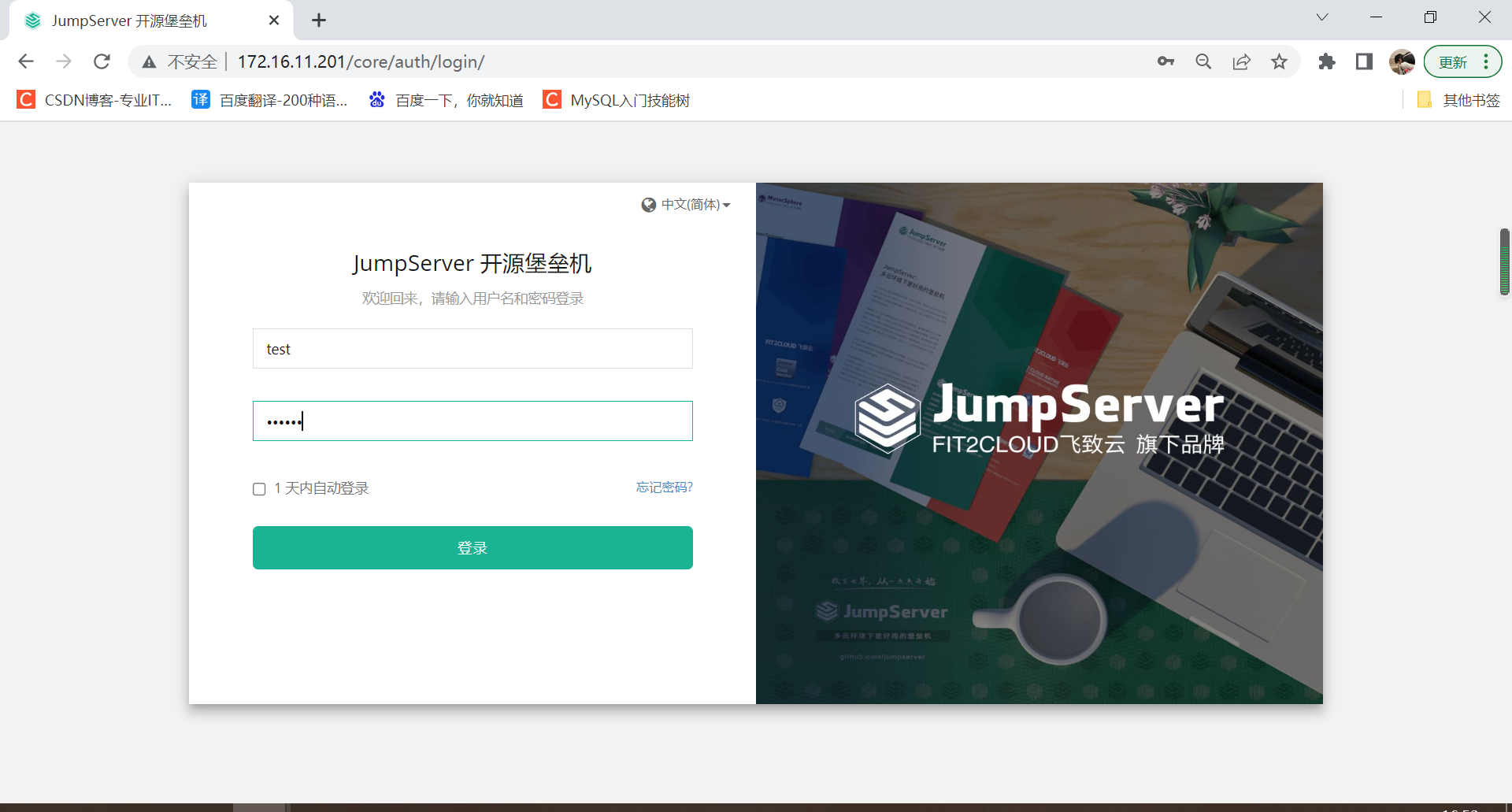
登录进来点击“我的资产”
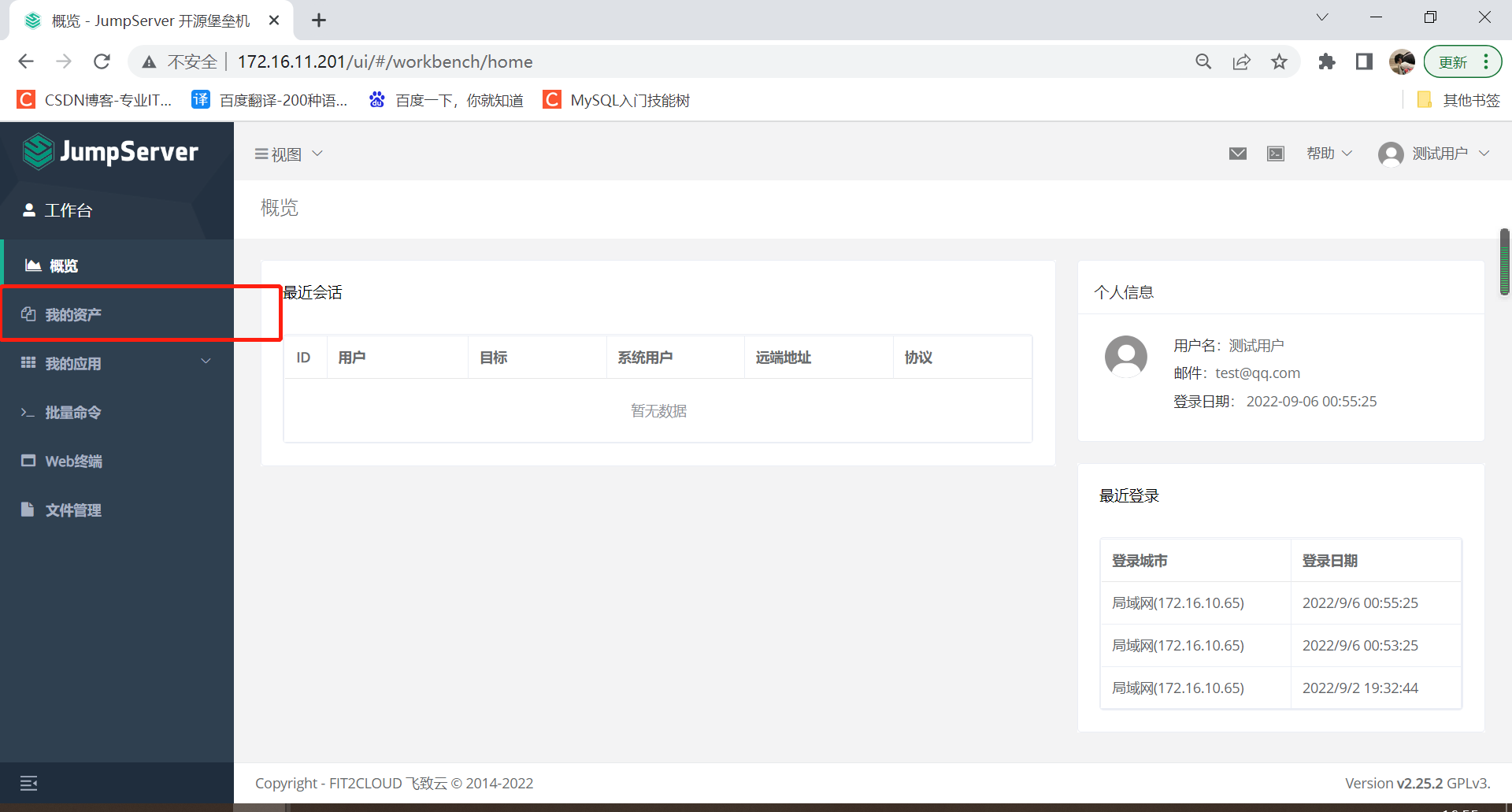
可以看到我们这边多了一个主机这个就是刚刚添加的Windows主机
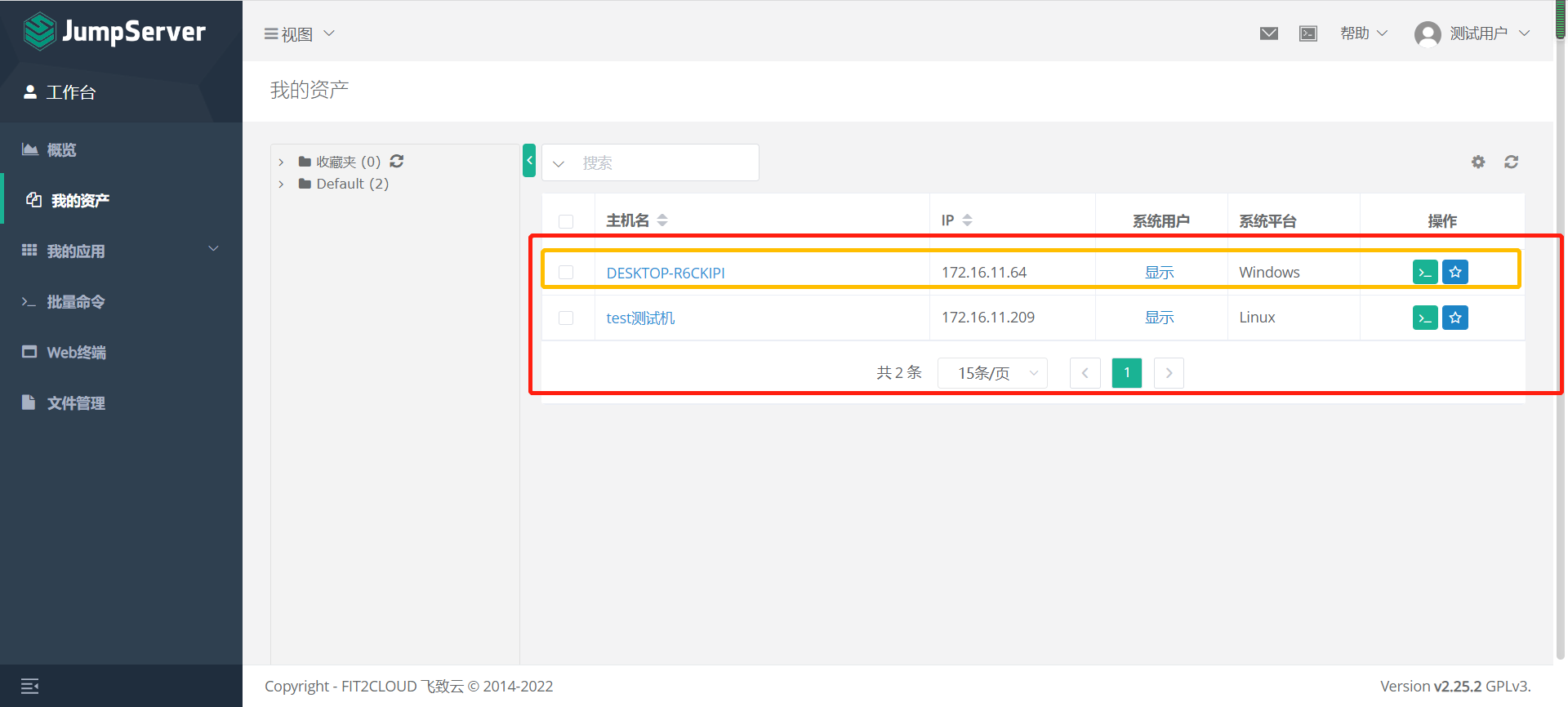

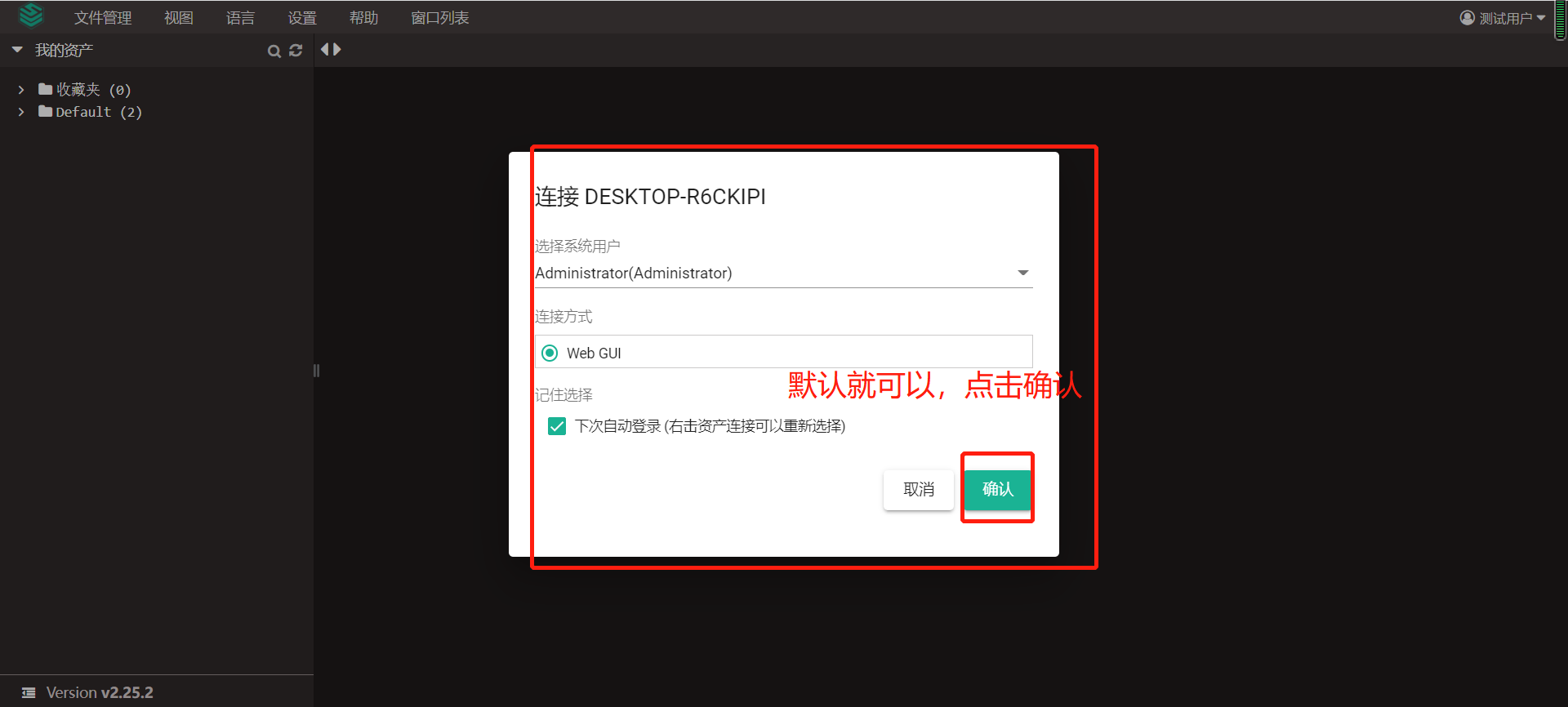
看到这个界面就已经连接成功了
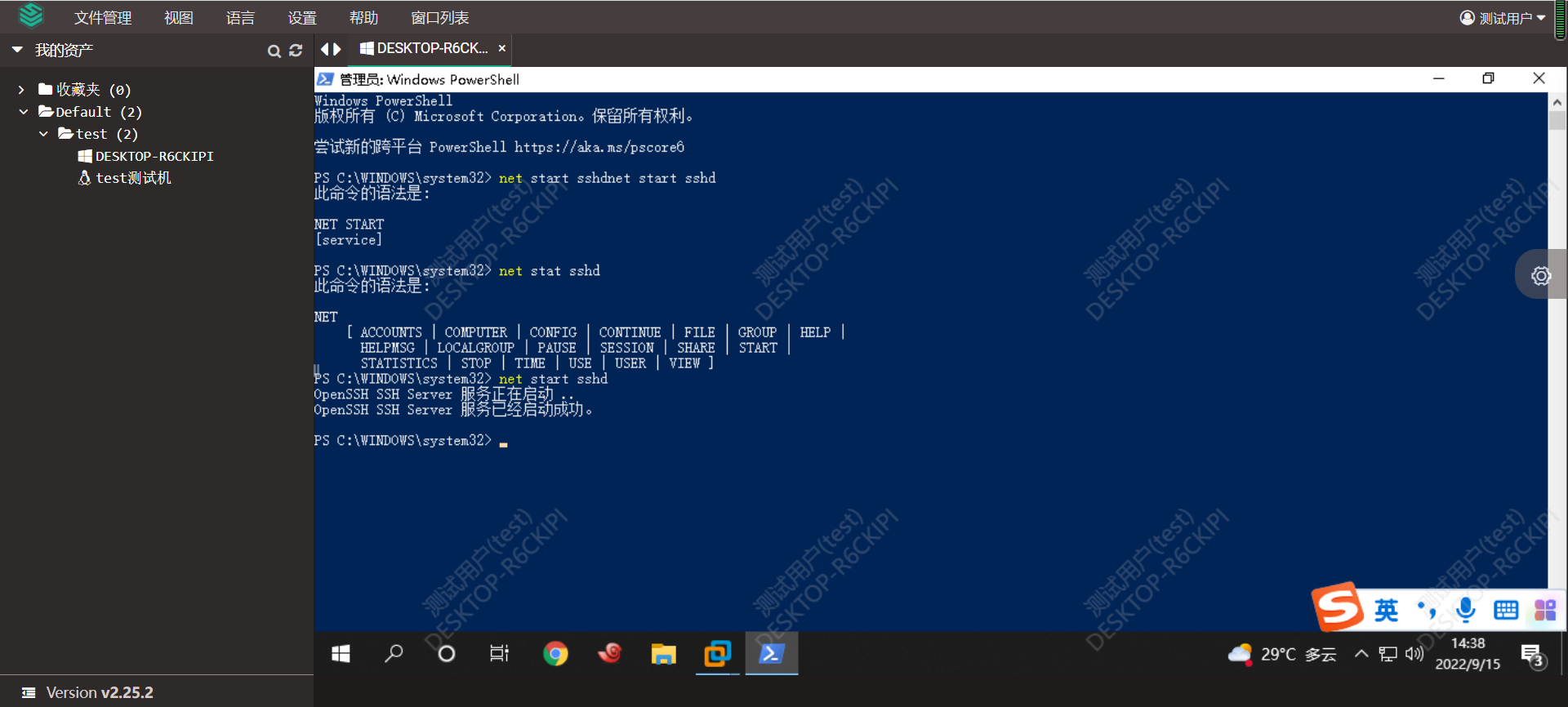
这样连接就完成了
连接Windows服务器传输文件
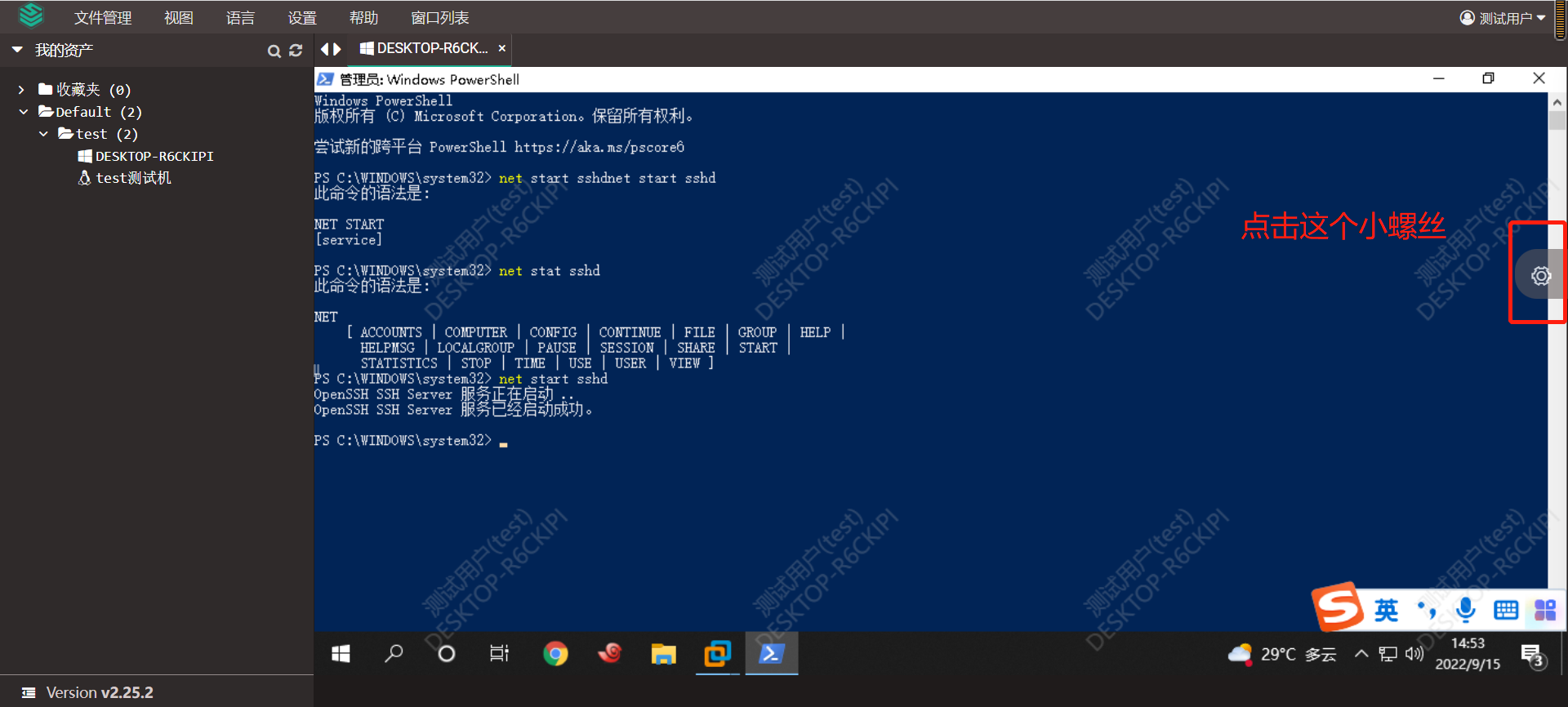
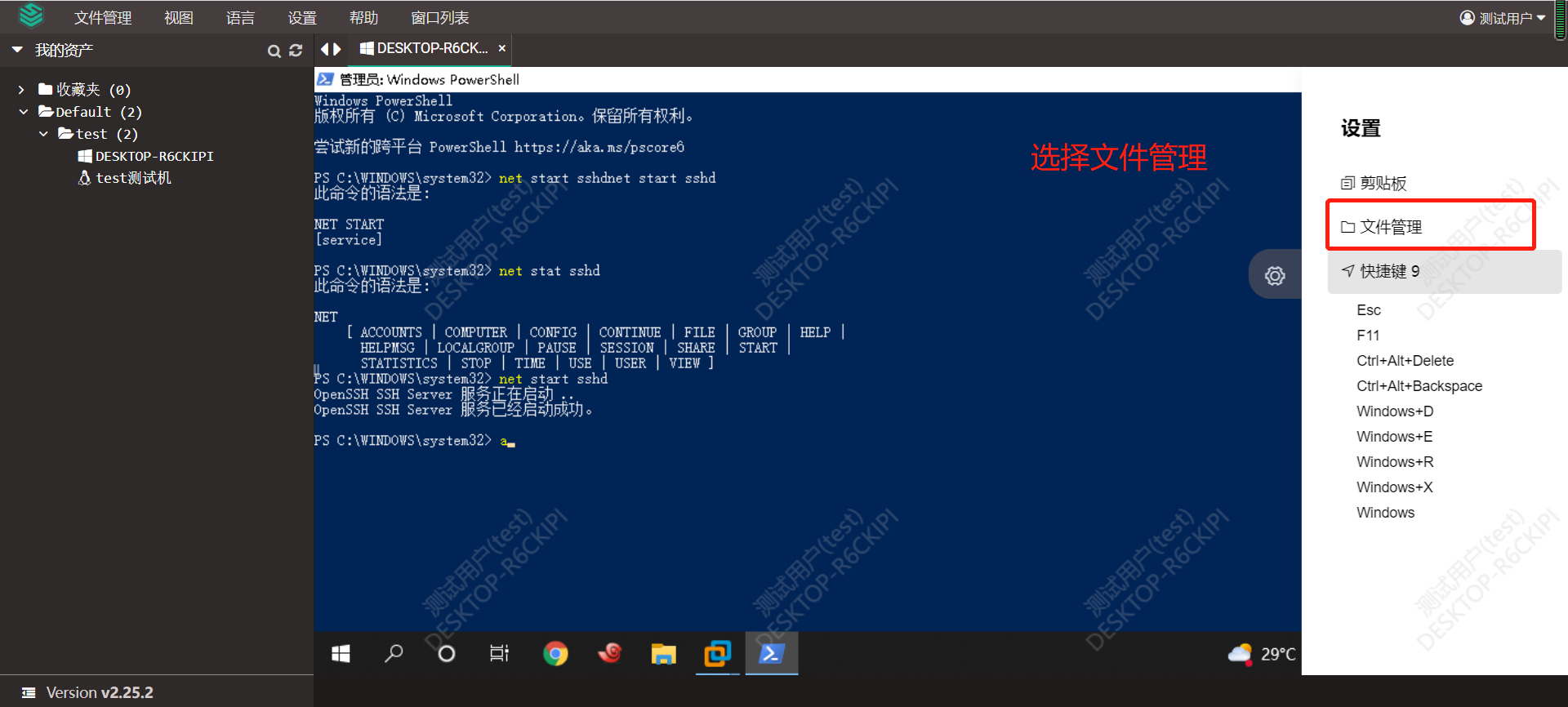
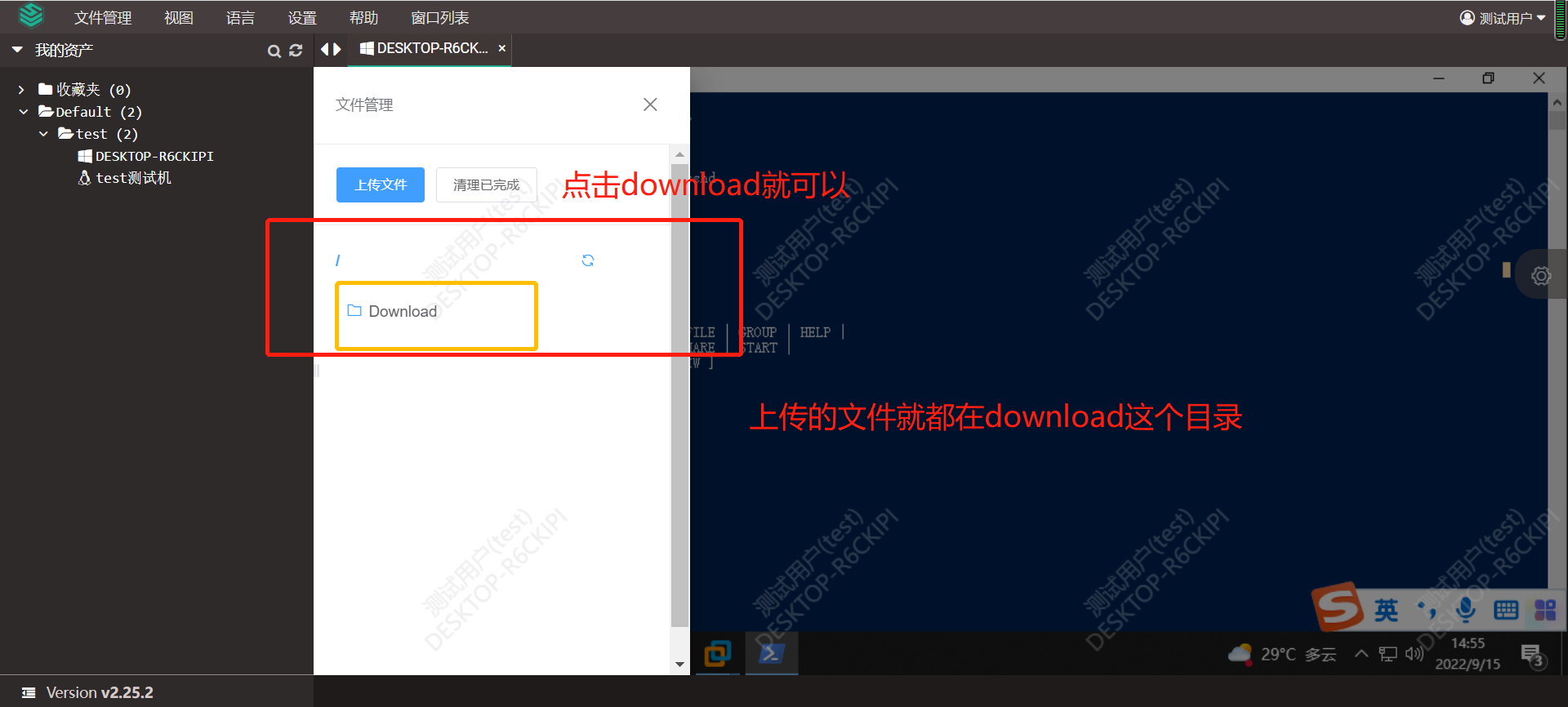
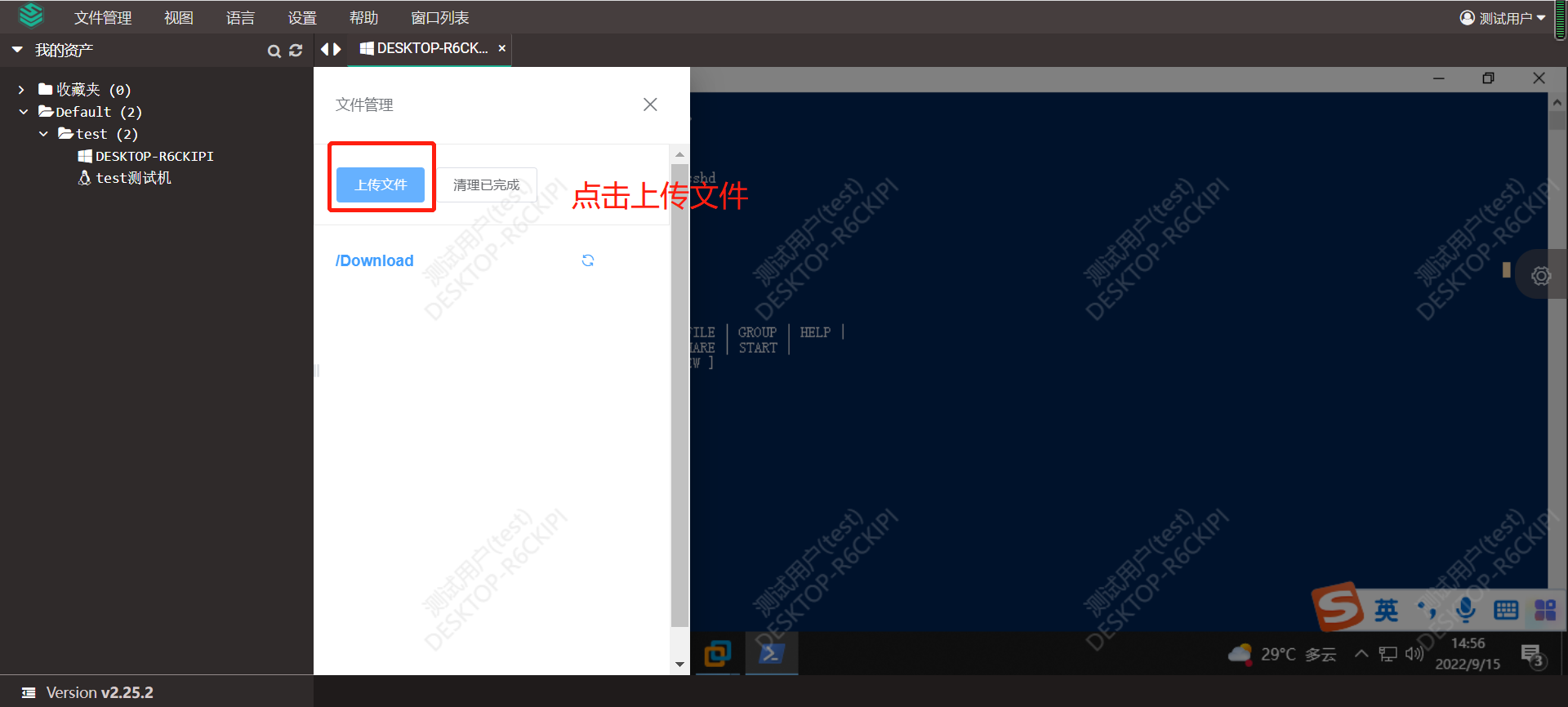
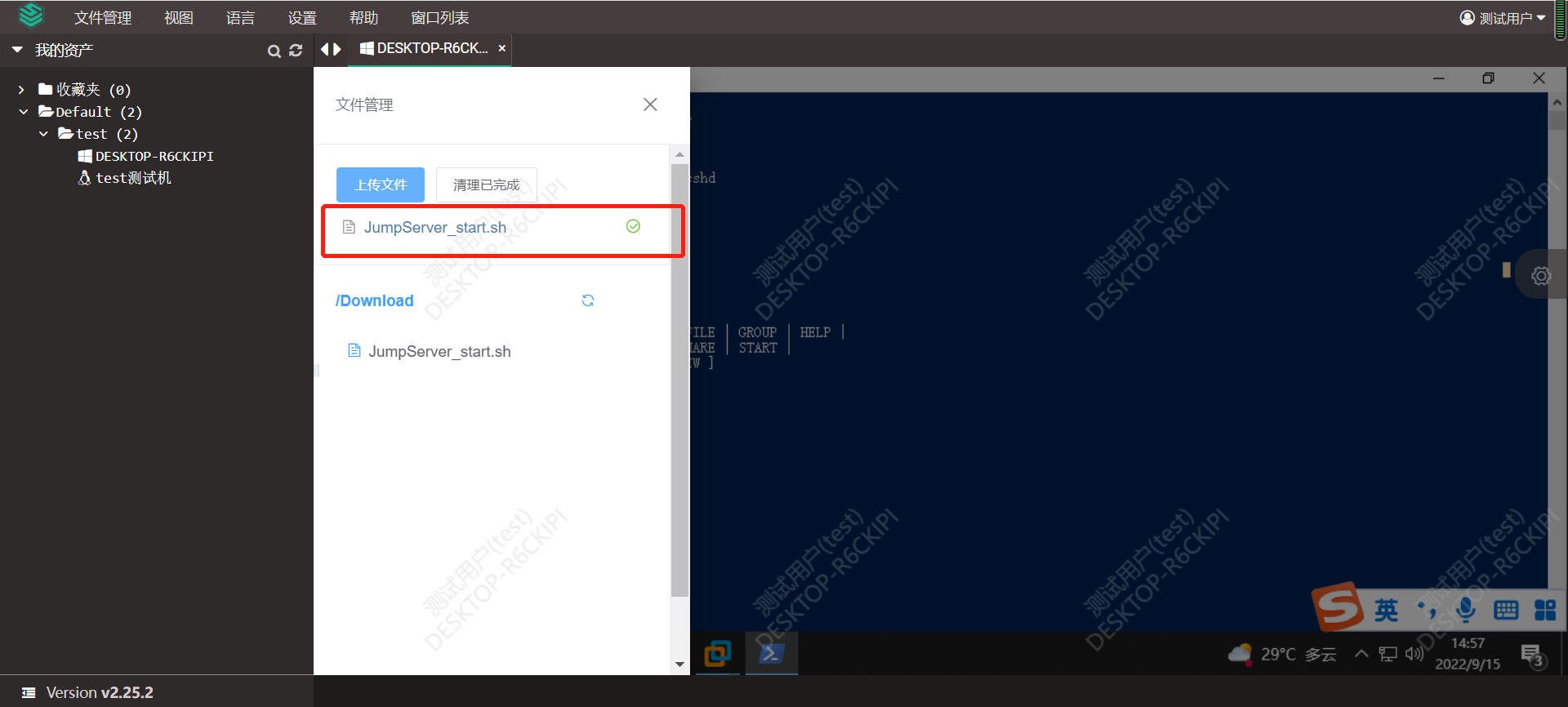
上传完成之后找文件资源管理器点击此电脑有一个jumpserver映射的文件夹上传的文件就在这里面
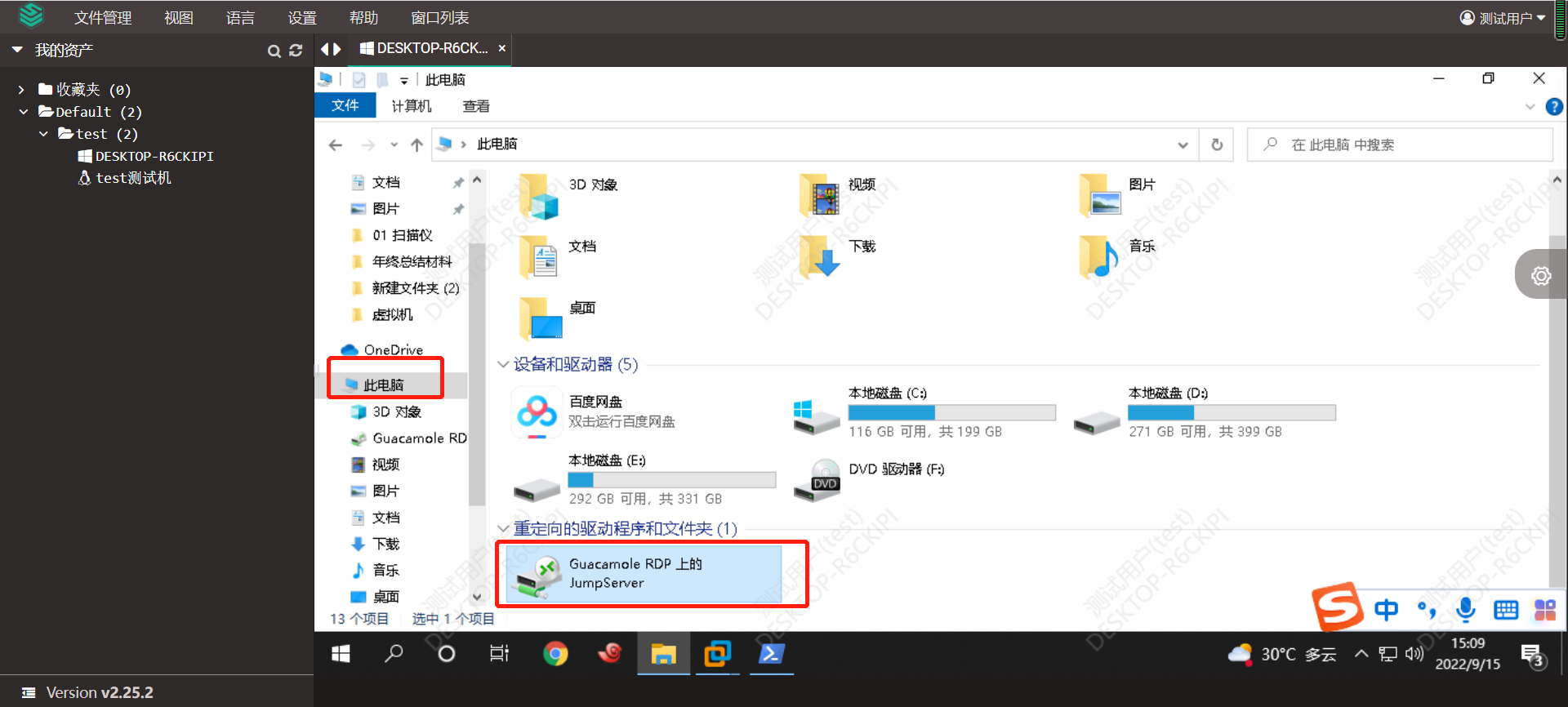
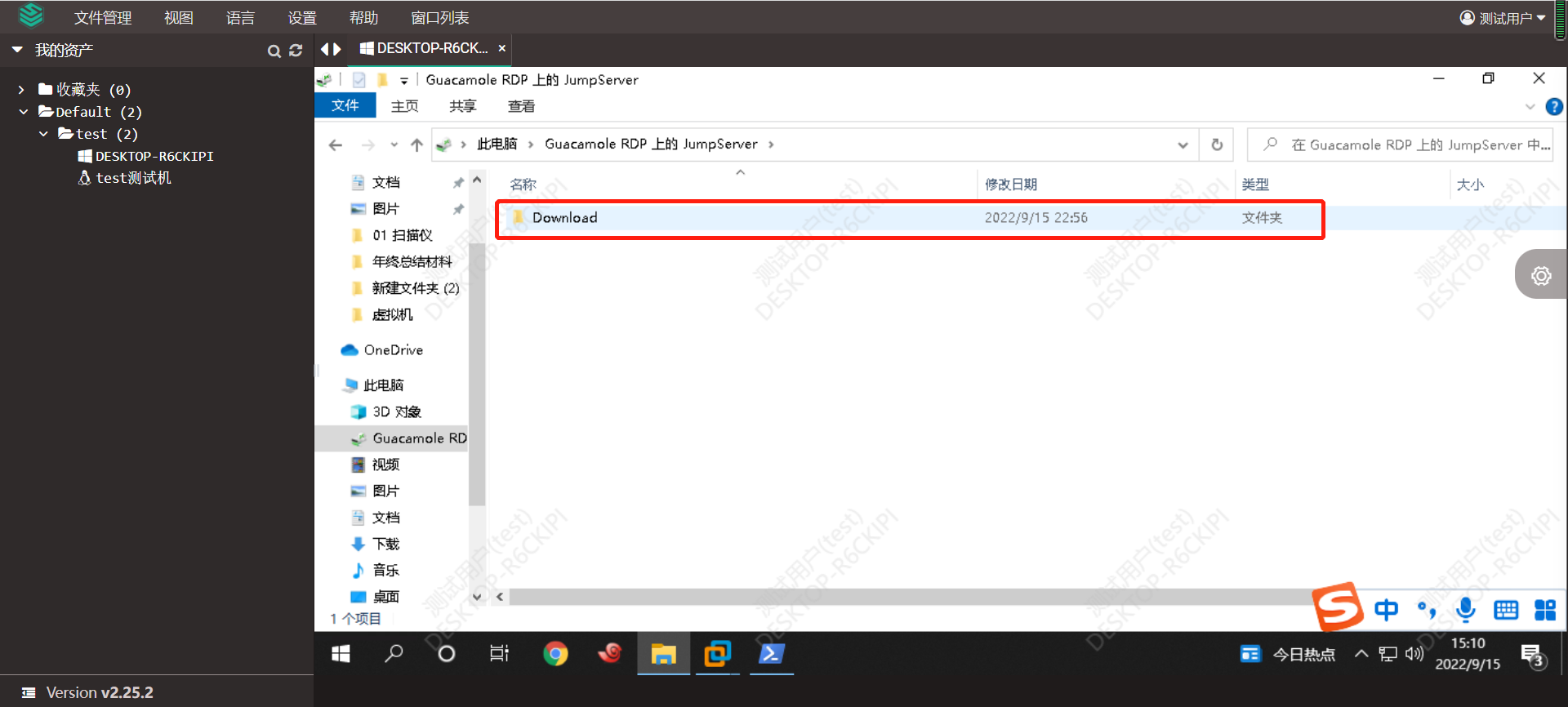
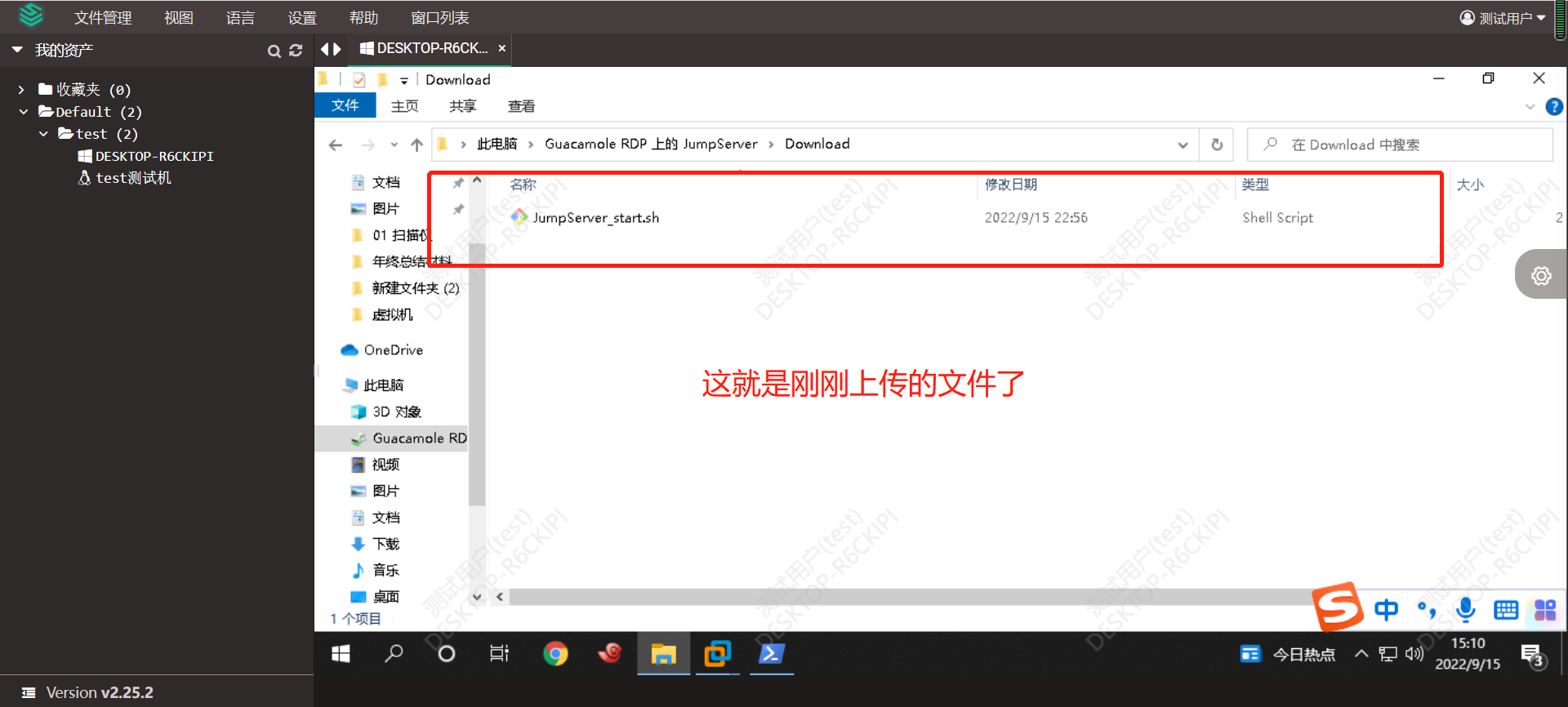
下载文件
同样的找个“小螺丝”文件管理
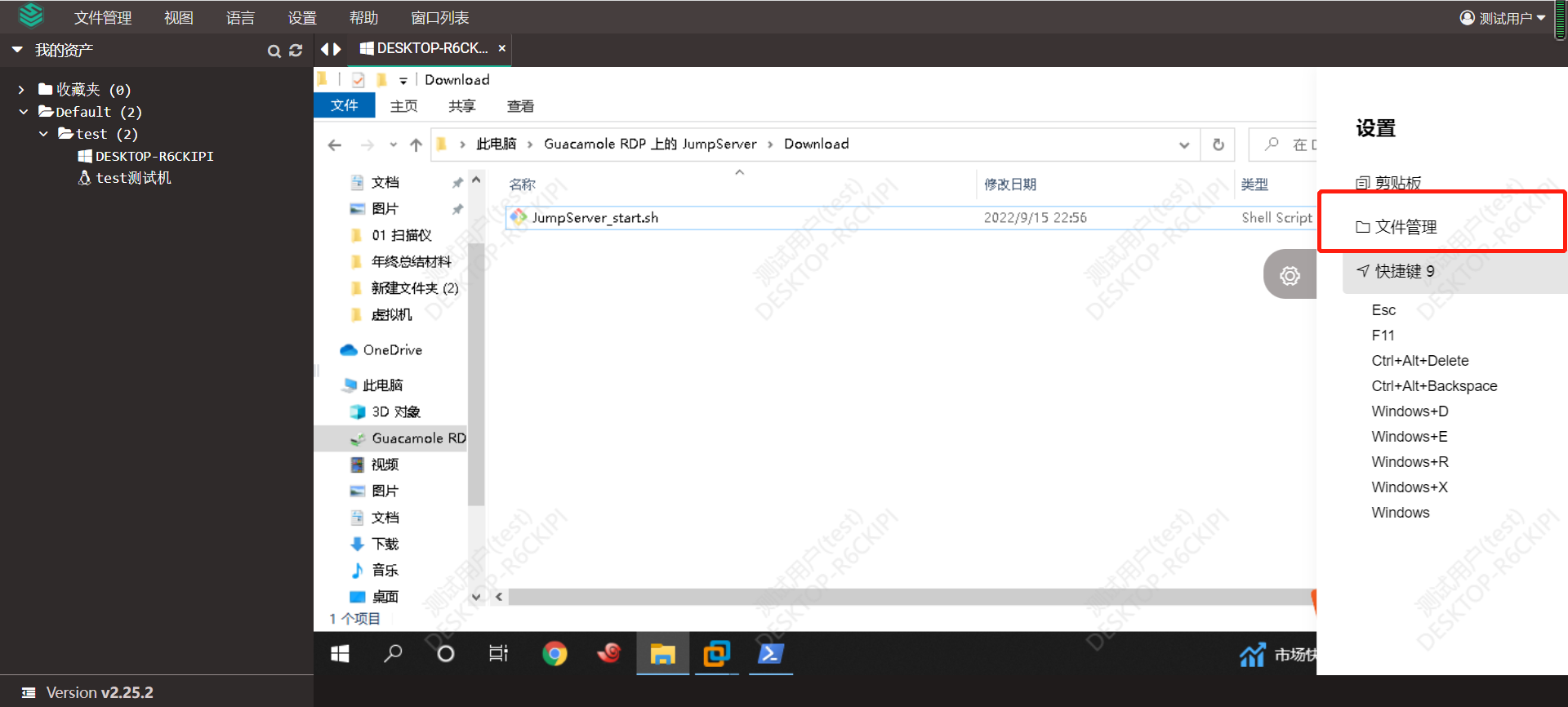
单机要下载的文件即可下载。
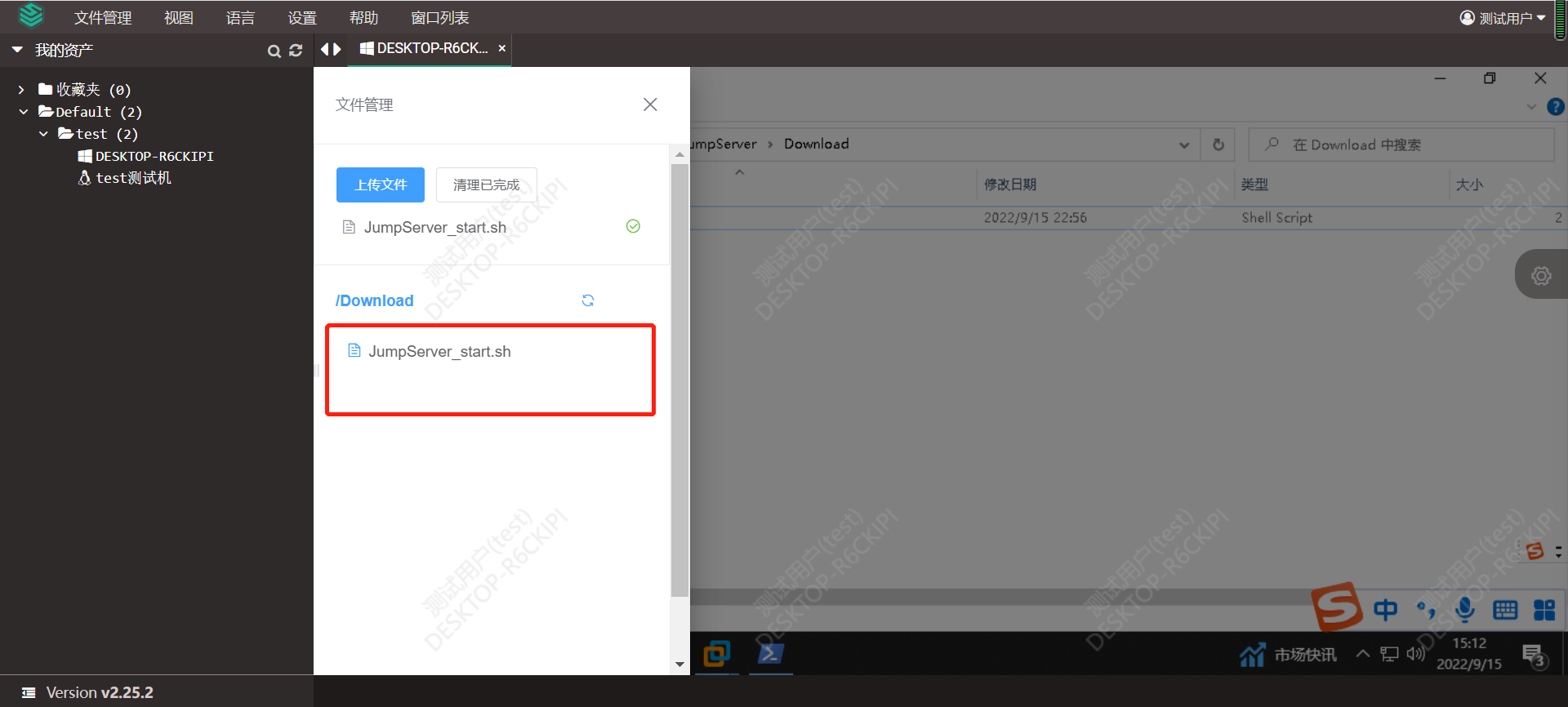
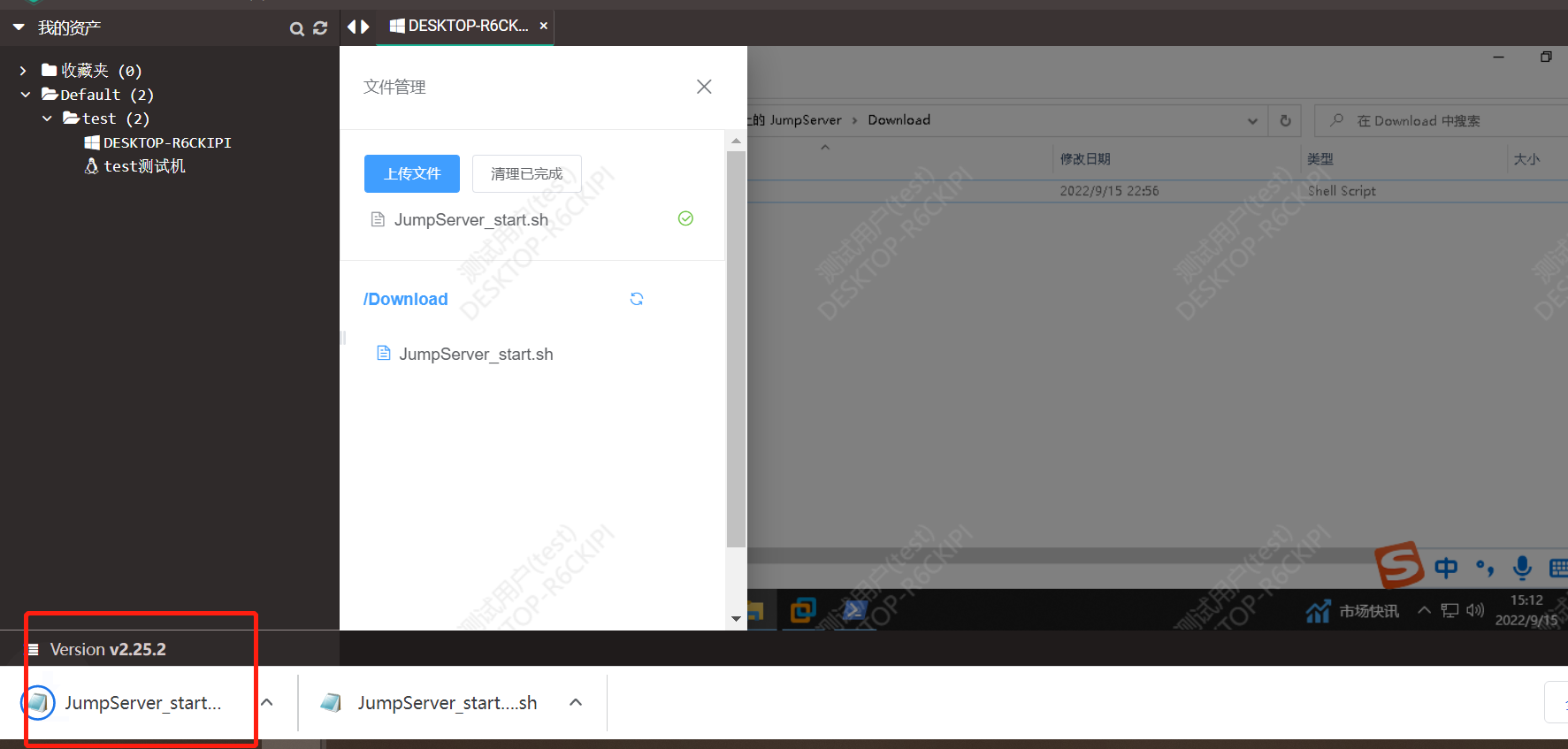
这样文件传输就可以了

