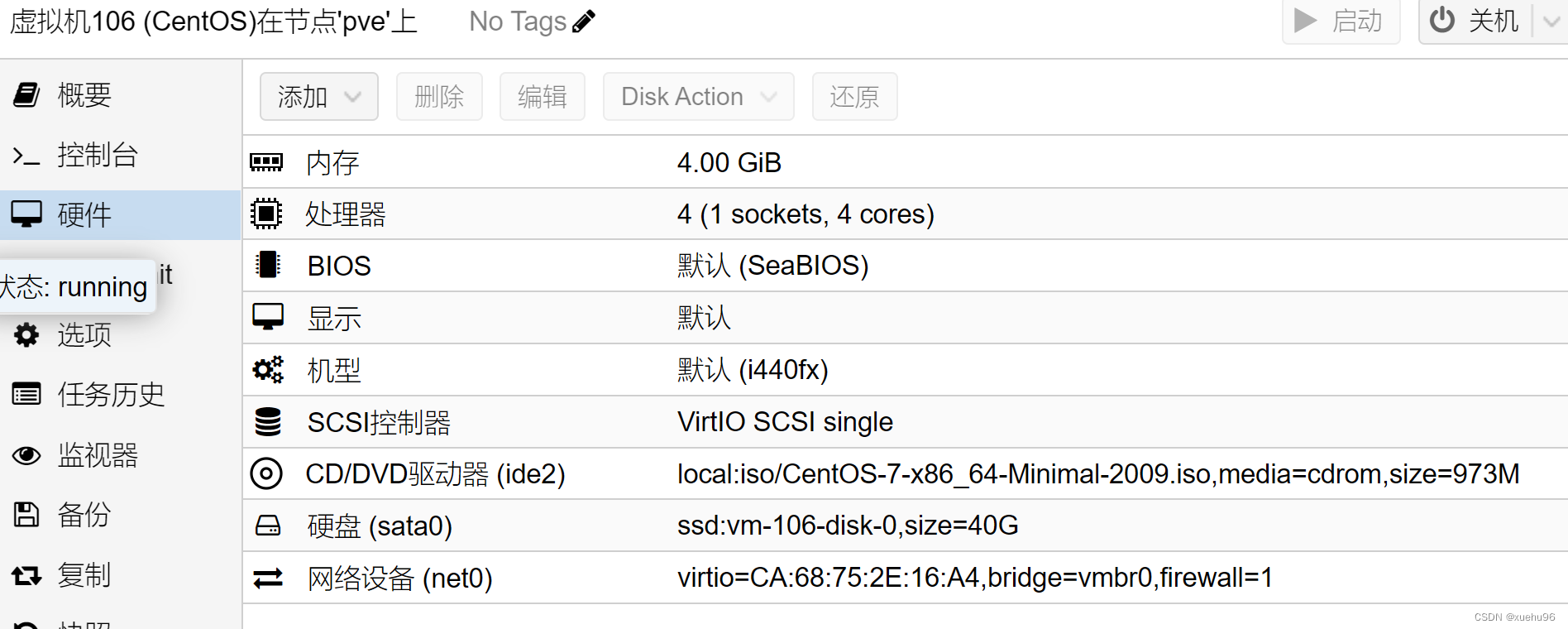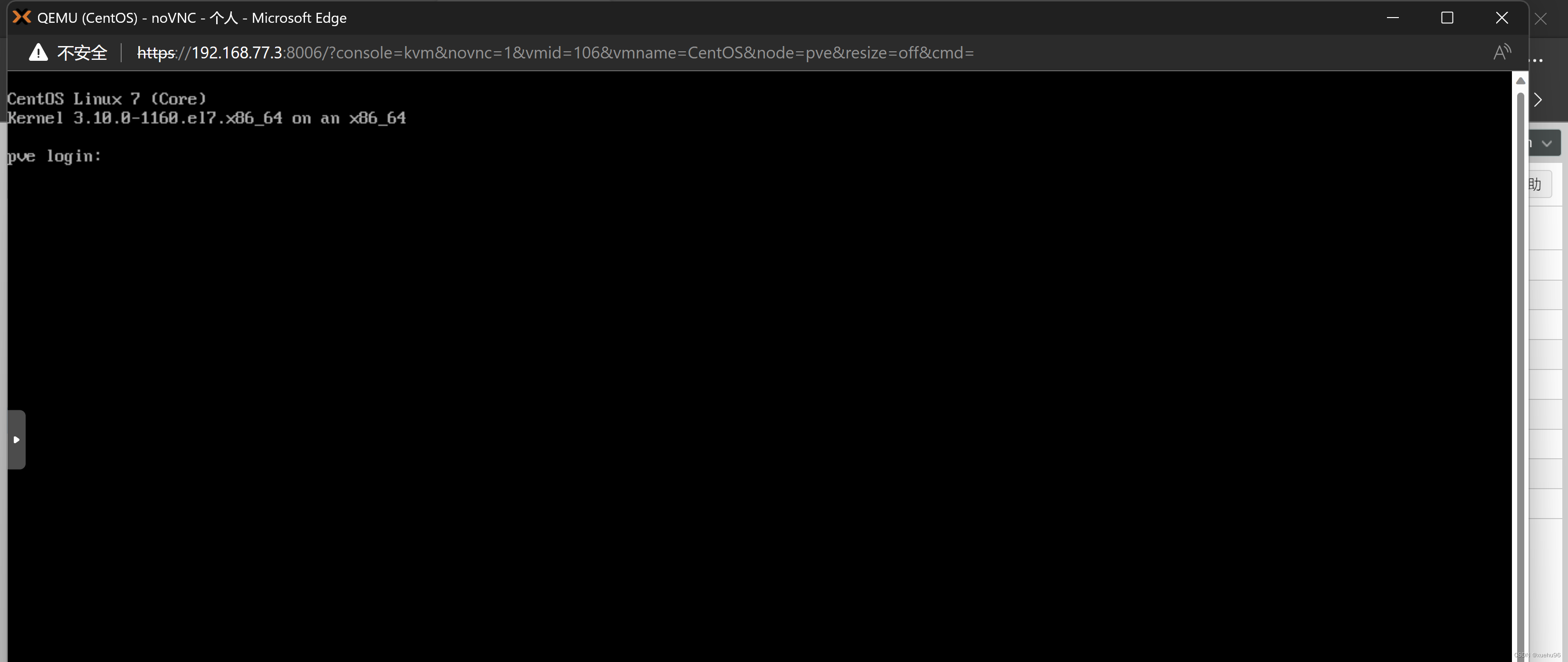【软路由】J4125安装PVE7.3+iKuai+OpenWrt+NAS+Win10+Debian+CentOS
| 阿里云国内75折 回扣 微信号:monov8 |
| 阿里云国际,腾讯云国际,低至75折。AWS 93折 免费开户实名账号 代冲值 优惠多多 微信号:monov8 飞机:@monov6 |
1. 首先要有个机器
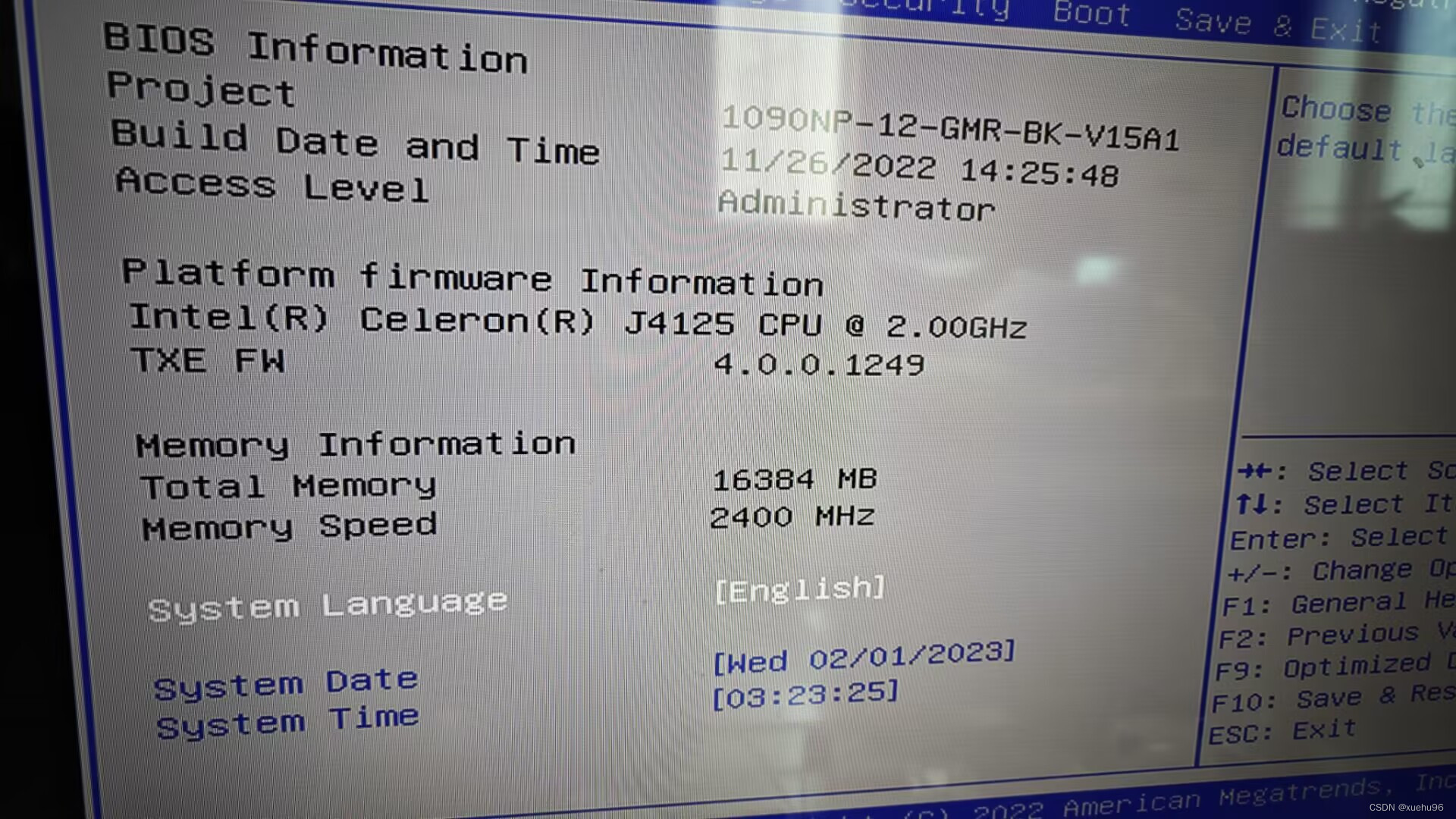
内存推荐16G要不装几个虚拟机就满了如下图

2. 安装PVE
-
用
ventoy做个启动盘 ventoy从github找 -
下载镜像 清华镜像源:
https://mirrors.tuna.tsinghua.edu.cn/proxmox/iso/ -
用winPE或者其他工具(DiskGenius专业版)清空目标安装固态硬盘的所有分区
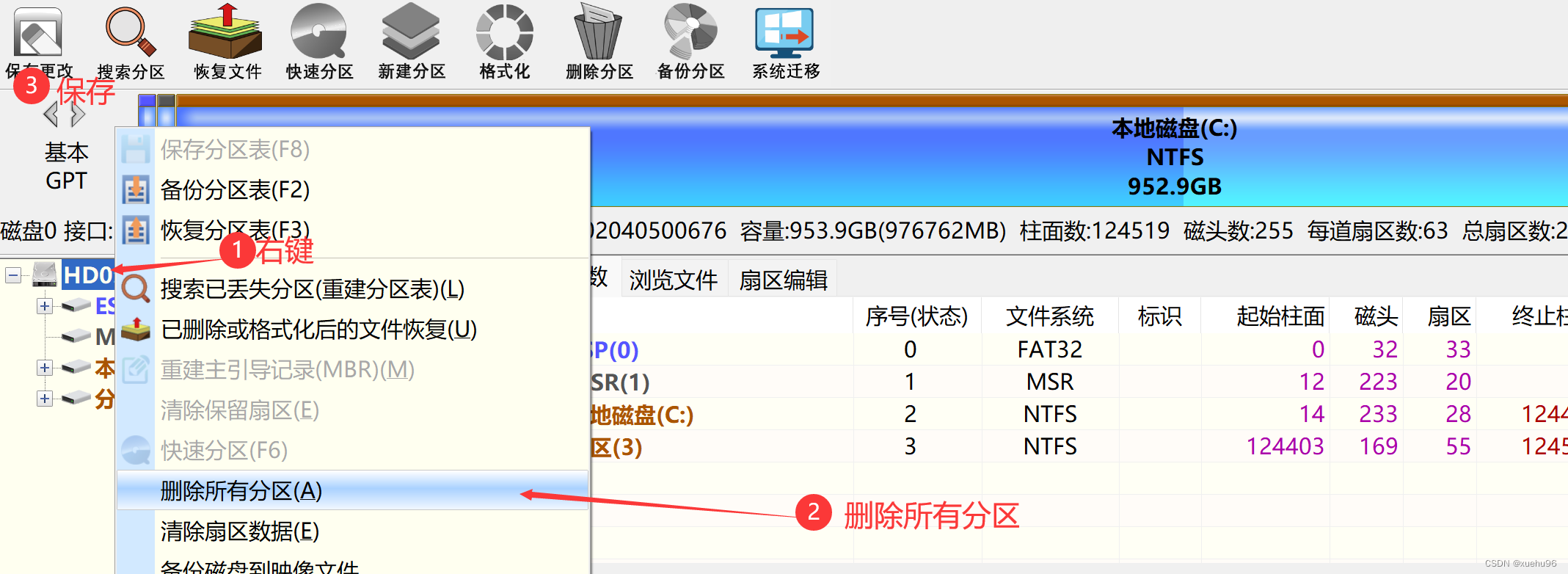
-
插电 开机 连接显示器、鼠标、键盘 按DEL进BIOS调整启动顺序到U盘UEFI
-
进入安装界面 根据提示操作
- 硬盘选择刚才清空分区的硬盘
- Country输入China键盘US
- 密码自己设置
- 管理网卡Management Interface:选择第一个或者最后一个我选的eth0管理网卡之后配置中不能直通
- IP地址:
192.168.77.3(这个77可以换成其他的但后面也要换) - 网关Gateway:
192.168.77.1(指向主路由) - DNS server:
192.168.77.1(或者默认也行 以后还能改)
-
Install 开始安装
安装完成后拔掉U盘重启机器屏幕上应该会显示
3. 配置PVE
用一根网线直连自己电脑和软路由的eth0网口1打开控制面板把IP从自动获取改为192.168.77.123,打开浏览器 输入https://192.168.77.3:8006/,选择中文输入root密码后登录
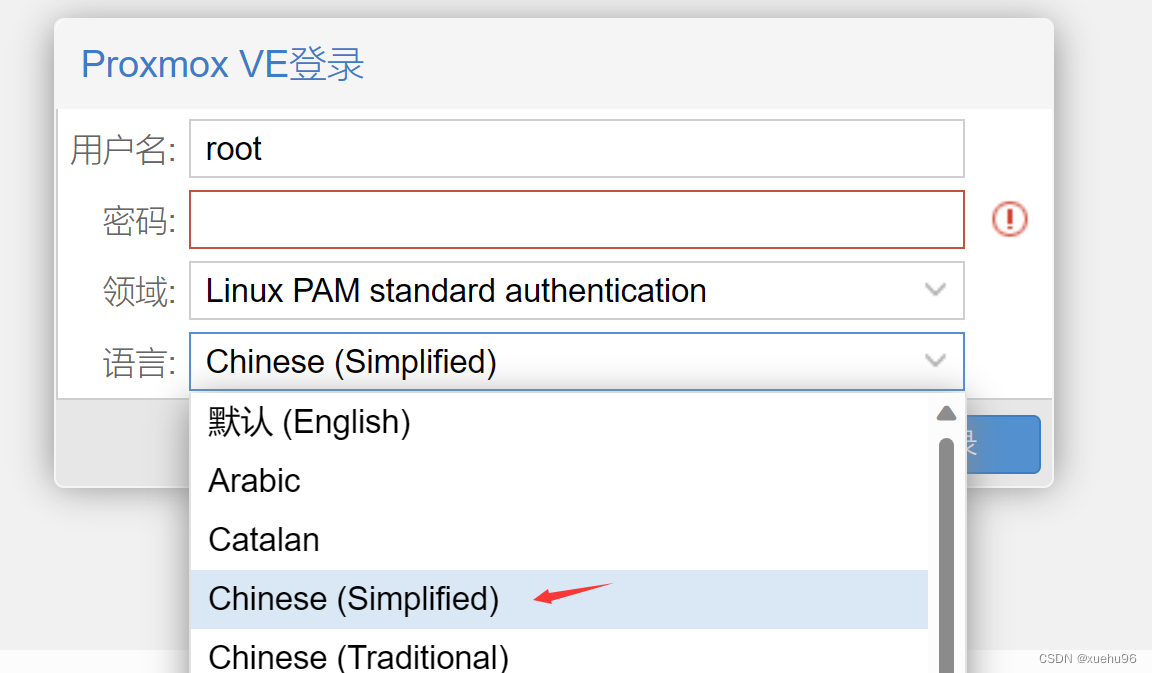
- 硬件直通配置:
通过SSH工具连接输入root密码

vi /etc/default/grub
找到GRUB_CMDLINE_LINUX_DEFAULT="quiet"
修改为GRUB_CMDLINE_LINUX_DEFAULT="quiet intel_iommu=on"
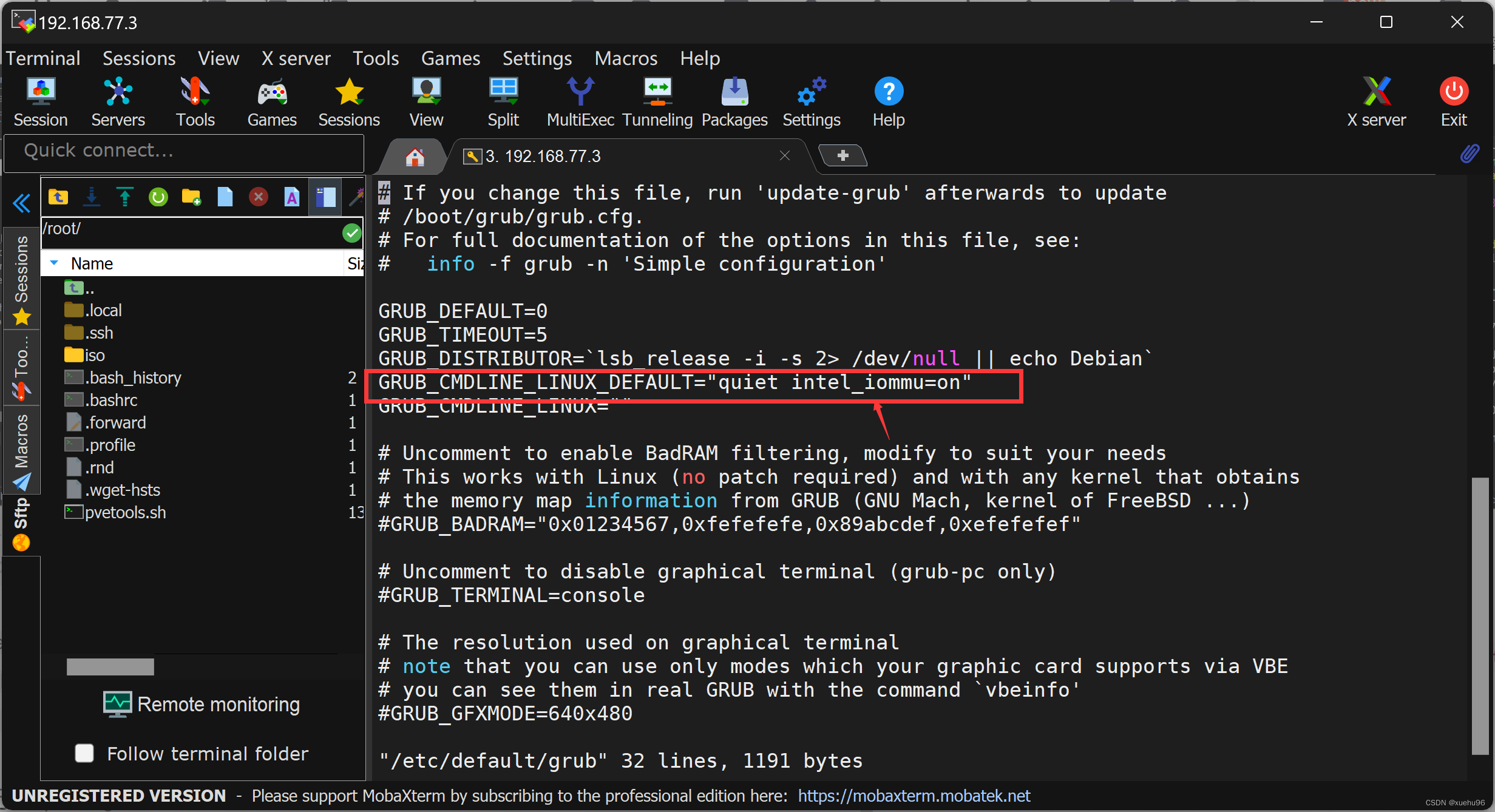
然后执行:update-grub
再编辑 vi /etc/modules
添加以下几行:
vfio vfio_iommu_type1 vfio_pci vfio_virqfd
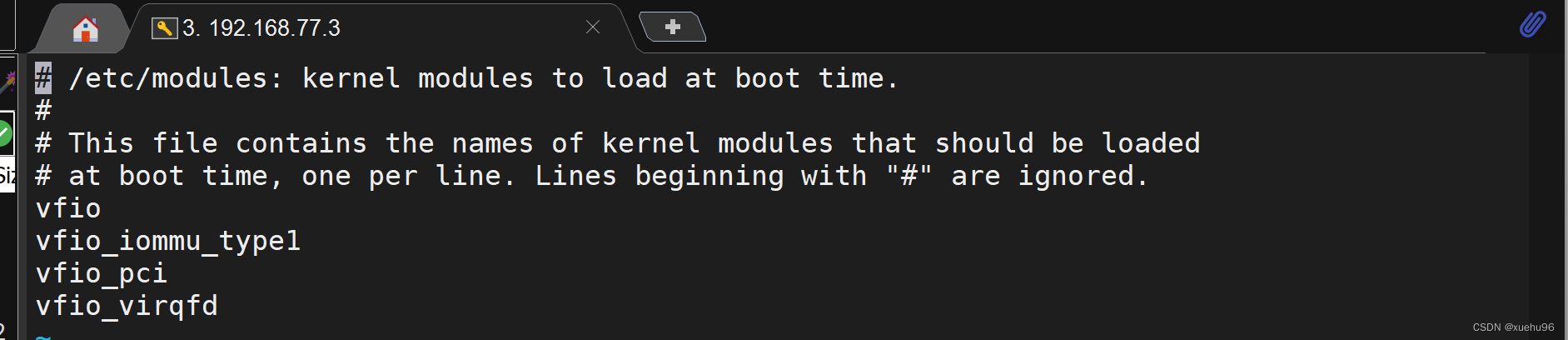
执行 : update-initramfs -u -k all.
reboot 重启PVE
4. 安装iKuai
- 下载镜像从官网下载免费版64位就行上传到PVE
- 创建虚拟机
- 内存4096M安装好再改成2.5GCPU 4核 硬盘 1~8G 其他默认
- 添加网卡直通PCI设备
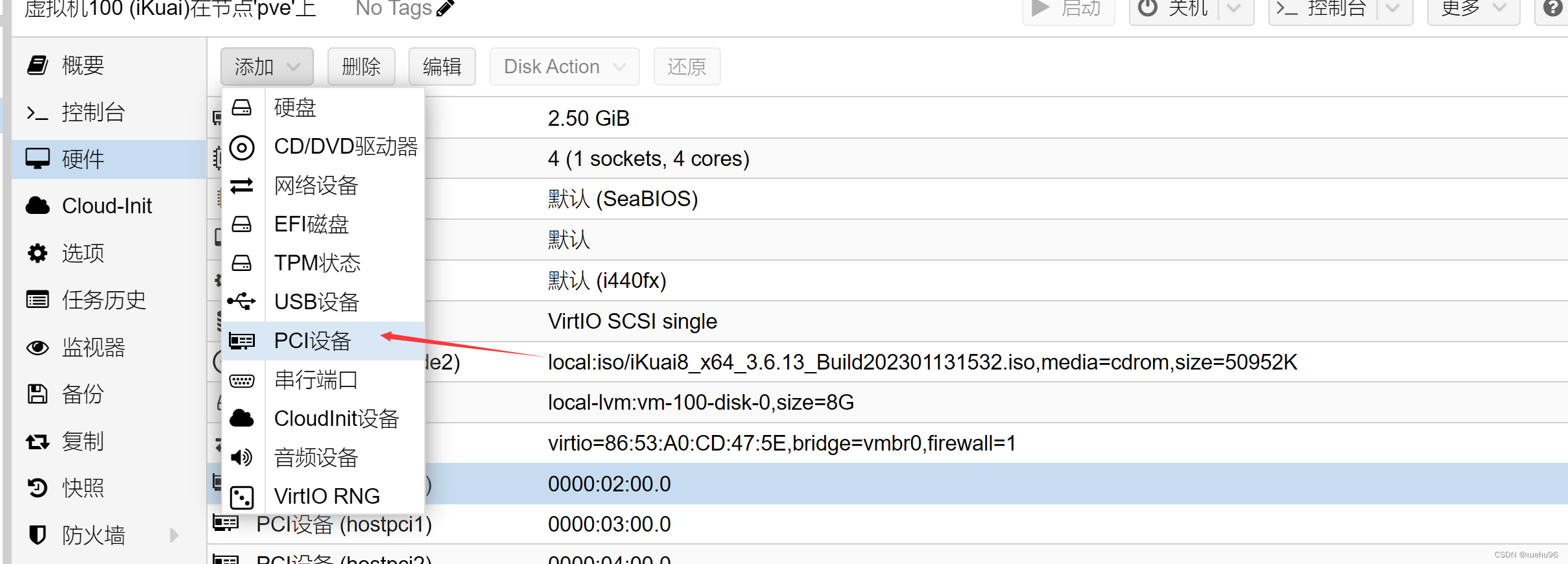
- 开机 点控制台 开始安装 安装完后iKuai虚拟机关机
- 关机后选项中把硬盘设为第一启动顺序,ISO可以移除设置为开机自启然后再次启动进入控制台
- 0.设置LAN1地址
192.168.77.1
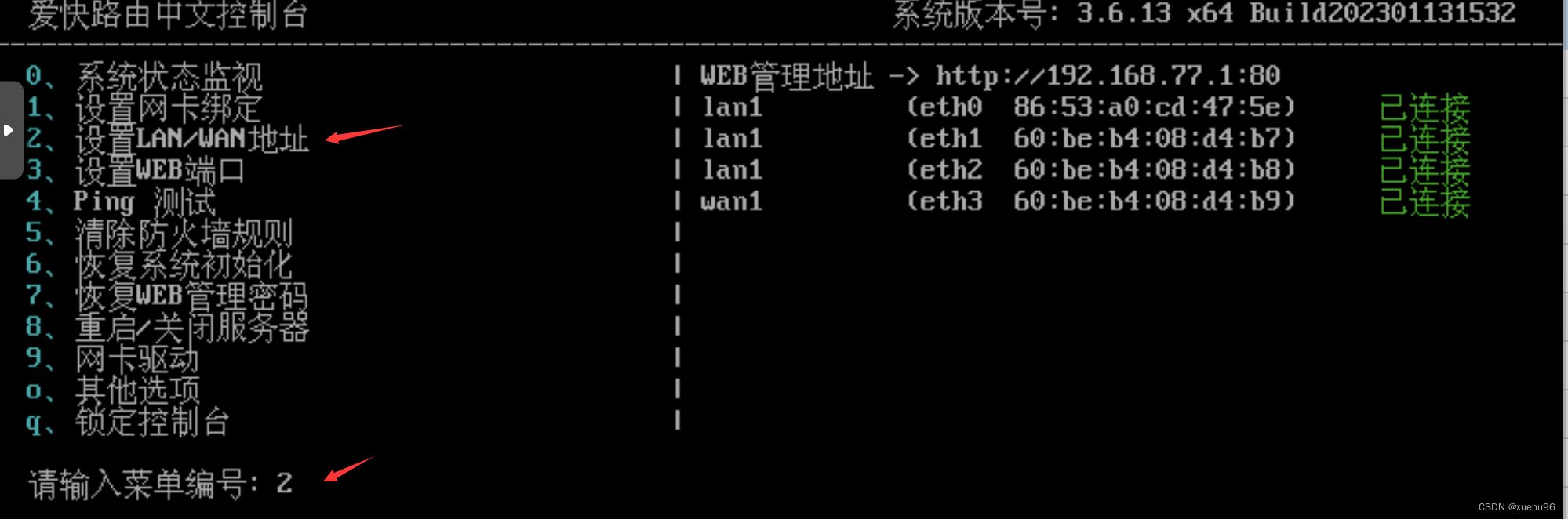
- 关机内存改为2.5G4G太浪费了再启动用自己电脑的浏览器打开
192.168.77.1adminadmin登录设置初始密码 - 进入后台首页点击WAN绑定一个直通的网卡我选的eth3 最后一个
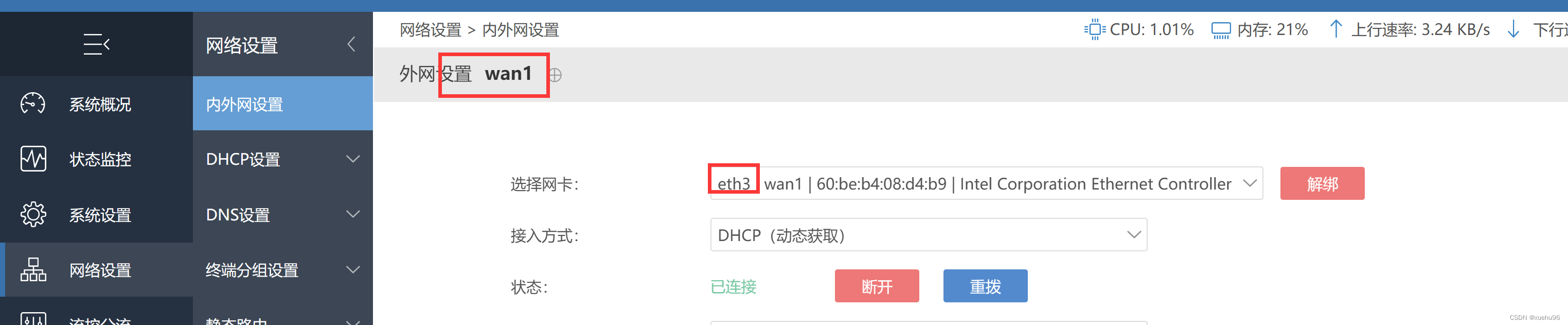
- 回到首页 点击LAN把剩下的网口全部桥接
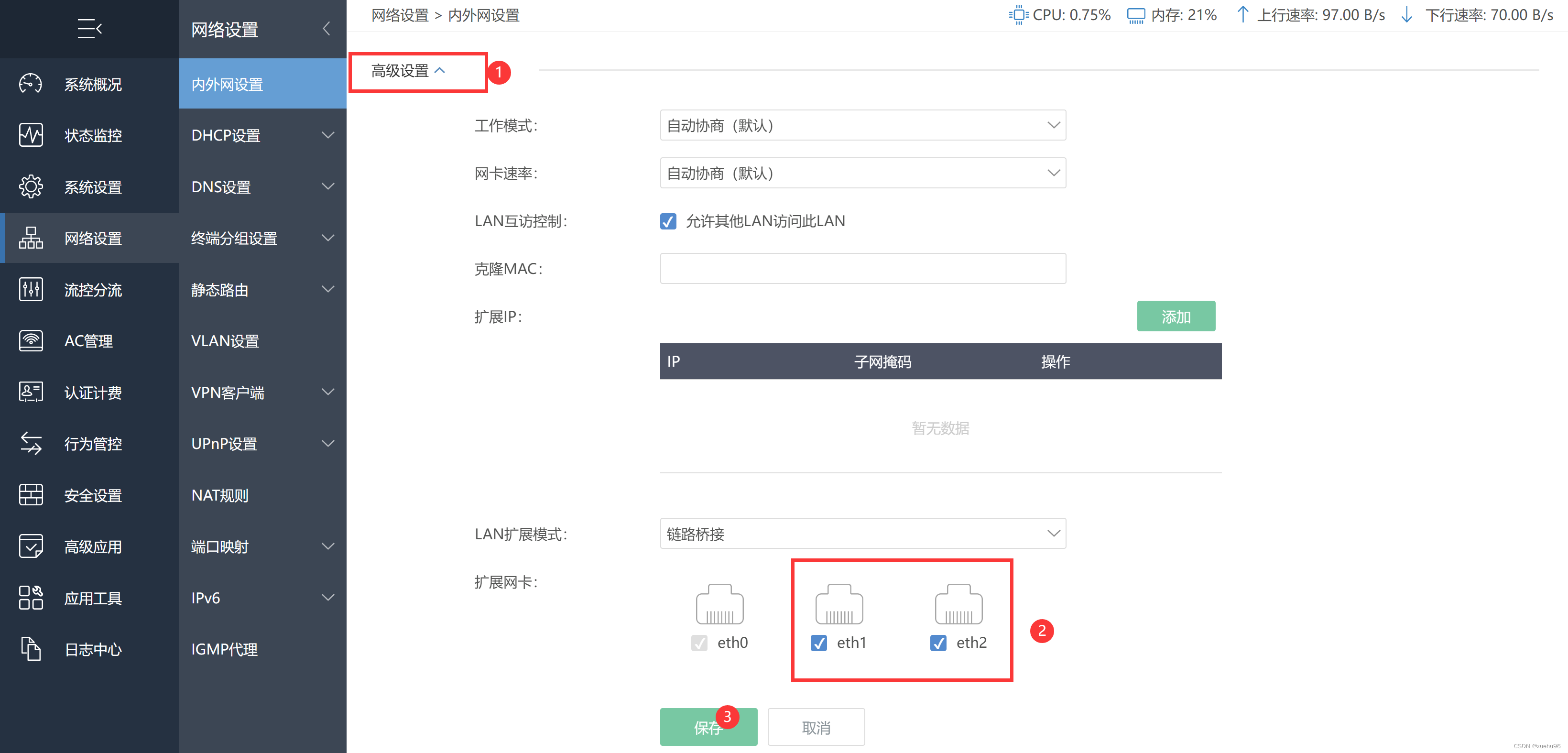
- DHCP设置:选择网络设置—DHCP设置—DHCP服务端—添加可以按我这样设置网关是
192.168.77.2指向旁路由OpenWRT
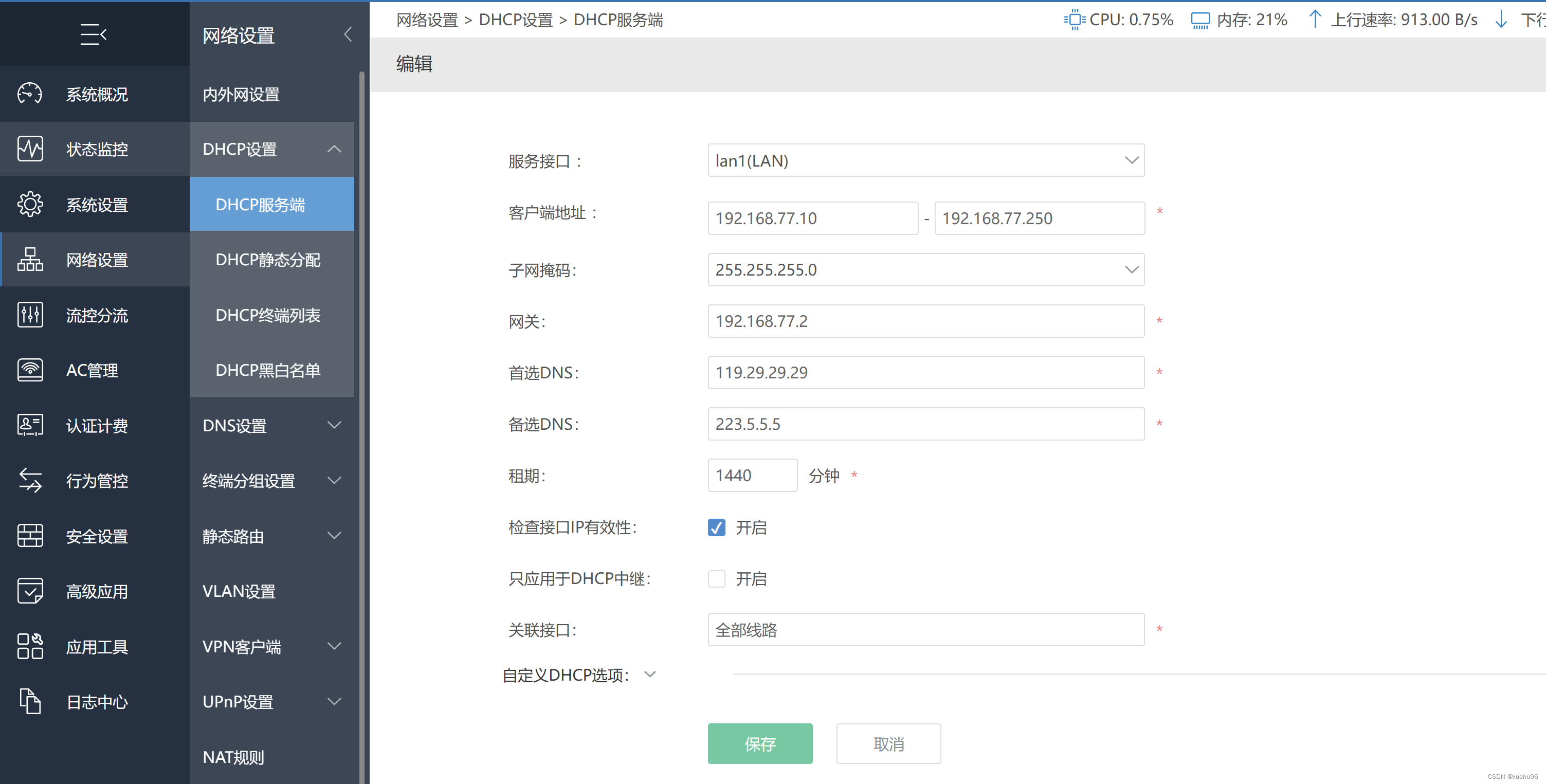
5. 安装OpenWRT旁路由
- 创建虚拟机2核 2.5G内存开机启动其他不变
- SSH登录PVE后台(ssh: 192.168.77.3),把openwrt的img上传再上传img2kvm程序并添加执行权限(chmod +x)
./img2kvm OpenWrt.img 101 vm-1-disk-1(101是PVE里虚拟机编号)- 进入openwrt控制台修改后台地址 vi /etc/config/network
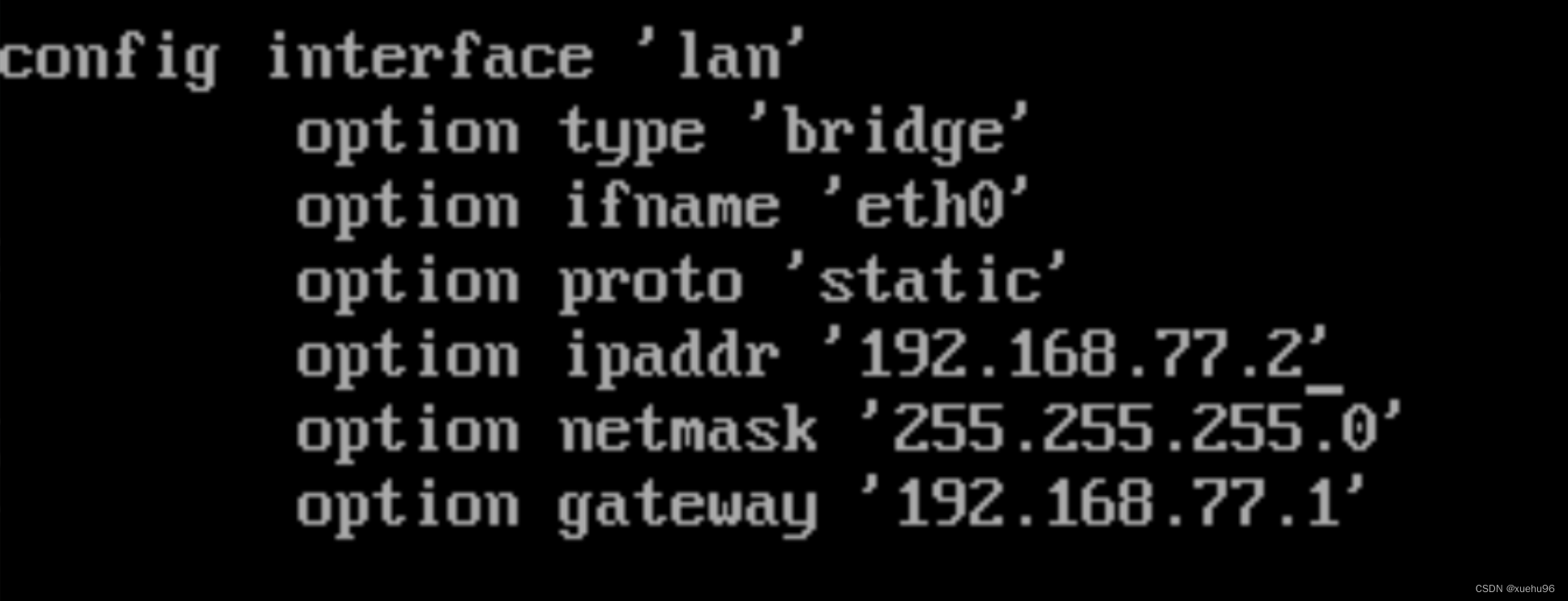
- reboot重启openwrt
- 进入openwrt后台
http://192.168.77.2/,修改初始密码然后网络–接口–LAN–修改
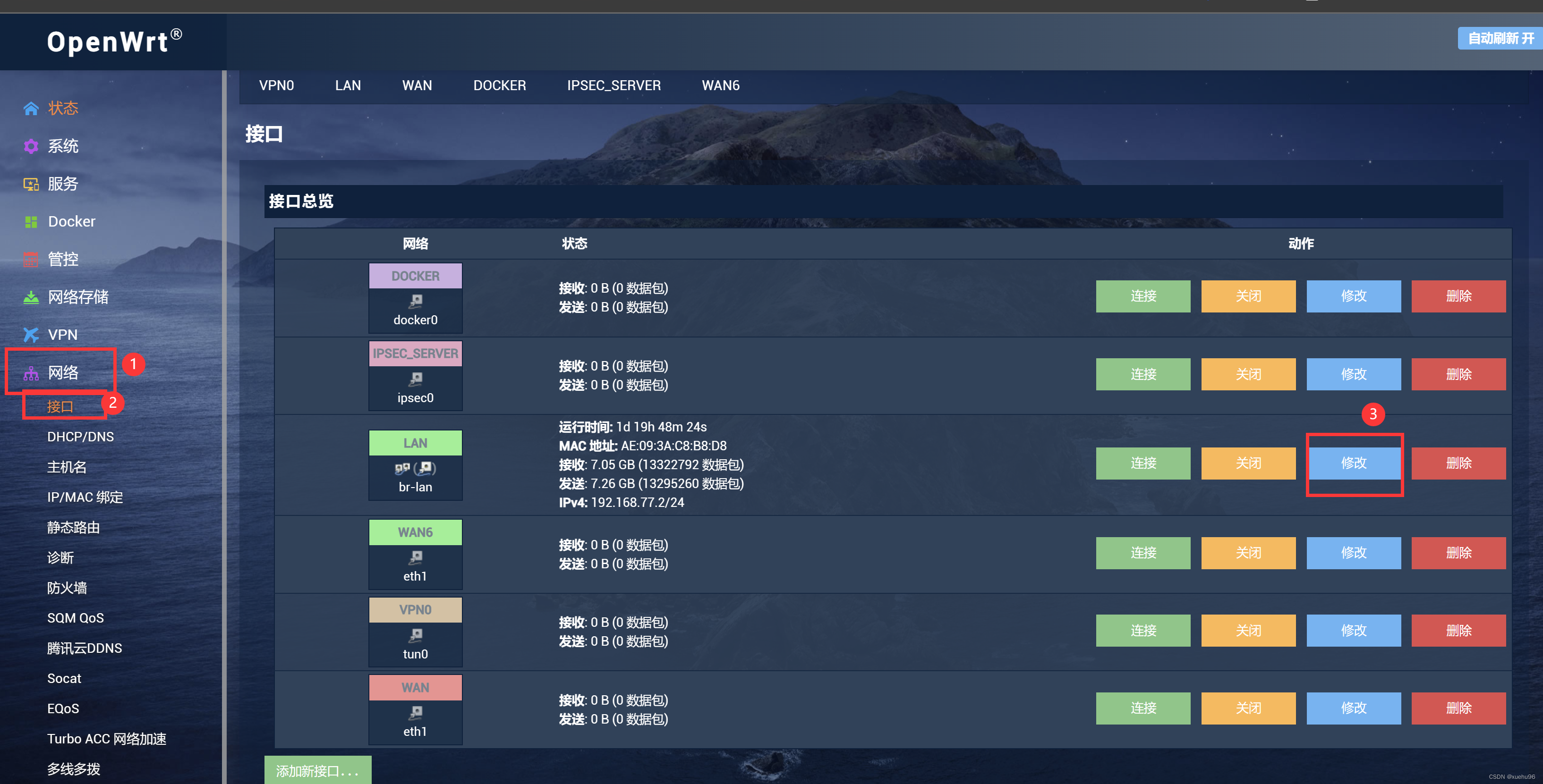
- 旁路由不需要DHCP分配IP

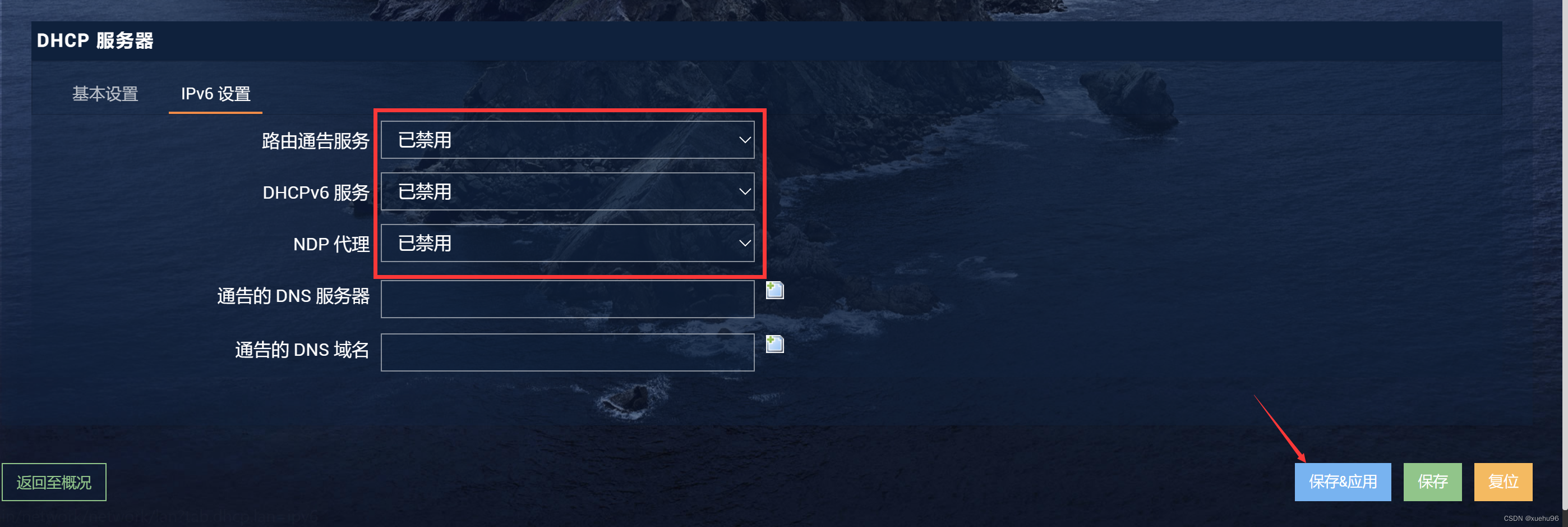
- 回到iKuai后台(192.168.77.1) 高级应用—跨三层应用—添加
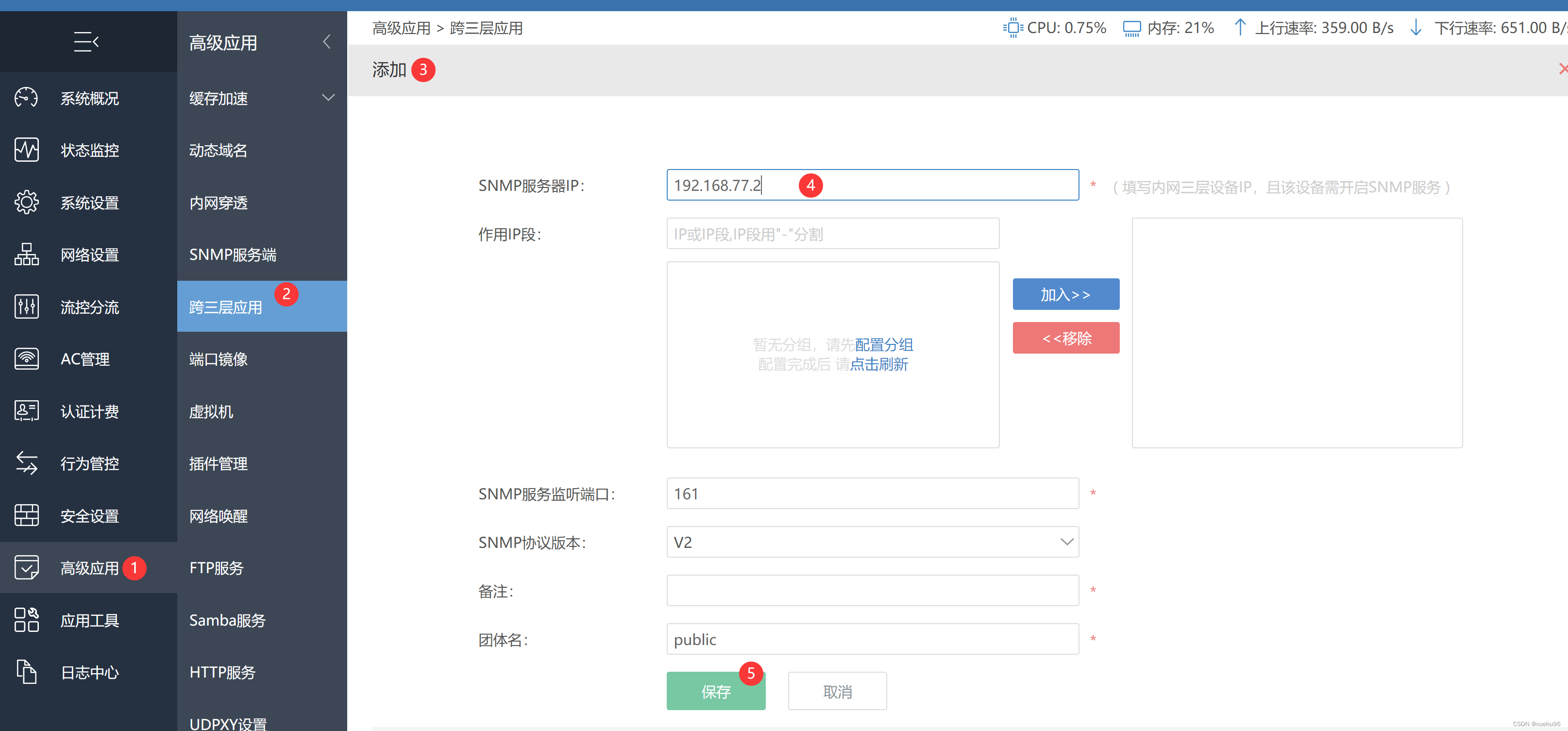
- 设置IPV6 启用
- 回到iKuai后台(192.168.77.1) 高级应用—跨三层应用—添加
此时软路由已经配置好了将软路由主机断电重新开机自己电脑从控制面板把固定IP改为动态分配如果分配到了192.168.77.1X的IP并且能上网就是配置成功了。
6. 安装NAS
- 创建虚拟机 4核 2.5G 硬盘10G-20G其他默认
- 将启动文件(
DS918.img)上传到PVE - 将启动文件添加到虚拟机 vi /etc/pve/qemu-server/102.conf
- 在首行添加以下内容然后保存:wq
args: -device 'qemu-xhci,addr=0x18' -drive 'id=synoboot,file=/var/lib/vz/template/iso/DS918.img,if=none,format=raw' -device 'usb-storage,id=synoboot,drive=synoboot,bootindex=5'
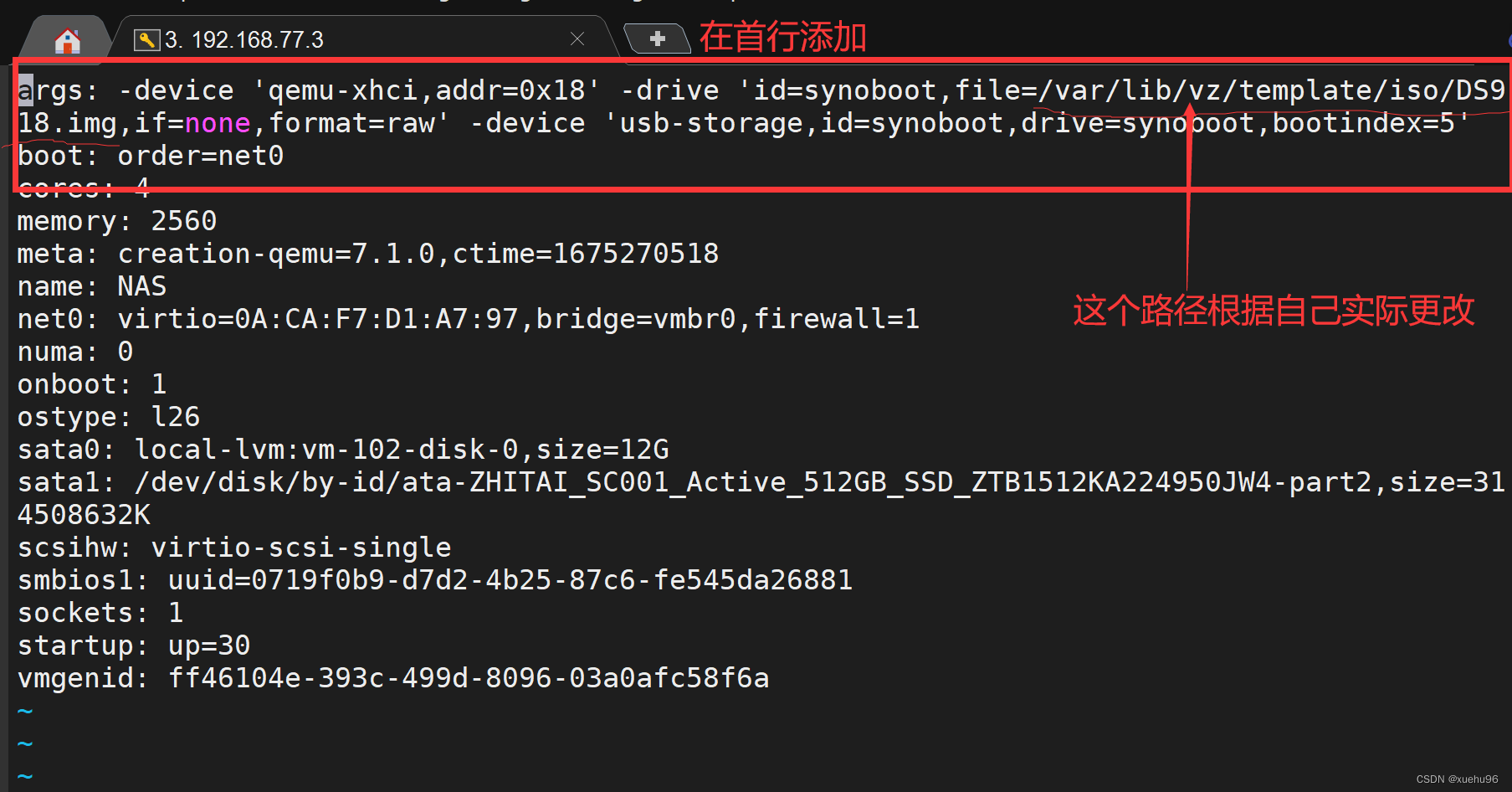
5. 启动NAS虚拟机在iKuai后台找到NAS对应IP(我这里是192.168.77.19)通过浏览器访问这个IP
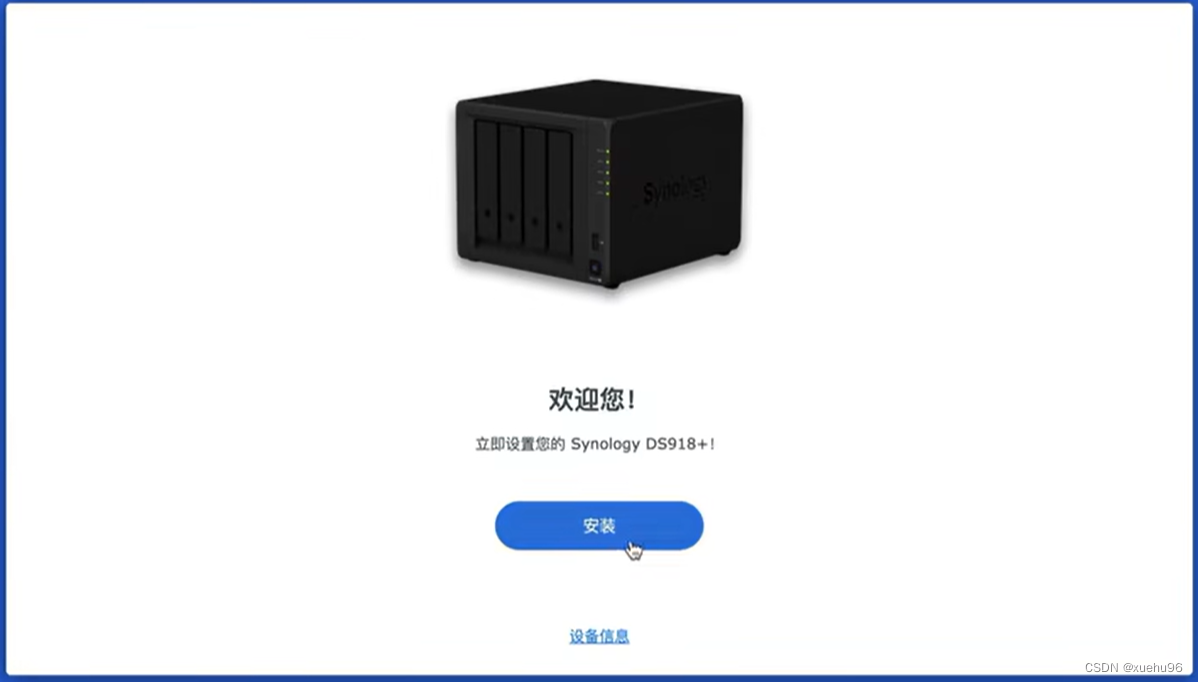
- 在浏览器操作安装pat文件
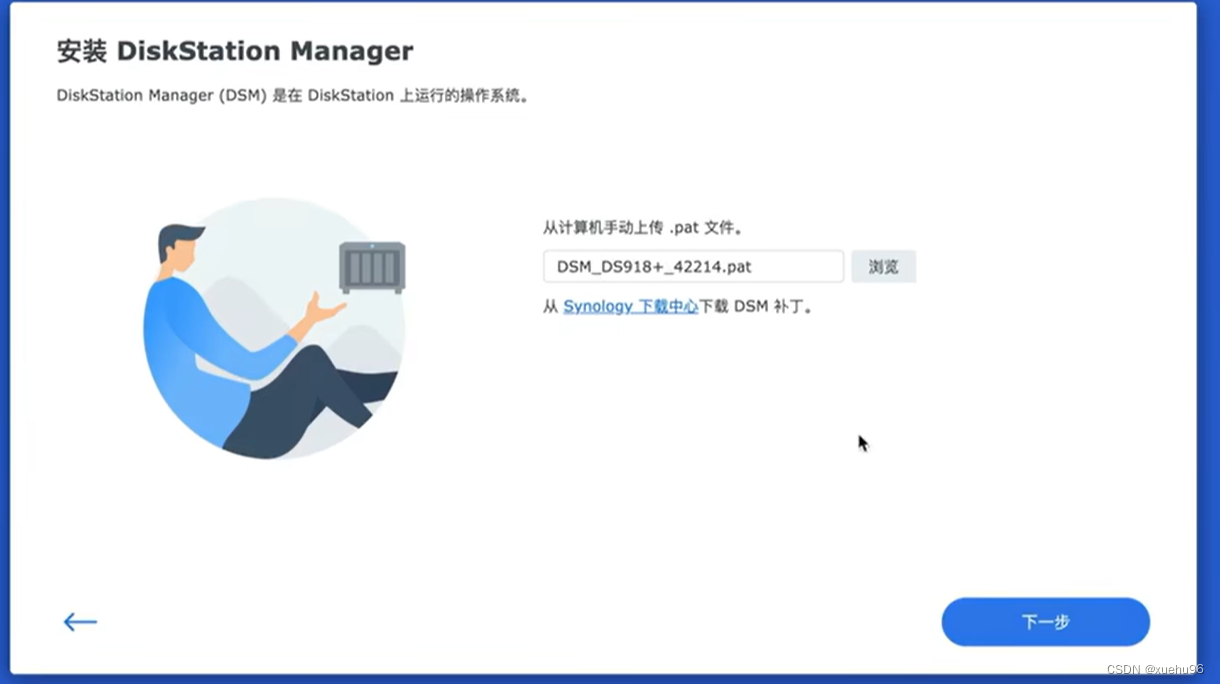
然后等待10分钟安装完成
7. 安装Windows10
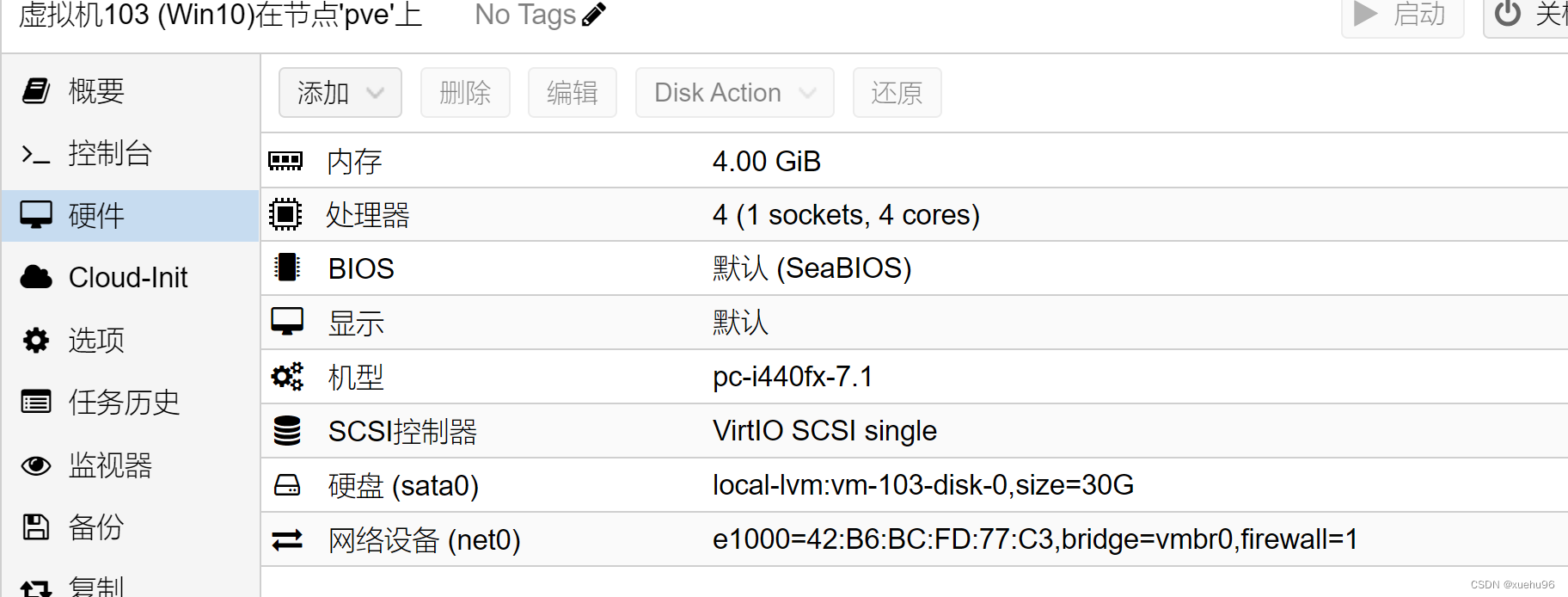
8. PVE添加第二块硬盘
-
关机状态下插入第二块硬盘最好是删除所有分区的硬盘
-
我准备把这块硬盘分成两部分前一半装虚拟机用后一半直通给NAS做存储
-
fdisk -l查看新增加的硬盘我这里是/dev/sdb) -
进入管理
fdisk /dev/sdb -
如果分区没清空 就
d回车d回车 直到删完所有分区w写入 -
输入
n回车 新建分区- 第一个分区:默认
1回车 默认2048回车输入分配空间+200G回车 - 第一个分区:默认
2回车 默认2048回车直接回车默认剩下所有空间 w写入硬盘保存
- 第一个分区:默认
-
创建给虚拟机用的LVM
pvcreate /dev/sdb1 -
vgcreate ssd /dev/sdb1 -
进入PVE后台数据中心—存储—添加—LVM
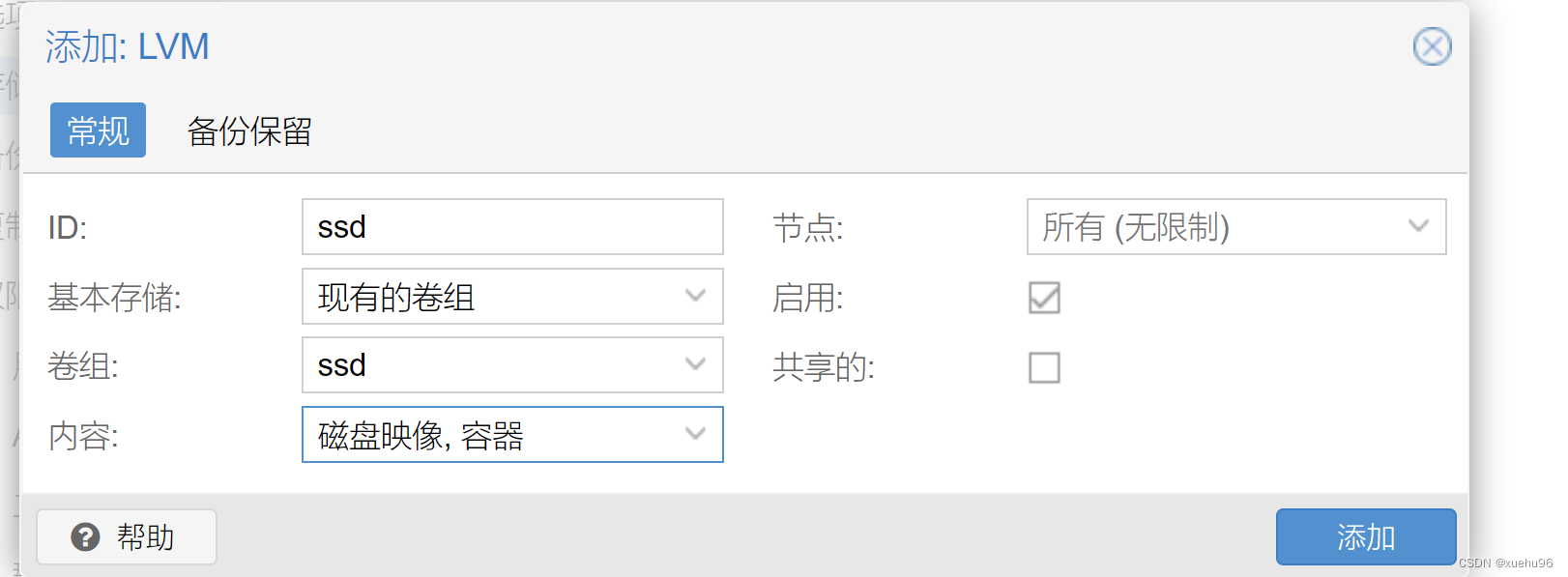
-
把剩下一半空间直通给NAS首先给NAS关机
-
查看第二块硬盘的ID
ls /dev/disk/by-id/ -
找到第二个分区注意我这里是part2 如果不带part2就直通整个硬盘了

-
在pve的终端输入
qm set 102 -sata1 /dev/disk/by-id/ata-ZHITAI_SC001_Active_512GB_SSD_ZTB1512KA224950JW4-part2 -
其中
ZHITAI_SC001.....是我的硬盘ID需要更换成上面by-id的结果 -
进入NAS后台,找到存储管理器创建存储池选择刚才直通的那块硬盘按操作一直下一步
-
控制面板 共享文件夹就可以创建共享连接到自己电脑上存文件了
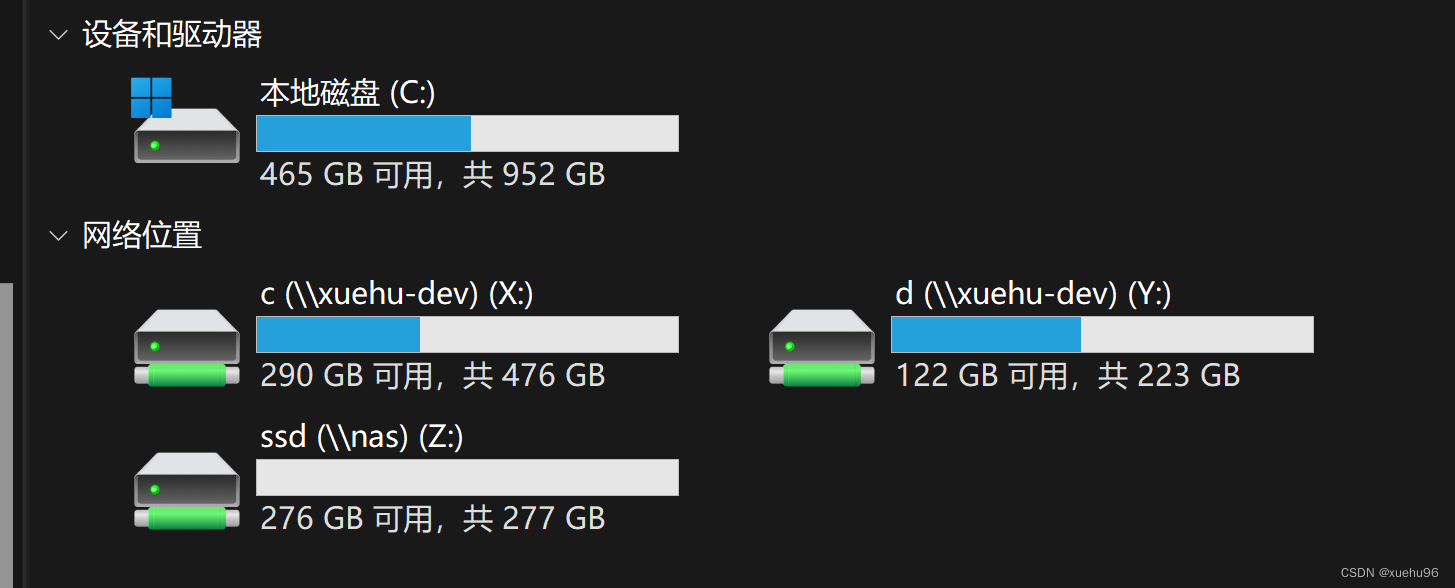
9. 安装Debian
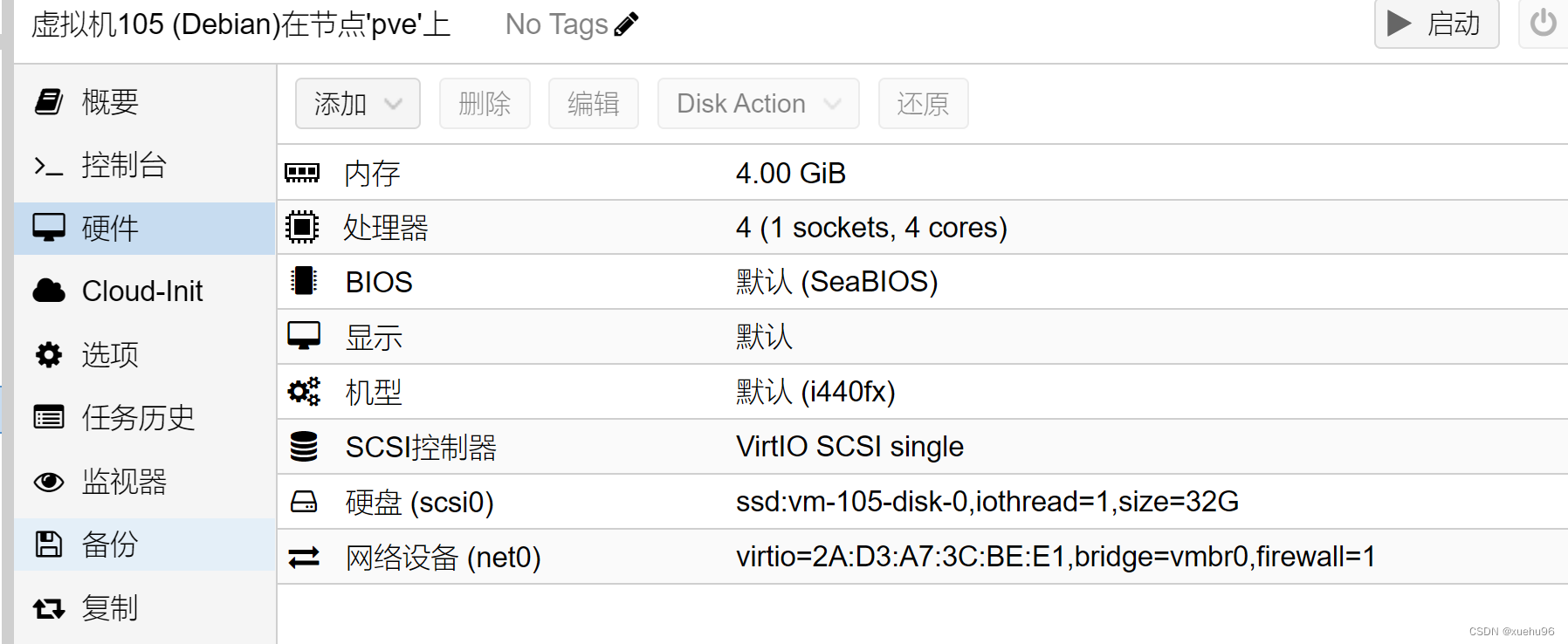
10. 安装CentOS