VMware虚拟机中安装Ubuntu18.04(linux发行版)【超详细图文教程】_虚拟机安装ubuntu18.04
| 阿里云国内75折 回扣 微信号:monov8 |
| 阿里云国际,腾讯云国际,低至75折。AWS 93折 免费开户实名账号 代冲值 优惠多多 微信号:monov8 飞机:@monov6 |
文章目录
零、前言
最近在学习《操作系统导论》其中例程是在基于unix的系统上实现的类似下图这种
由于linux系统与unix是一脉相传可以说前者是后者的开源版在linux系统上同样可以复现书中例程
所以准备安装一个linux发行版Ubuntu18.04
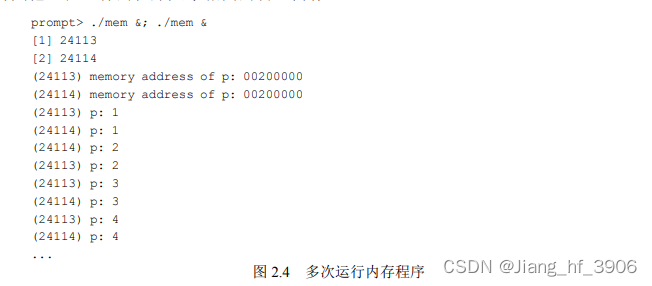
什么是Linux发行版
实际上Linux只是系统的内核部分GNU提供了在该内核上运行的必要工具一些组织和公司通过将linux内核与实用程序、程序包管理器相结合创建完整的操作系统发行版就是我们常说的Linux发行版。
Linux发行版有很多常用的有Ubuntu、CentOS、Redhat、Debian、Linux Mint等
这里选择安装Ubuntu安装方式有两种
①直接在本机上安装替换原有的系统
②在本机上安装虚拟机软件常用VMware、VirtualBox然后在虚拟机中安装Ubuntu这样不会影响原有windows系统的使用
本文选择方法②借助VMware软件在虚拟机中安装了Ubuntu18.04操作系统
一、虚拟机VMware的下载与安装
1.0 简介
VMware是一款运行在windows系统上的虚拟机软件可以虚拟出一台计算机硬件方便安装各类操作系统。如Windows、macos、linux、unix等等 可以在不影响本机自带Windows系统的情况下使用虚拟机下的linux操作系统。
1.1 VMware的下载
VMware下载地址👈进入该链接后选择windows版本下载如图
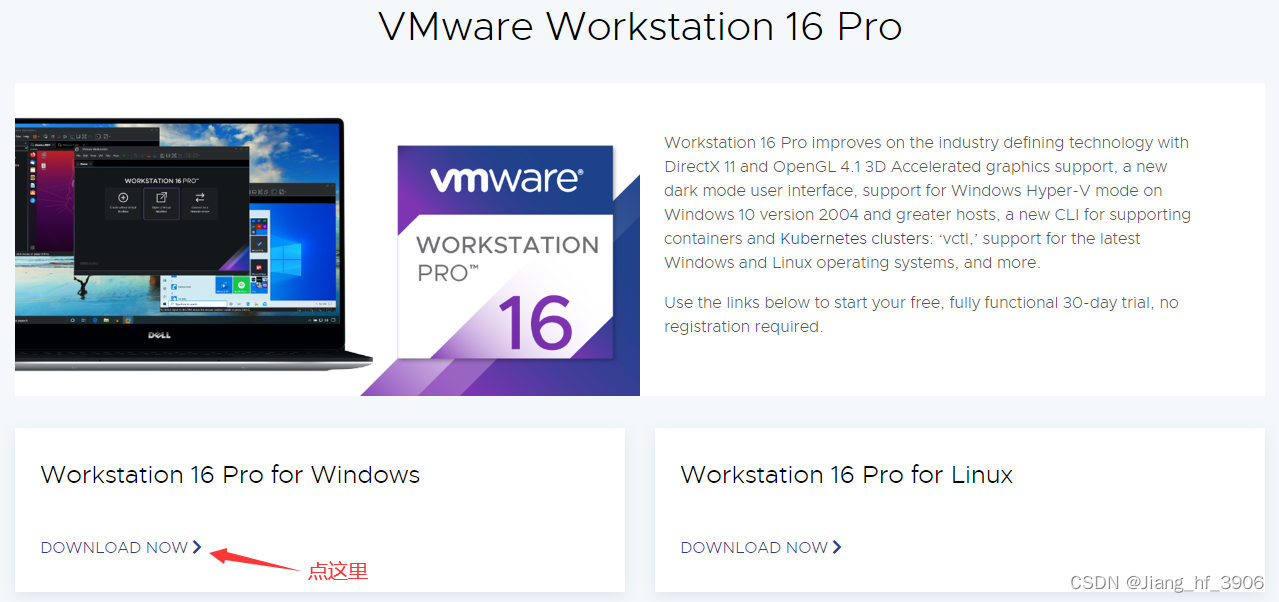
1.2 VMware安装过程
下载好的安装包如下图右键以管理员身份运行

点击下一步
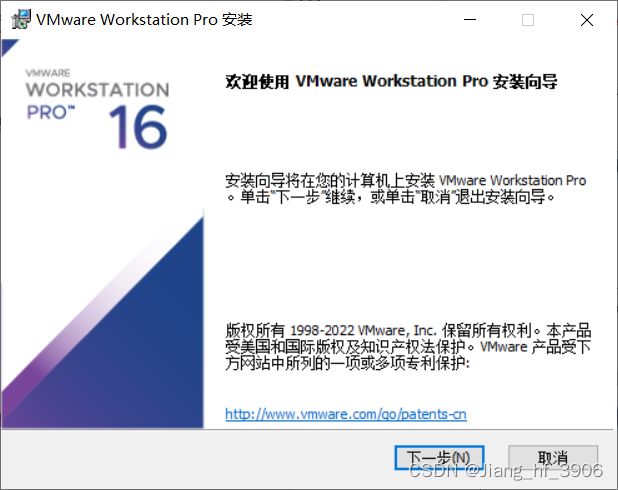
选择接收许可协议
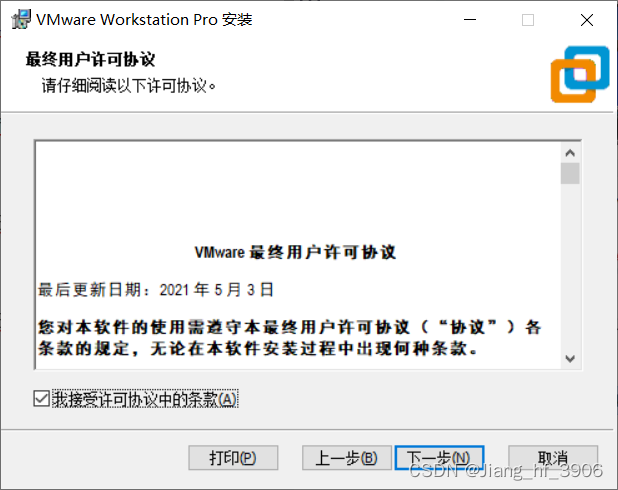
选择自己想要的安装路径可不添加控制台工具到系统PATH然后点下一步

取消启动更新、取消加入用户体验
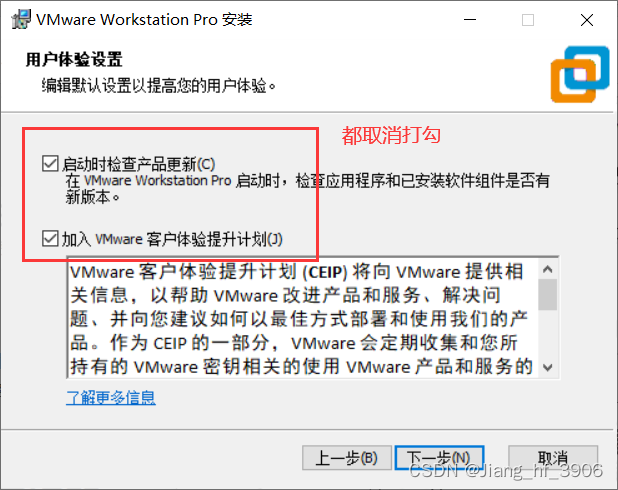
点下一步

选择安装
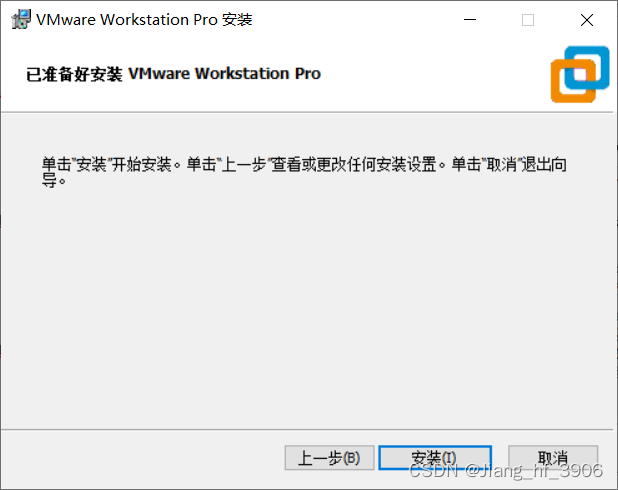
等待安装
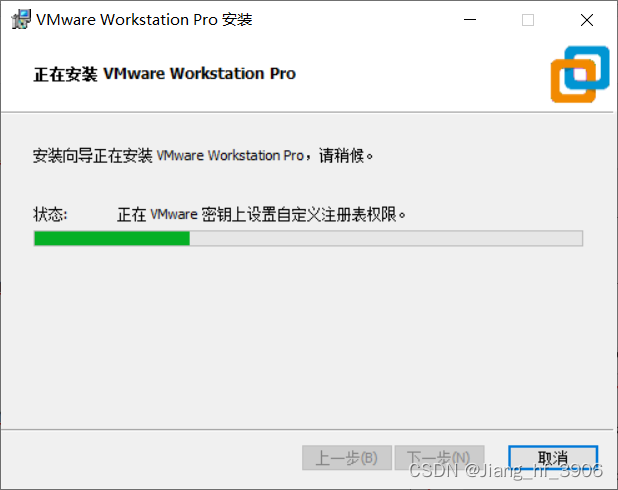
安装完成后点击许可证填入信息即可

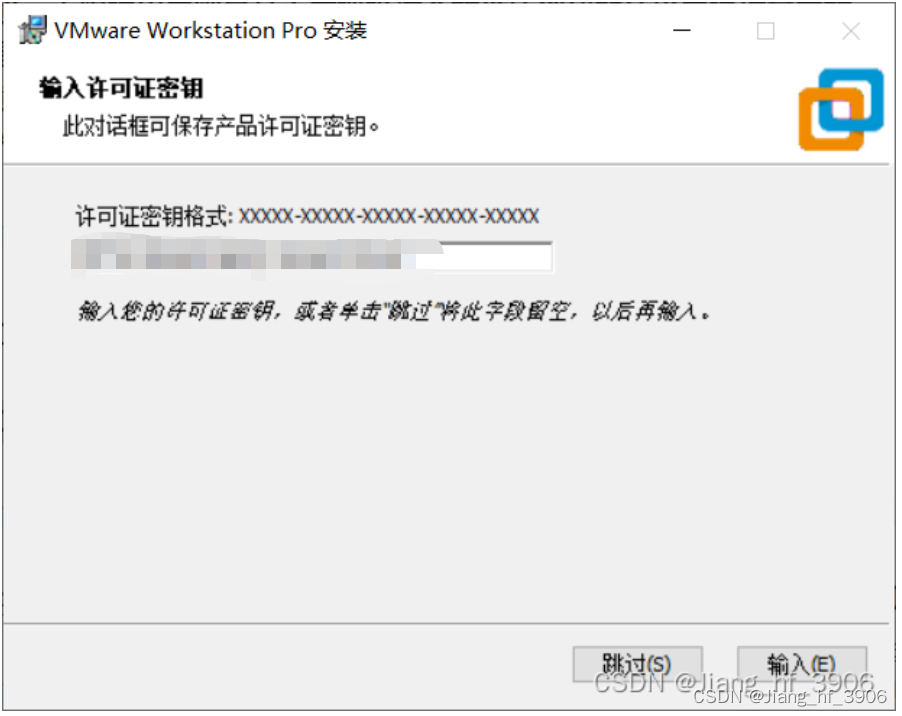
到此为止VMware虚拟机已成功安装在我们的电脑上打开桌面的快捷键即可进入VMware
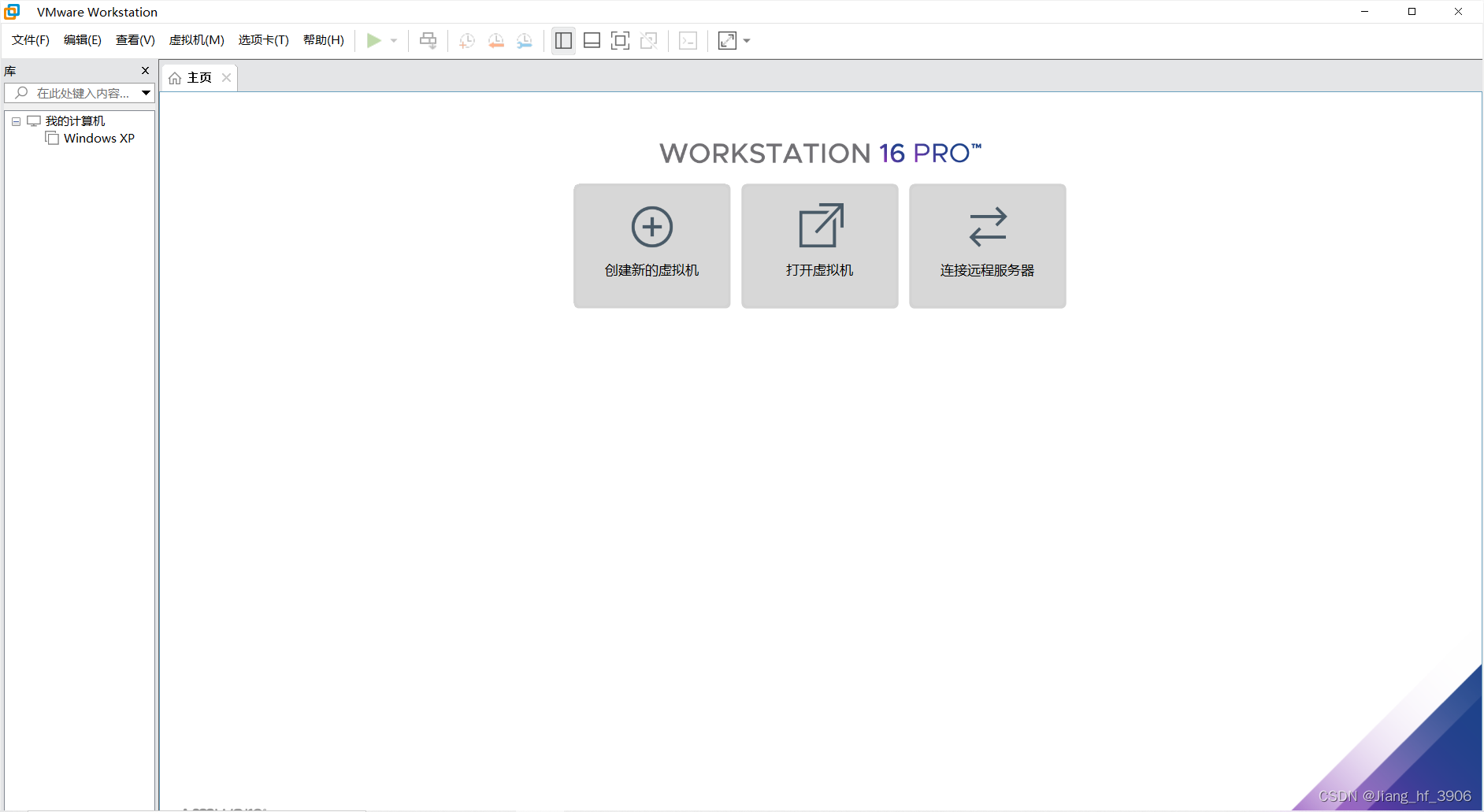
二、在虚拟机中安装Ubuntu18.04
2.1 Ubuntu18.04镜像文件下载
Ubuntu18.04的镜像文件下载方式有很多网上到处都是这里提供几种常用的
我这边下载速度对比结果是Ubuntu官网 > 清华镜像源 > 阿里云
①方法1百度网盘下载
链接https://pan.baidu.com/s/1bx3k4T-z_EcglbyAkIiv5A 提取码kw9d
②方法2在开源镜像网站上下载
一个是阿里云开源镜像站进入后选择18.04的iso文件下载即可如图
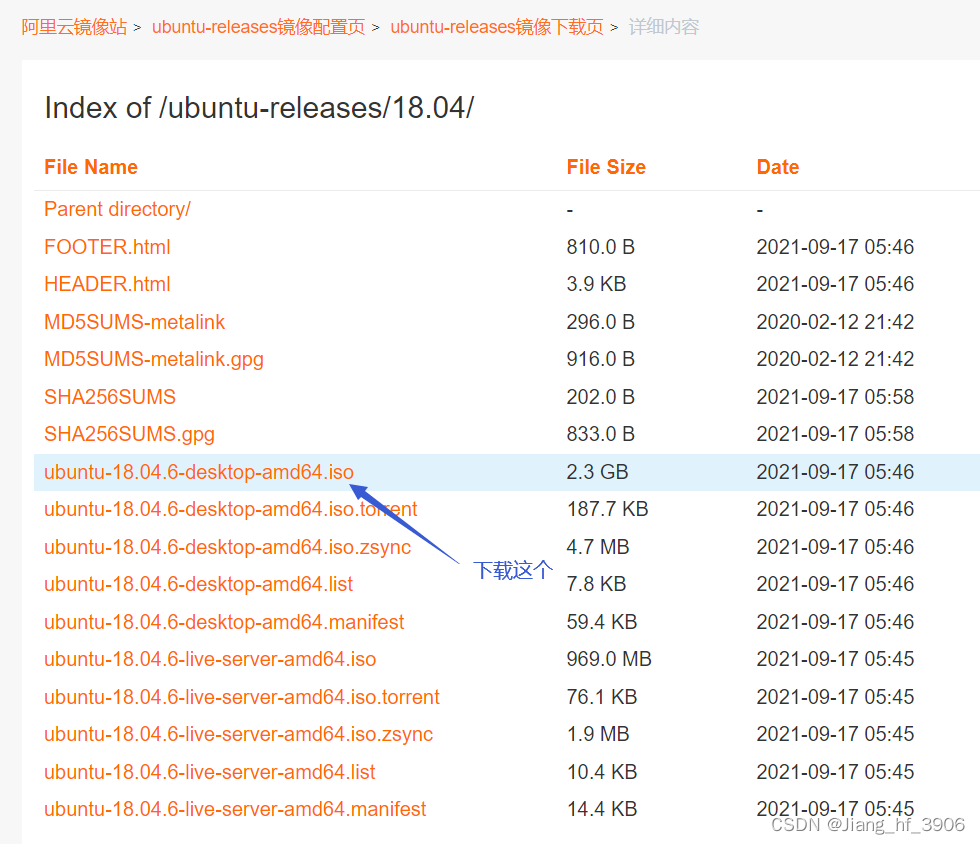
另一个是清华开源软件镜像站进入后选右侧的“获取下载连接”如图
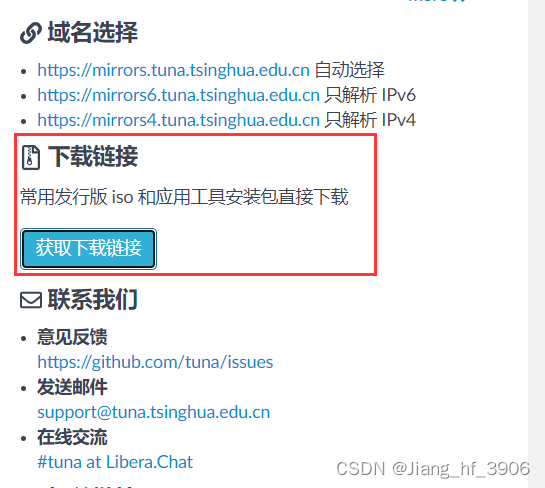
进去找到Ubuntu后选择18.04.6桌面版下载即可
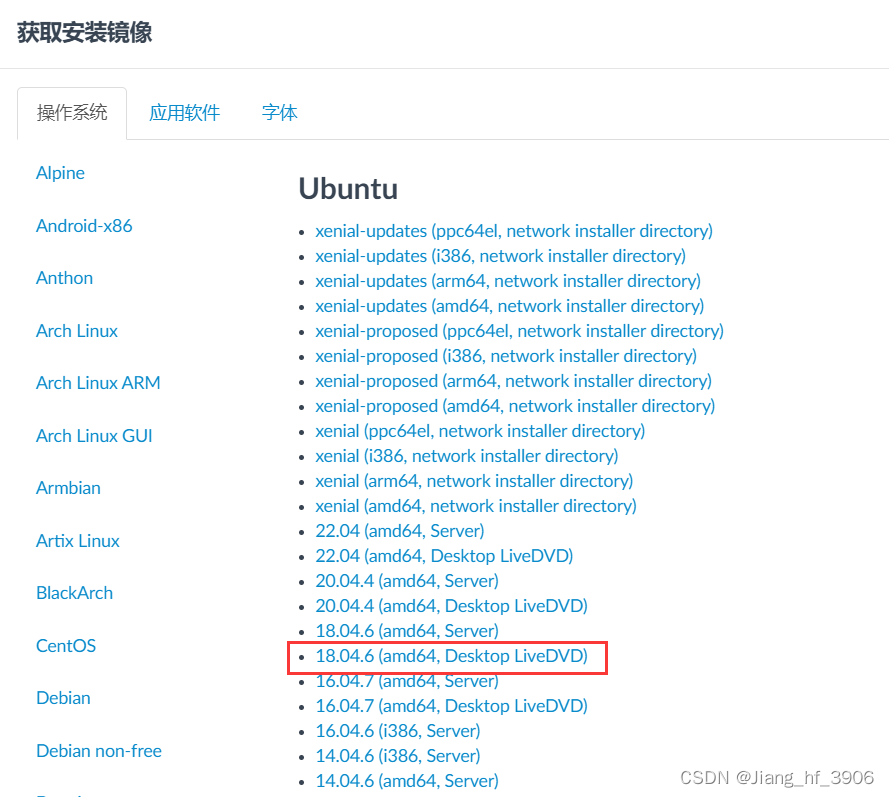
③方法3直接在Ubuntu官网下载
官方下载地址👈官方提供了PC版和服务器版两种镜像文件我们是安装在个人电脑上所以选择64-bit PC(AMD64) desktop image顺便说明一下这里标的是AMD64但是也支持EM64T架构所以无论你的电脑是AMD处理器还是Intel处理器都可以使用
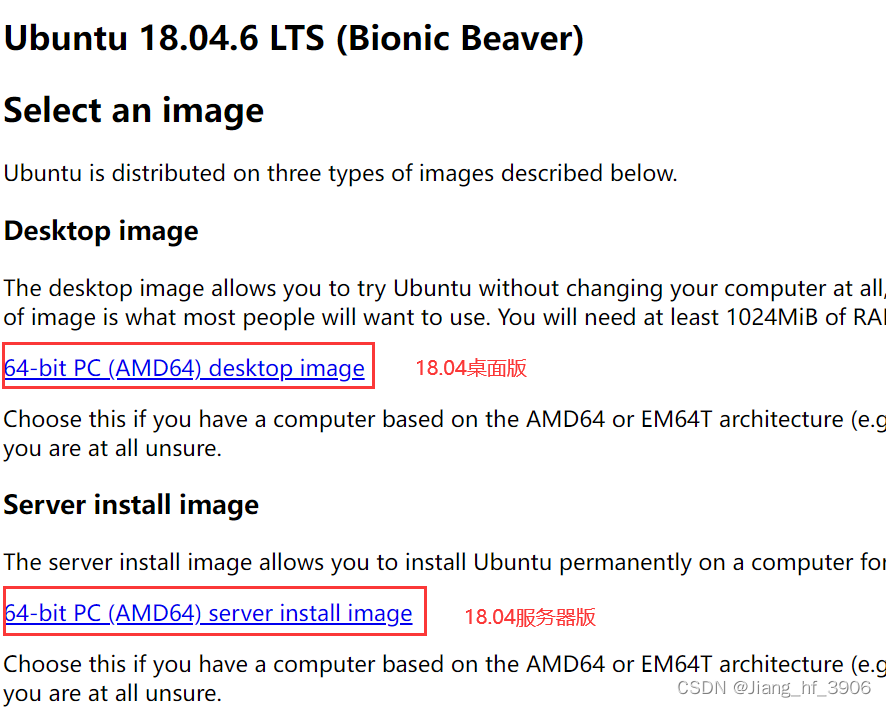
2.2 在VMware中创建虚拟机并安装Ubuntu18.04
有了VMware软件和Ubuntu镜像文件就可以在虚拟机中安装linux系统了首先打开VMware选择创建虚拟机
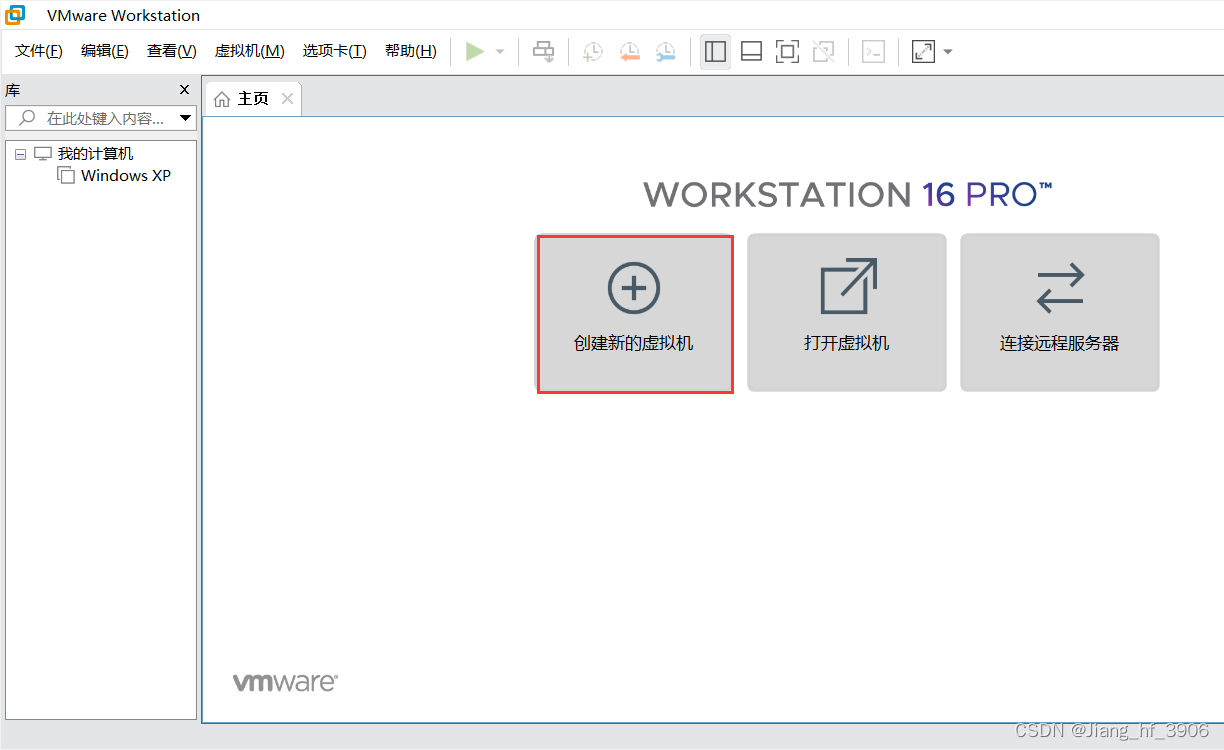
选择典型类型配置下一步

选择稍后安装操作系统下一步
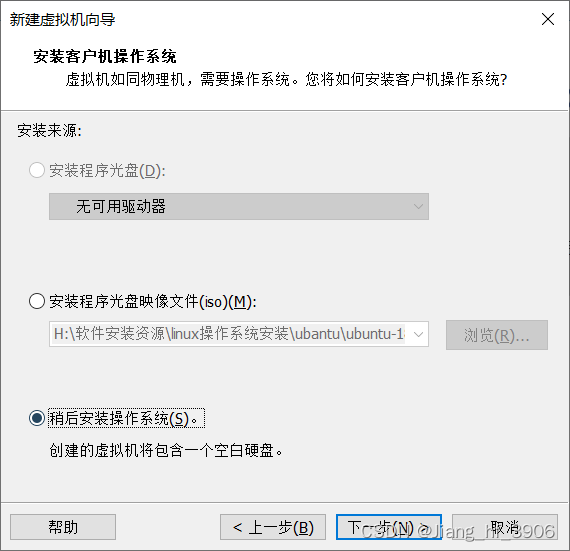
选择linux操作系统版本选择Ubuntu64位
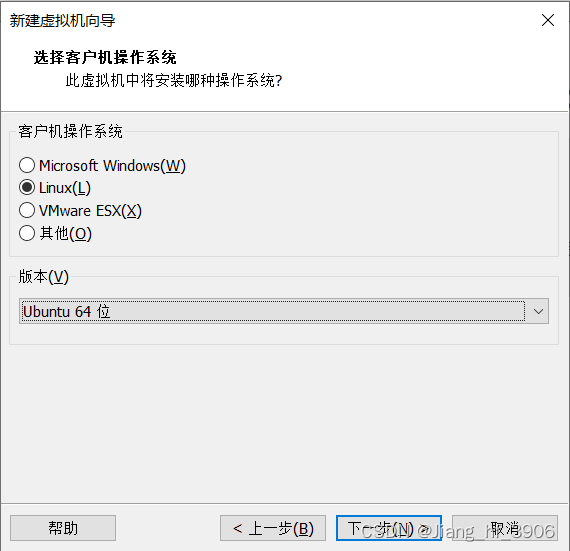
给虚拟机起一个名字并选择想要的安装路径
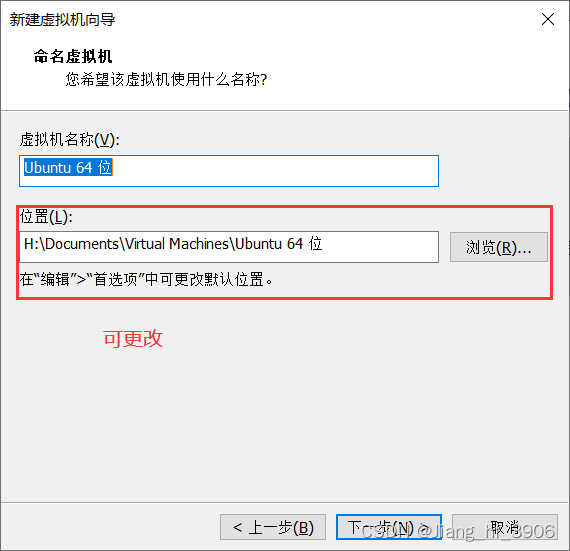
给虚拟机分配磁盘大小这里设为50GB这个虚拟机磁盘的最大可达到的值不是一开始就占用50G
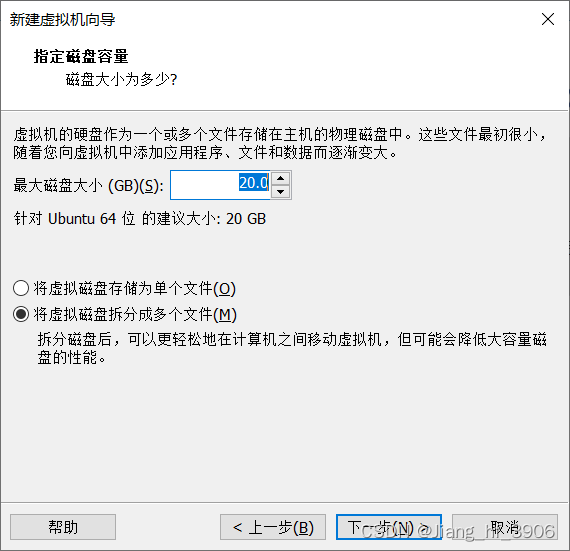
选择自定义硬件
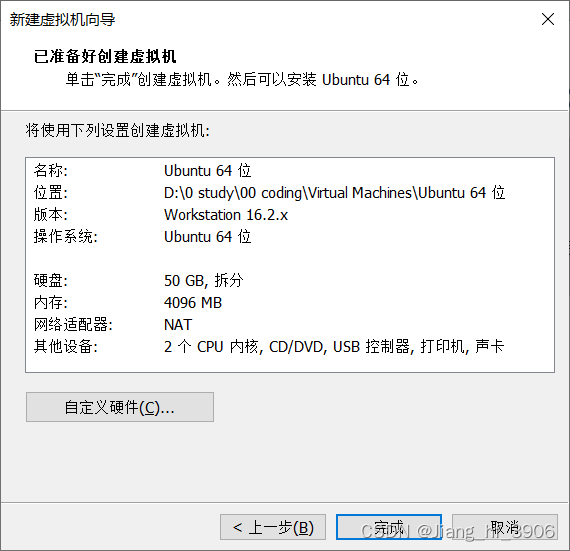
这里可以设置给虚拟机分配内存的大小、处理器的数量和处理器的内核多少根据自己需求定这里选择默认值


最重要的CD的配置选择新CD/DVD(SATA)在左侧选择“使用ISO镜像文件”并填入刚才下好的镜像文件路径
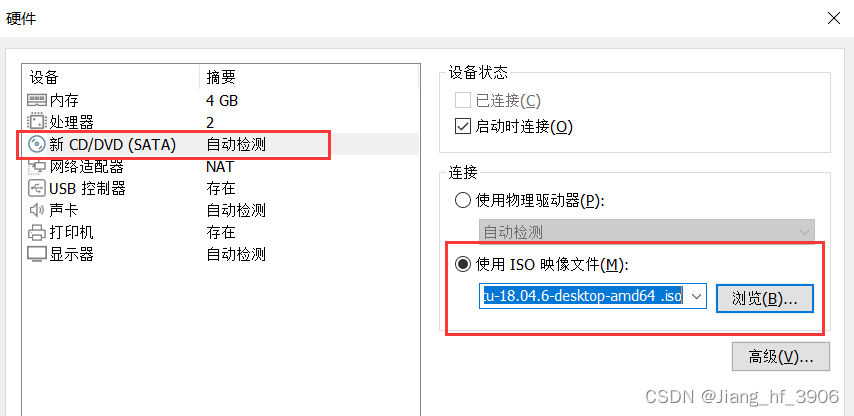
然后关闭自定义硬件界面选完成到这里就在VMware中创建了一个Ubuntu虚拟机选择“开启此虚拟机”开机
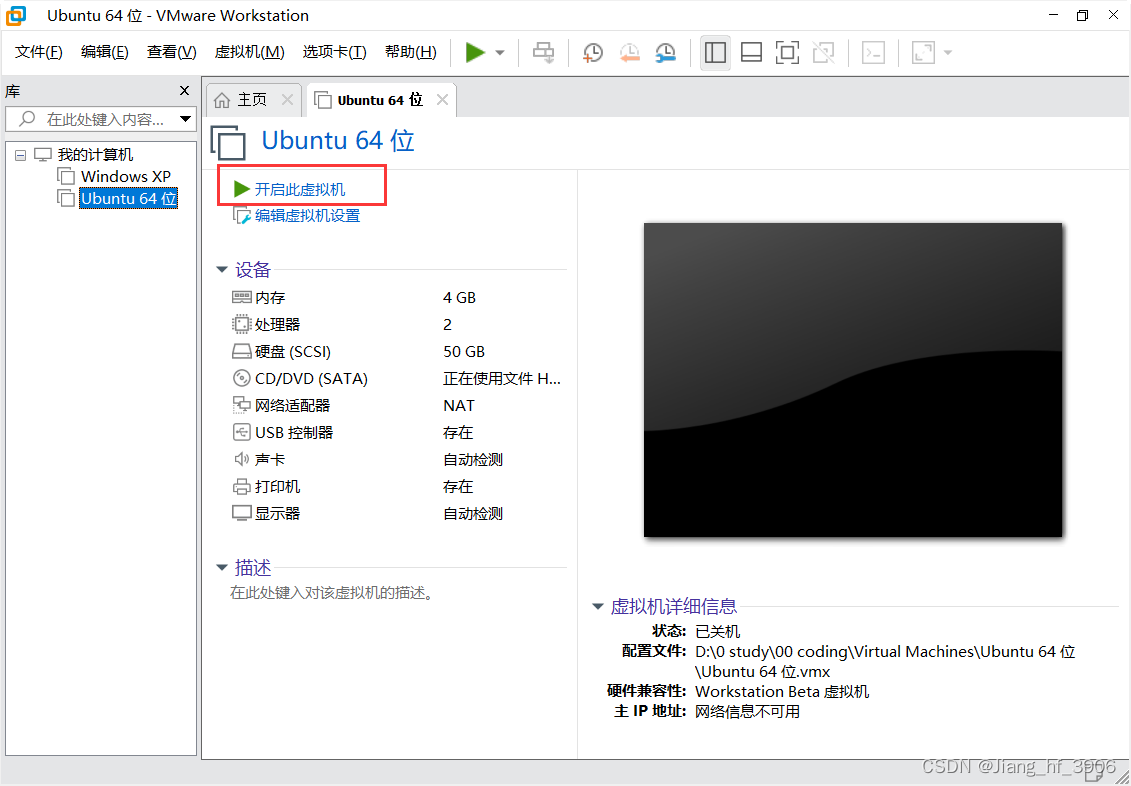
注意在开机时要把网络适配器右下角第三个图标设置为“断开链接”
开机后在这个界面选择语言点install Ubuntu
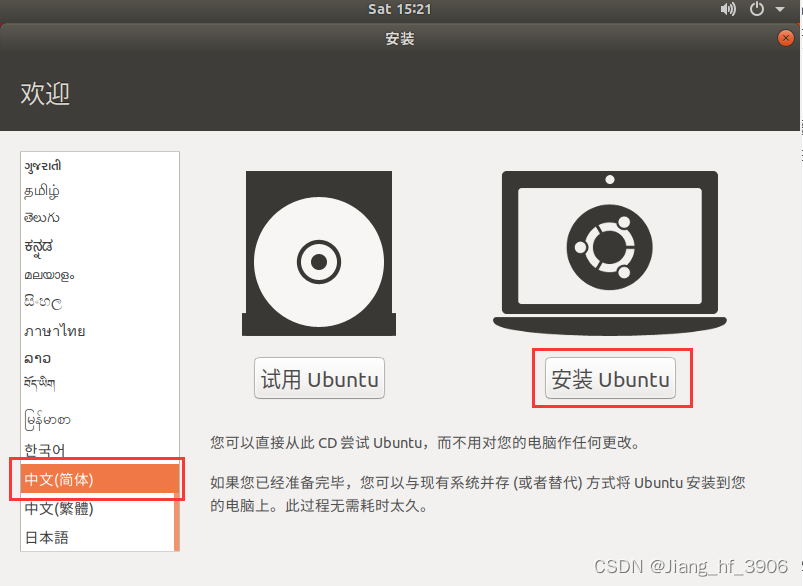
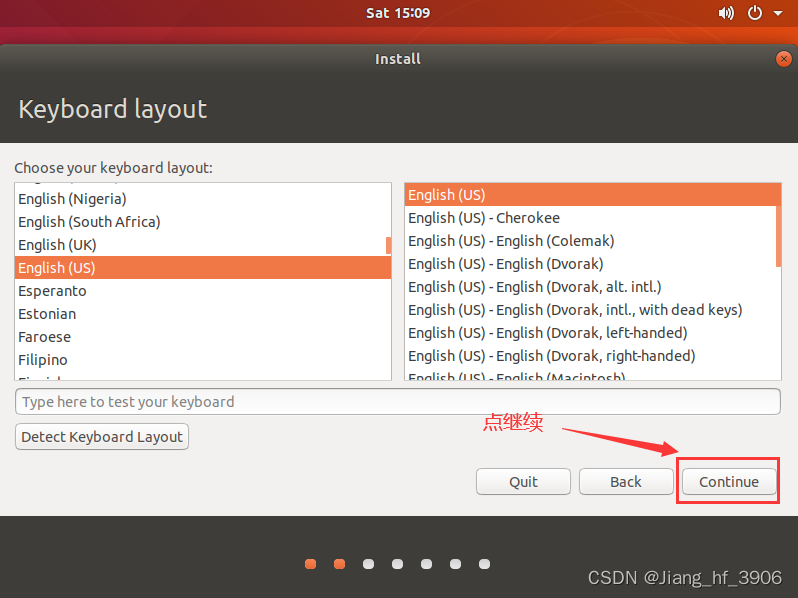
选择键盘布局为“中文”
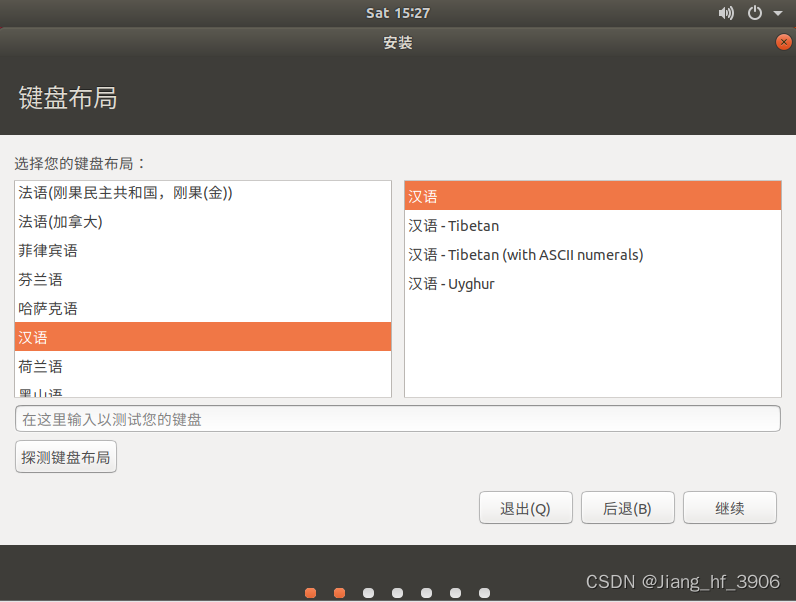
选择正常安装然后继续

选择安装类型“清除磁盘”然后“现在安装”这里清除的是虚拟磁盘不会影响本机硬盘内容
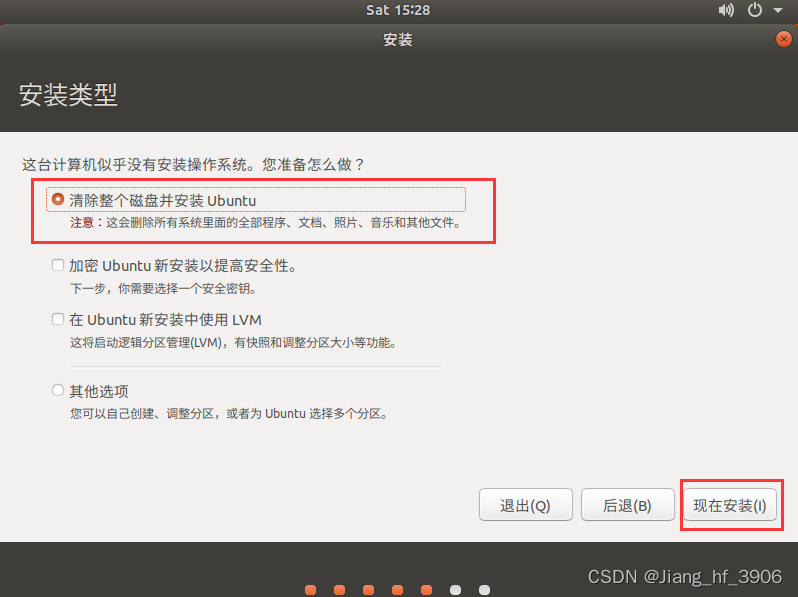
选继续即可
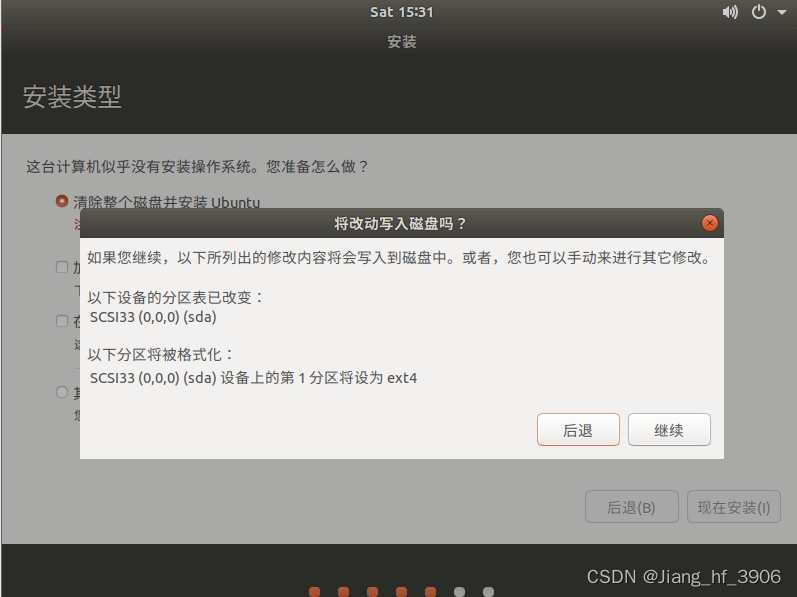
选择下时区然后继续
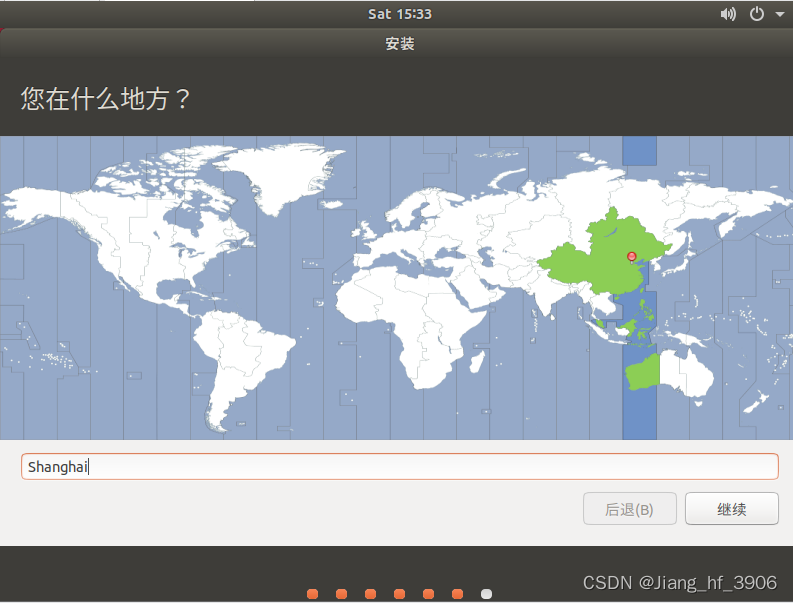
设置用户名和进入系统的密码
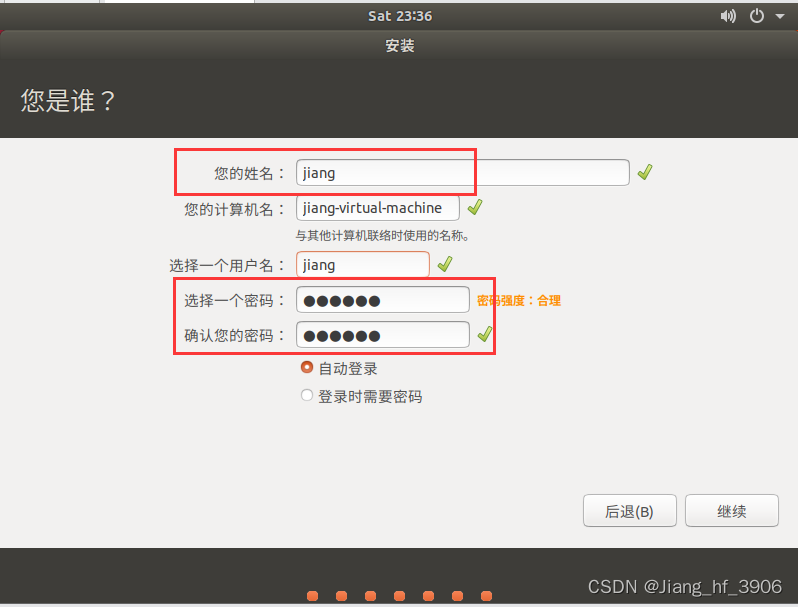
等待安装然后点击“现在重启”
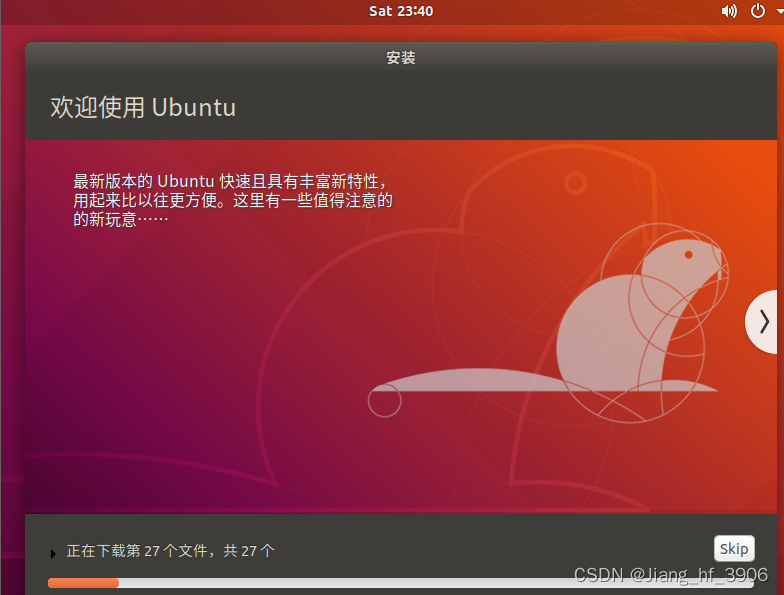
在选项卡中选择“重新启动客户机”即可进入系统

2.3 设置Ubuntu系统
2.3.1 分辨率设置
首先设置下分辨率按win键输入settings找到设置
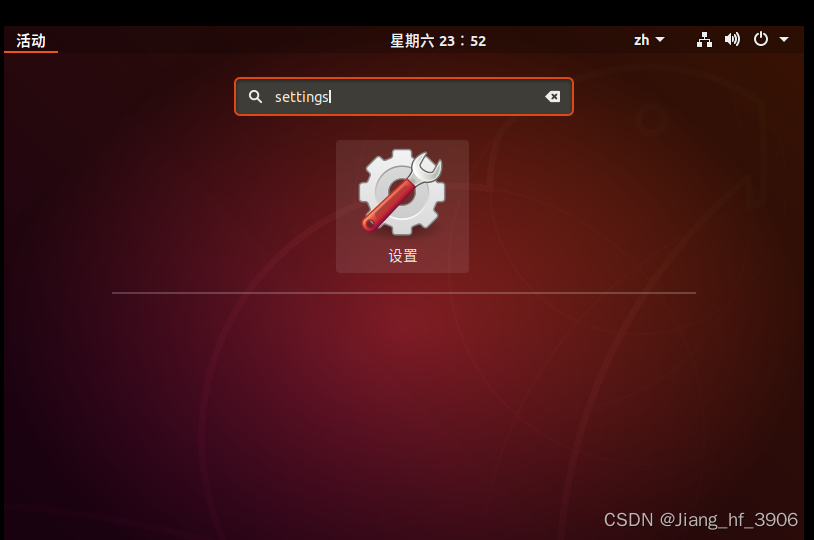
找到显示这里将分辨率设置为1680*1050点应用即可
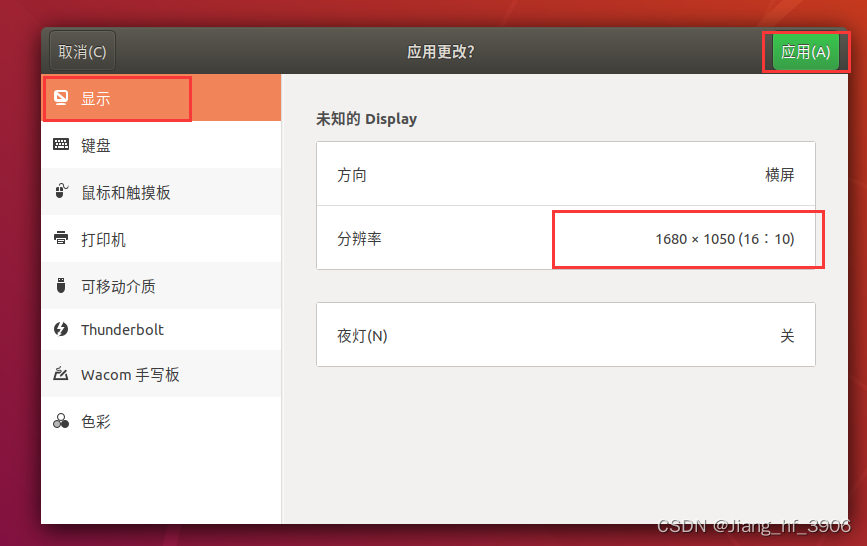
2.3.2 安装VMware Tools
VMware Tools的作用能简化主机与虚拟机之间的操作
①从虚拟机内移出鼠标不用再按Ctrl + Alt可直接移出
②有了VMware Tools主机与虚拟机可直接通过拖拽传文件实现文件复制
③有自动适应窗口功能能使虚拟机系统分辨率随软件窗口大小改变而变化
④相当于给虚拟机安装了显卡驱动提高了虚拟机分辨率
在VMware选项栏中找到“安装VMware Tools”选项点击安装
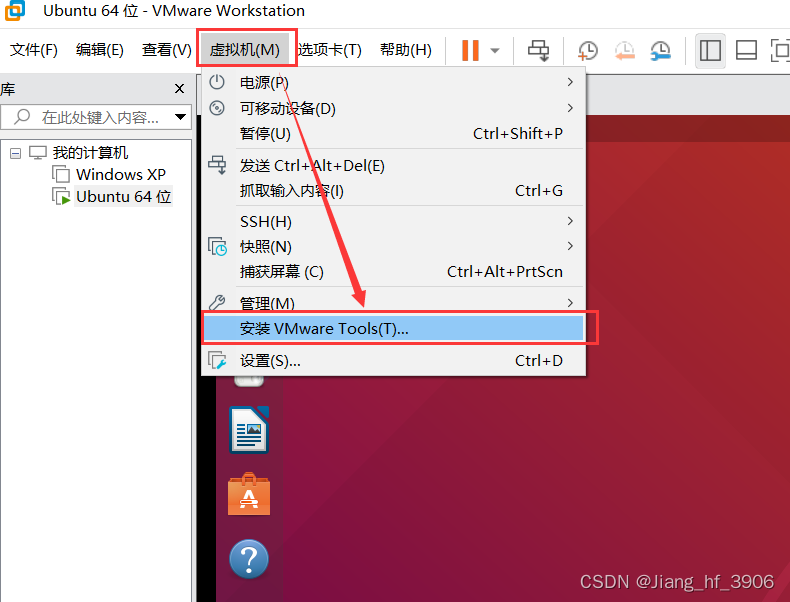
在文件夹中找到Vmware tools压缩包将其复制到主目录下然后点提取

解压到哪个路径自己选一个这里解压在主目录下
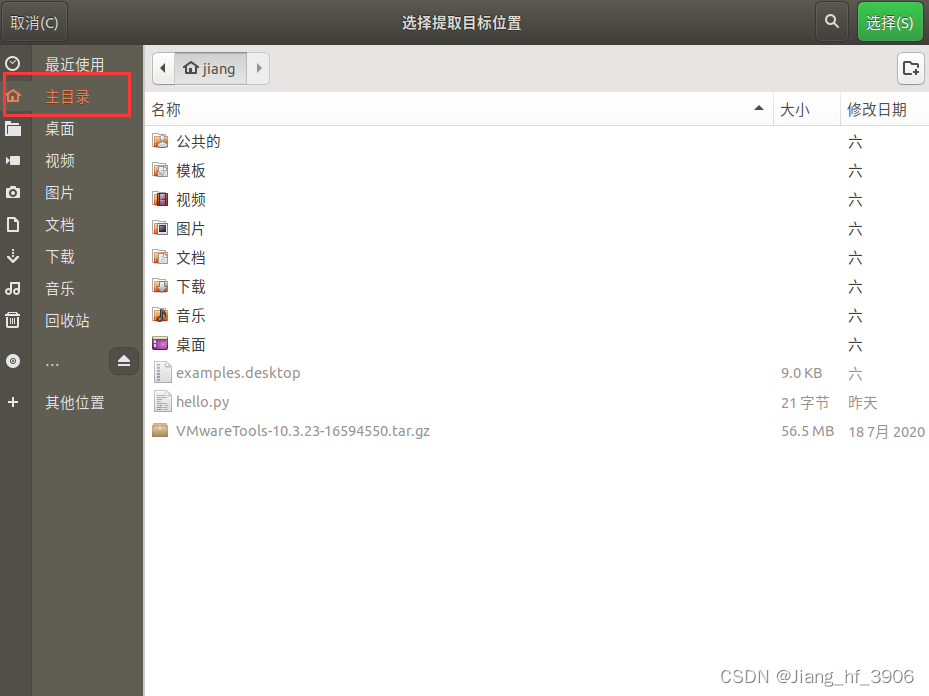
然后打开终端键入ls查看目录下文件如果上一步没有将Vmware Tools解压到主目录下则需要通过cd命令先切换目录
然后cd命令切换到子目录vmware-tools-distrib

键入sudo ./vmware-install.pl输入密码然后输入y后面全部输入y或按enter键即可

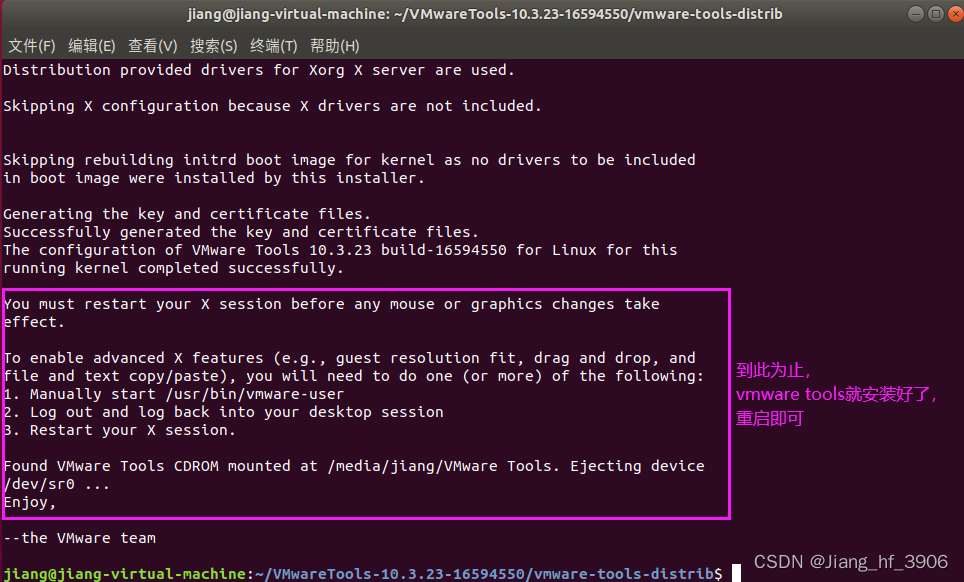
三、总结
到此为止如何在VMware虚拟机中安装Ubuntu18.04已经介绍完毕
下面就可以开始学习linux操作系统啦~
关于如何在Ubuntu18.04中安装gcc、g++编译器 /运行c文件、c++文件👈可以参看这篇文章
| 阿里云国内75折 回扣 微信号:monov8 |
| 阿里云国际,腾讯云国际,低至75折。AWS 93折 免费开户实名账号 代冲值 优惠多多 微信号:monov8 飞机:@monov6 |

