【Ubuntu】在VMWare虚拟机中安装Ubuntu【教程】
| 阿里云国内75折 回扣 微信号:monov8 |
| 阿里云国际,腾讯云国际,低至75折。AWS 93折 免费开户实名账号 代冲值 优惠多多 微信号:monov8 飞机:@monov6 |
文章目录
【Ubuntu】在VMWare虚拟机中安装Ubuntu教程
一、安装VMWare
具体的安装方法可以参考这一篇博客这里就不详细介绍了
二、下载Ubuntu的iso文件
在指向的链接中直接下载Ubuntu最新的长期支持版本的.iso文件。下载地址
 直接选择下载即可注意一定要保存到一个自己能找到的位置。
直接选择下载即可注意一定要保存到一个自己能找到的位置。
三、安装Ubuntu
首先打开安装好的VMWare点击创建虚拟机
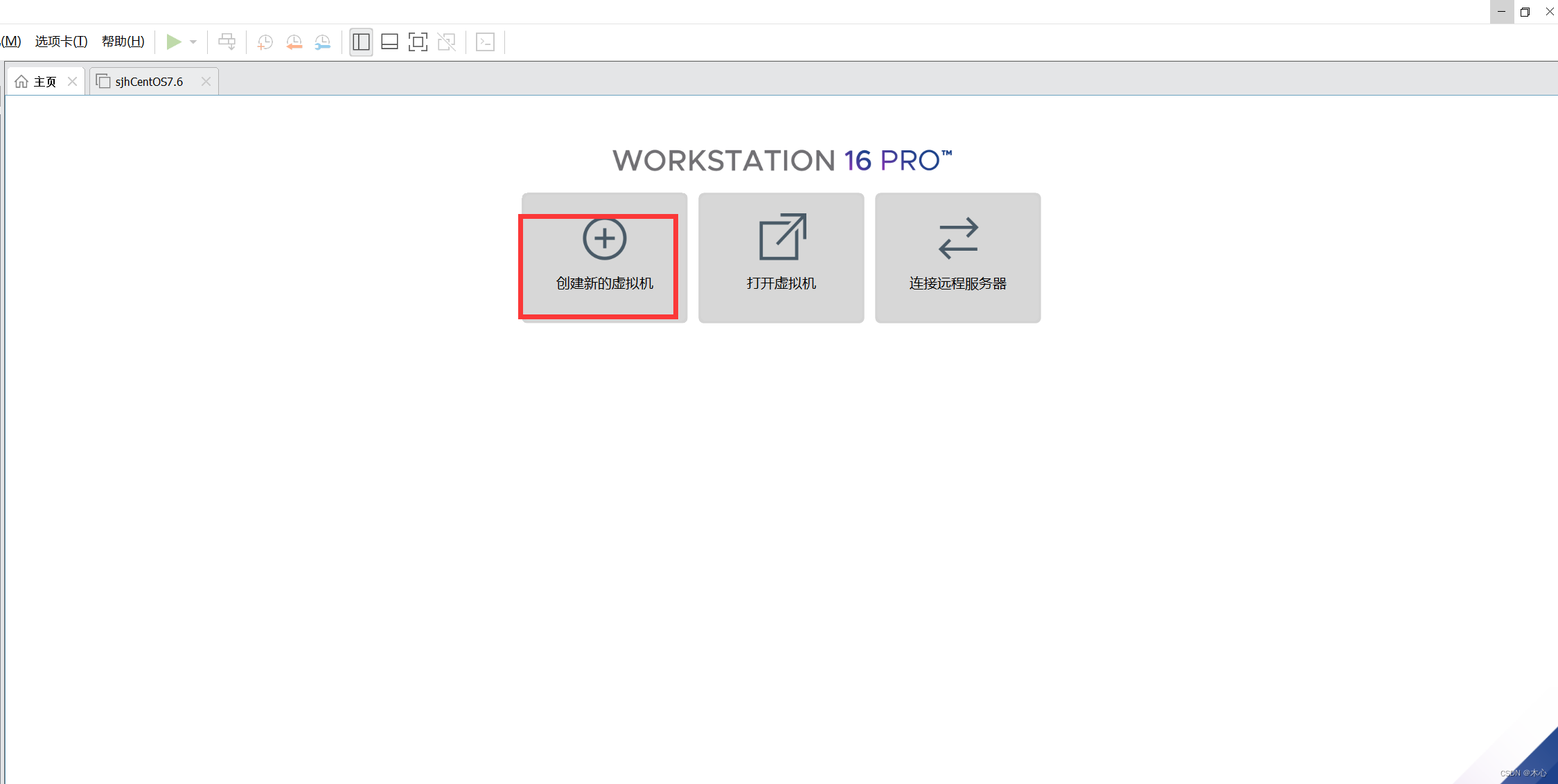
然后选择典型进行下一步。
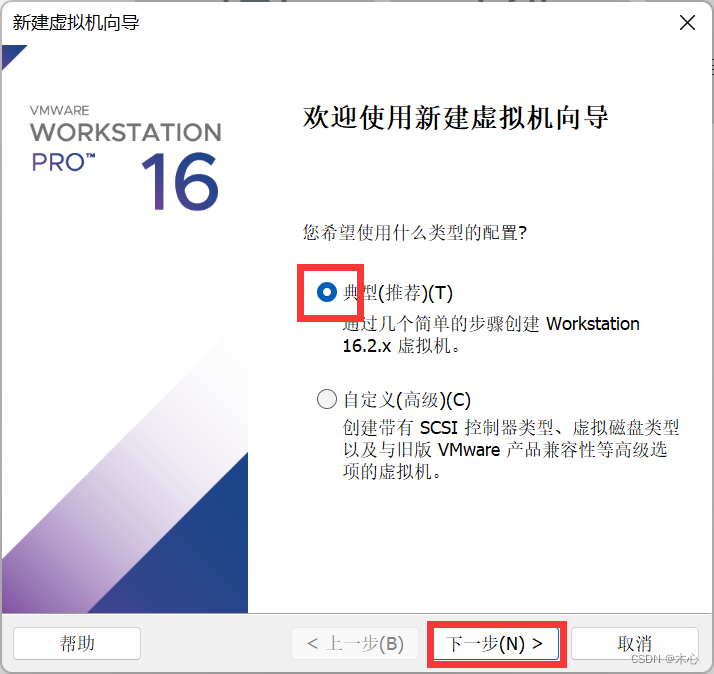
这一步先不用选择镜像文件我们在之后再进行选择直接进行下一步即可。
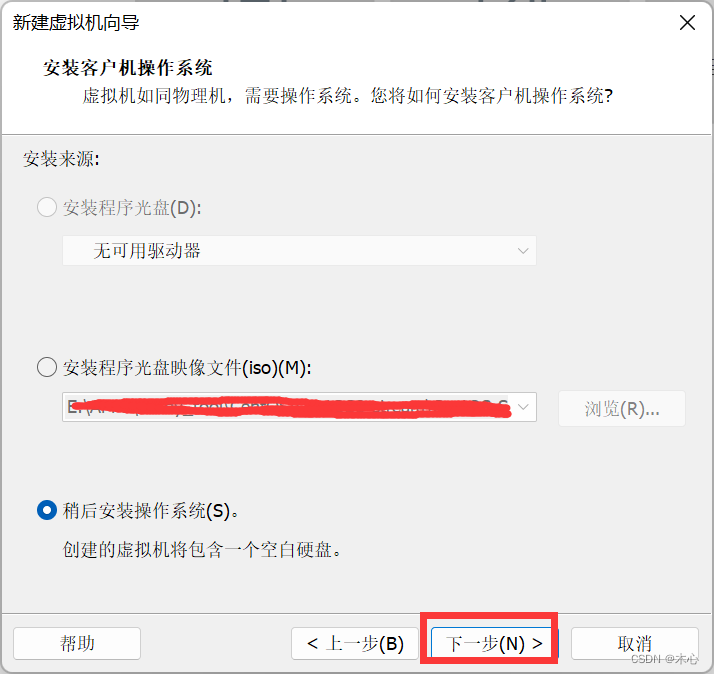
然后选择安装的系统为Linux版本为Ubuntu64
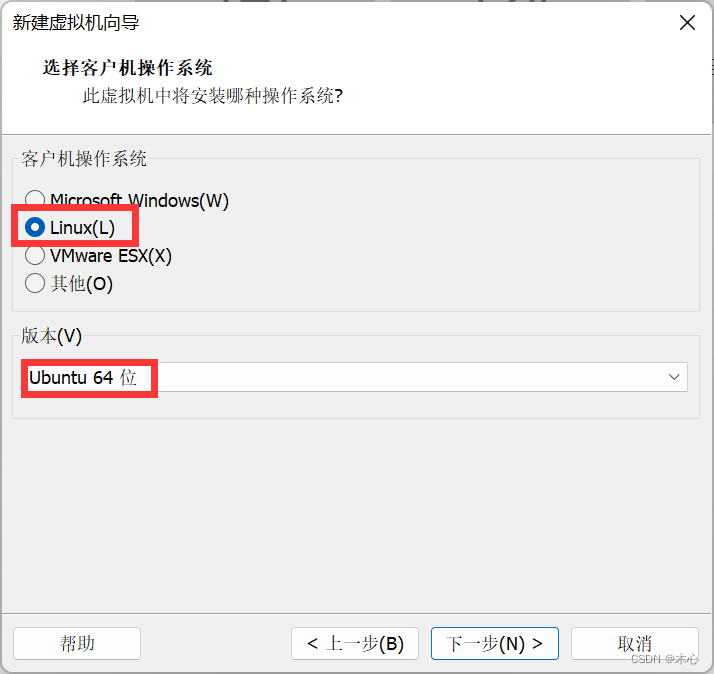
然后对环境进行命名并且选择环境的存放路径建议用Ubuntu加版本号的方式进行命名
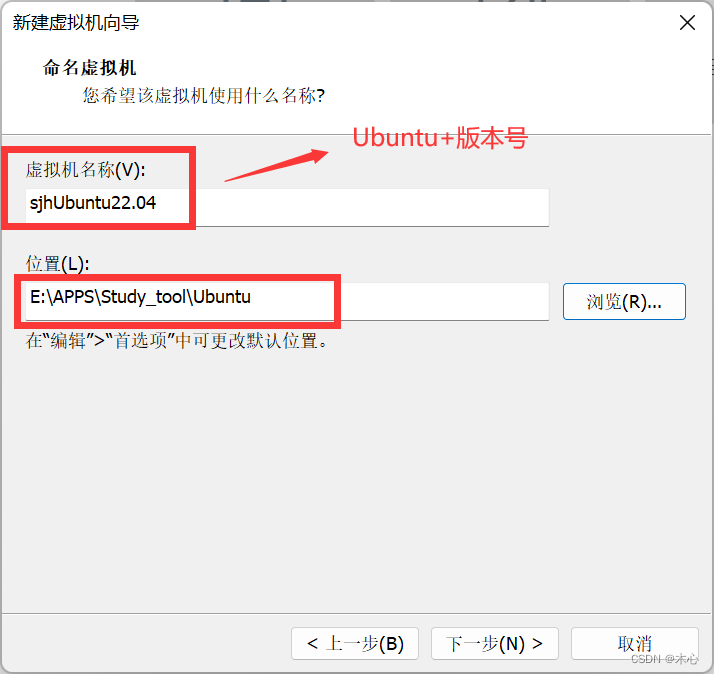
然后选择Ubuntu系统占用的内存大小下面的选择选择拆分成多个文件
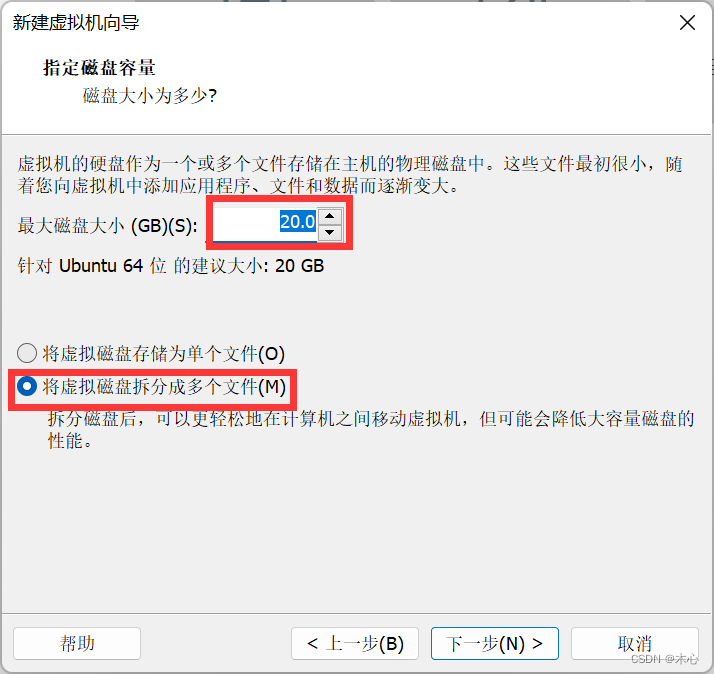
然后检查上述的参数配置如果没问题就进行下一步

接下来配置虚拟机镜像
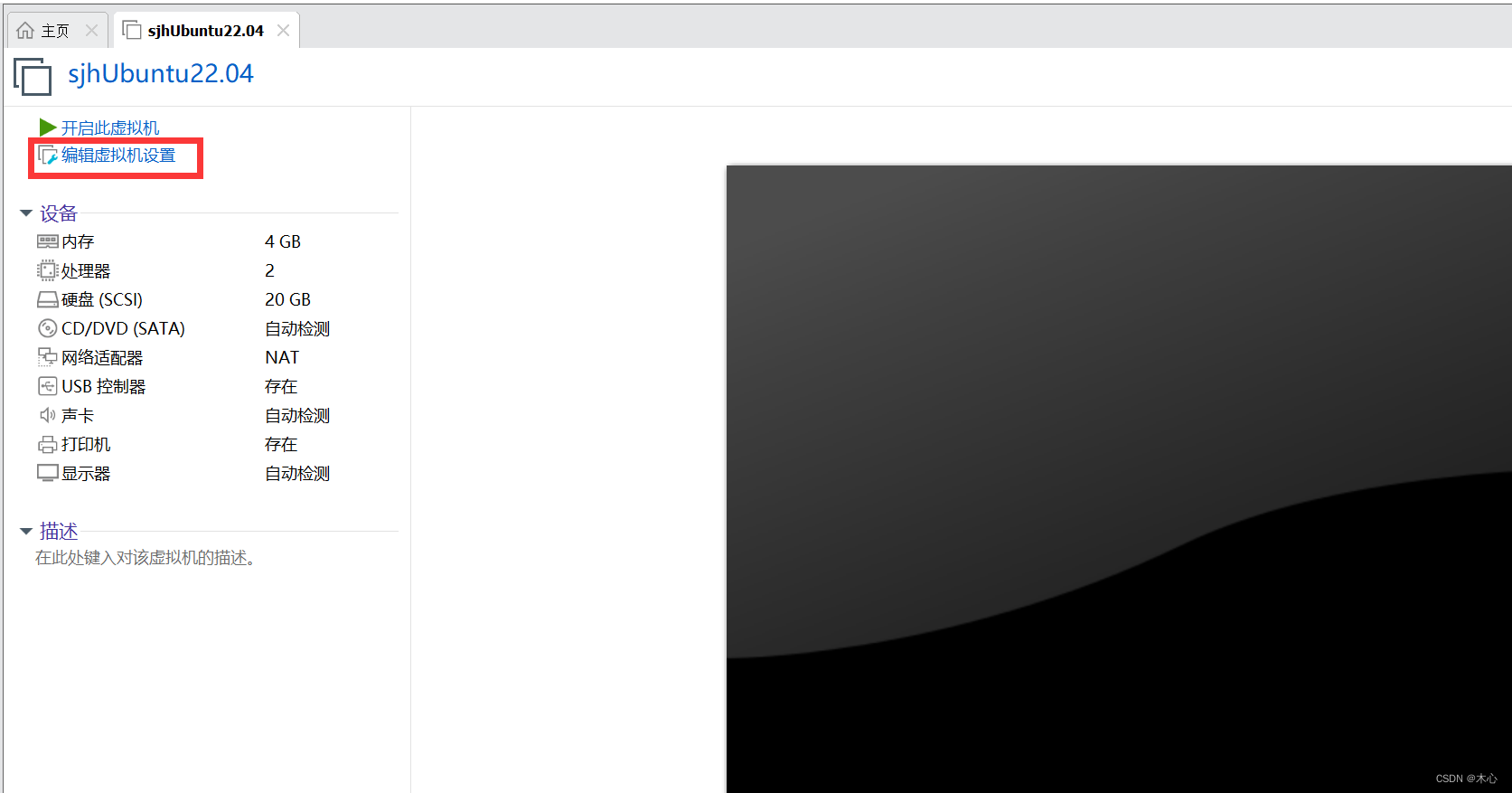
首先配置内存默认分配2GB即可
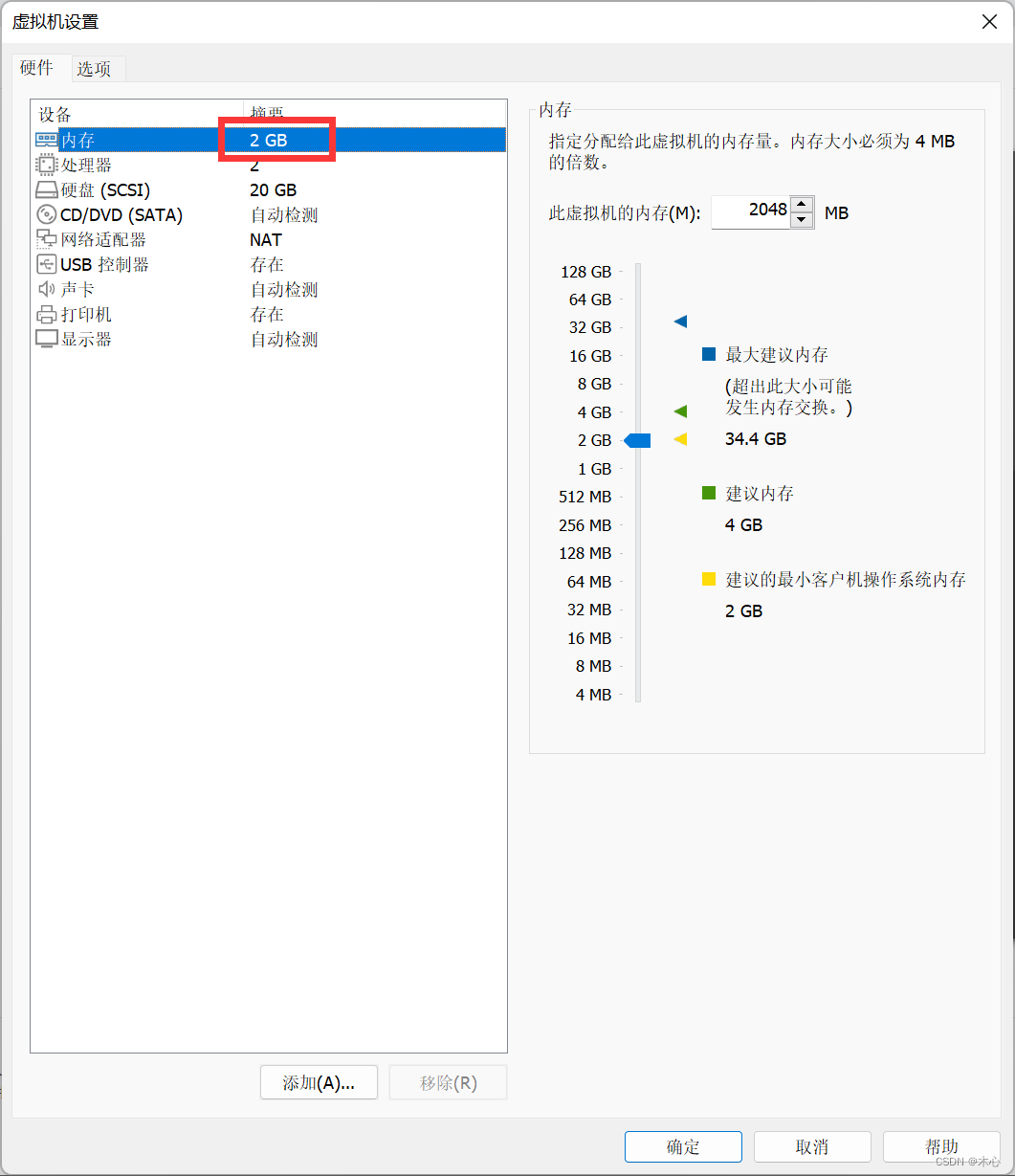
然后选择镜像的路径就是之前下载好的.iso文件

这里的配置就结束了接下来就可以开启虚拟机完成虚拟机的安装
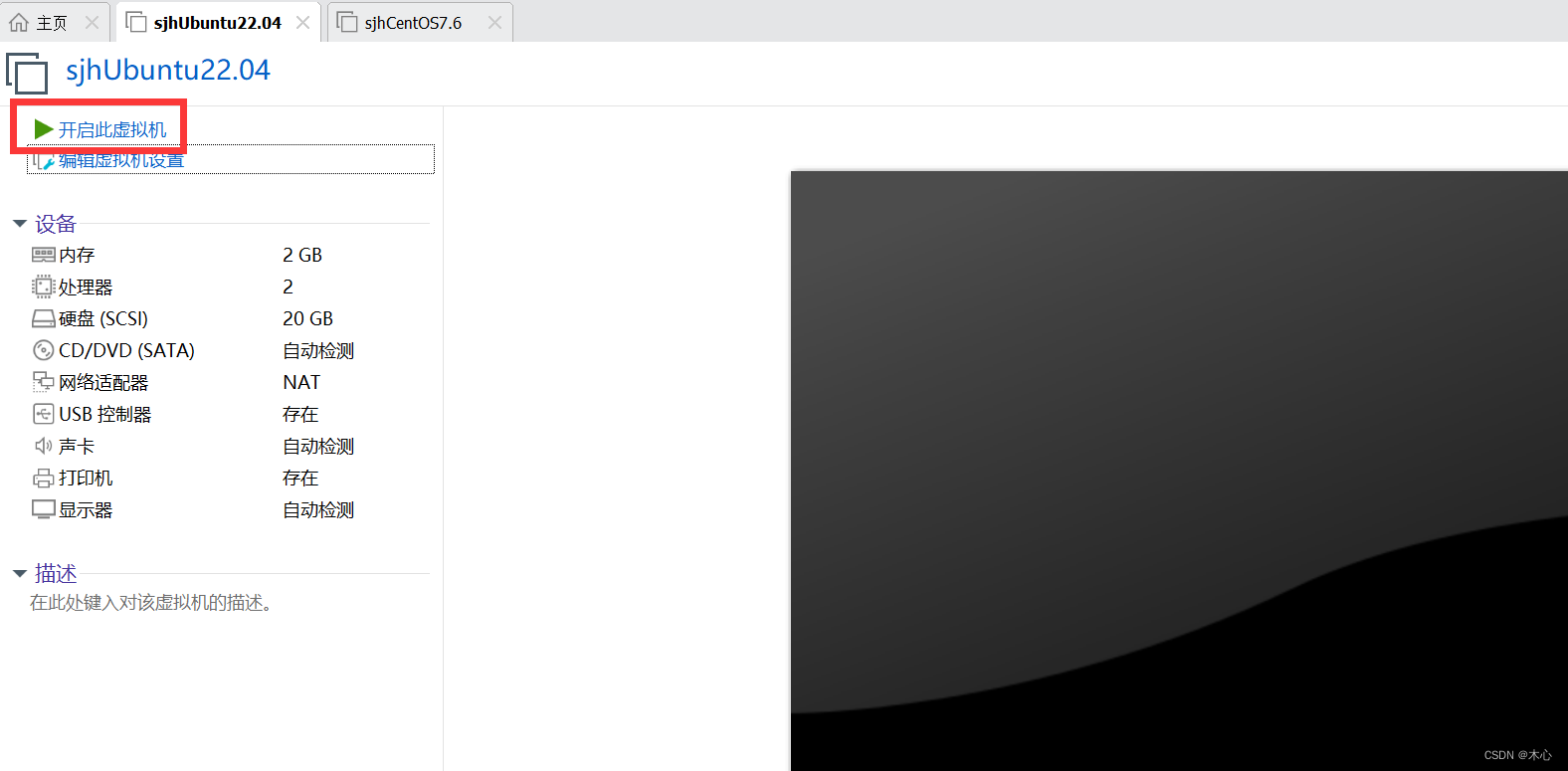
然后选择第一个install Ubuntu用回车键选择
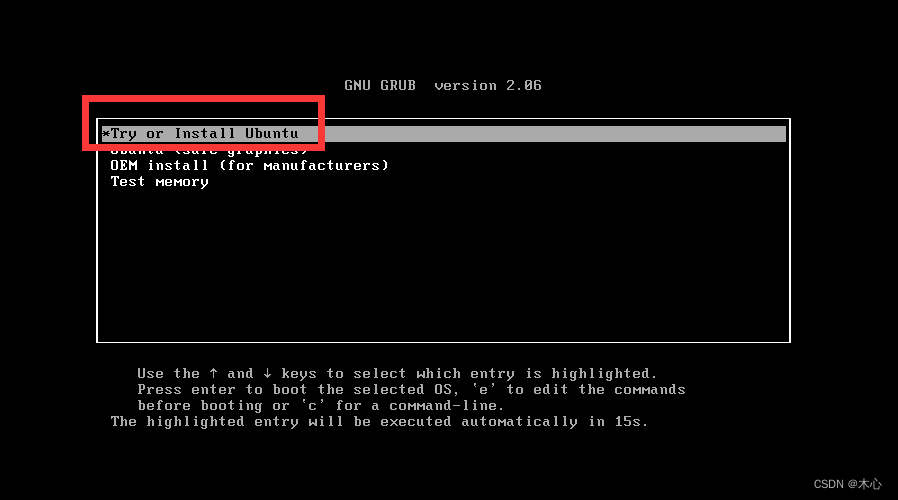
稍等片刻后会出现下面的界面选择语言并继续安装
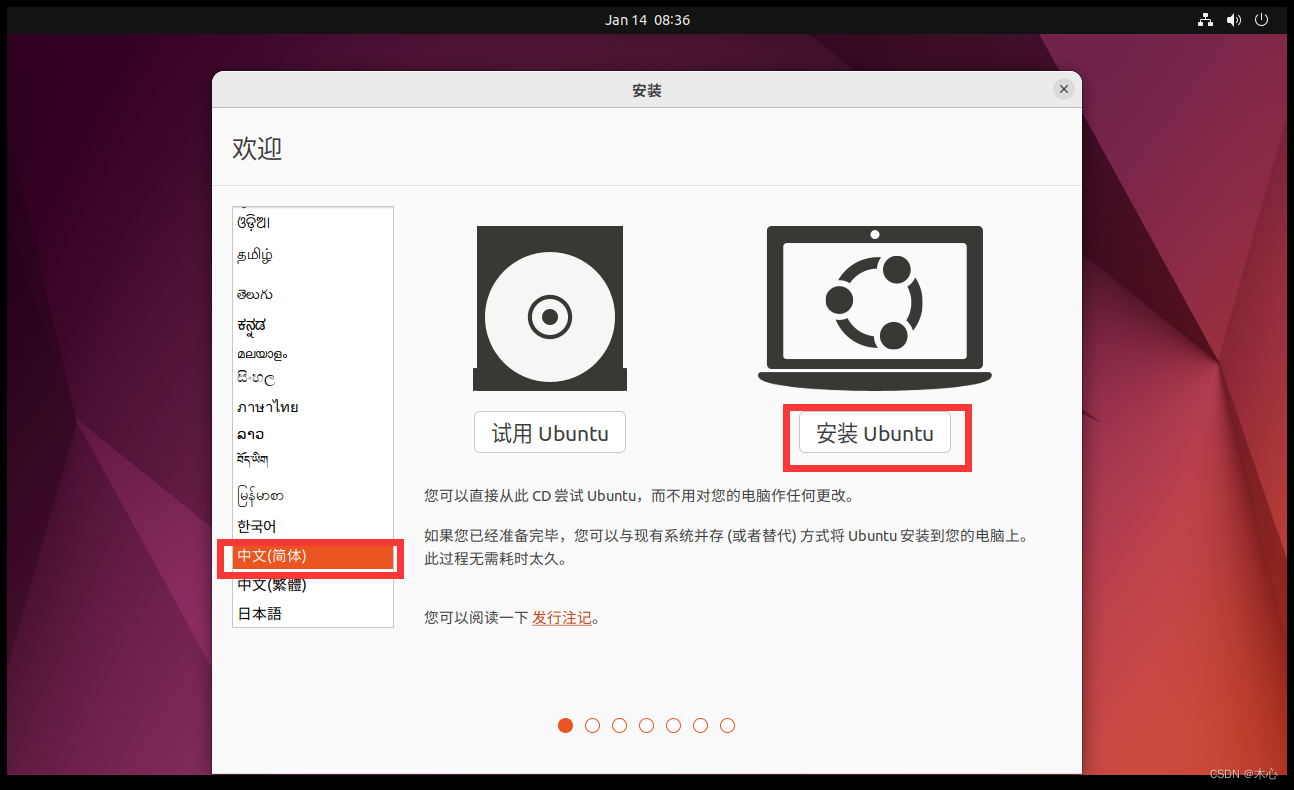
选择键盘的布局使用默认的就可以

采用默认并且继续
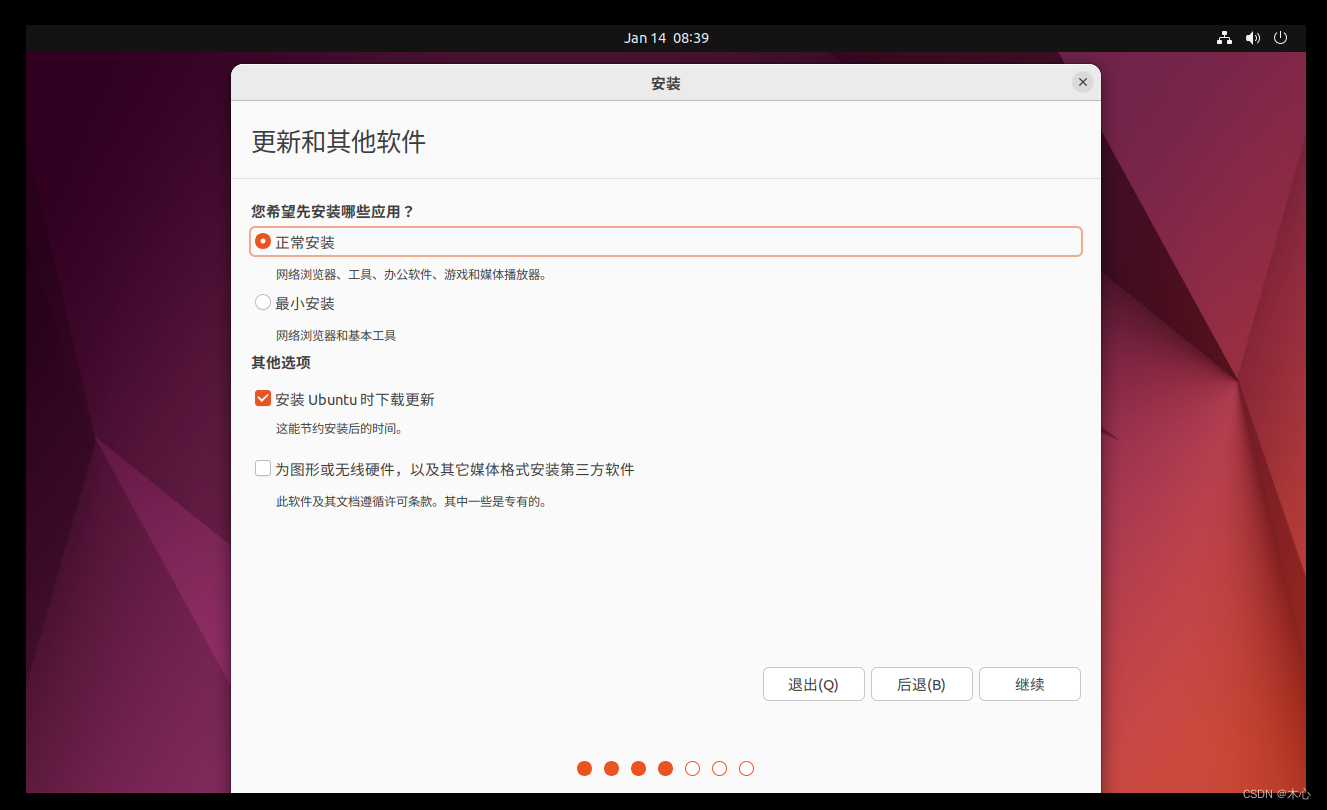
选择安装方式在虚拟机中安装采用默认的就可以。
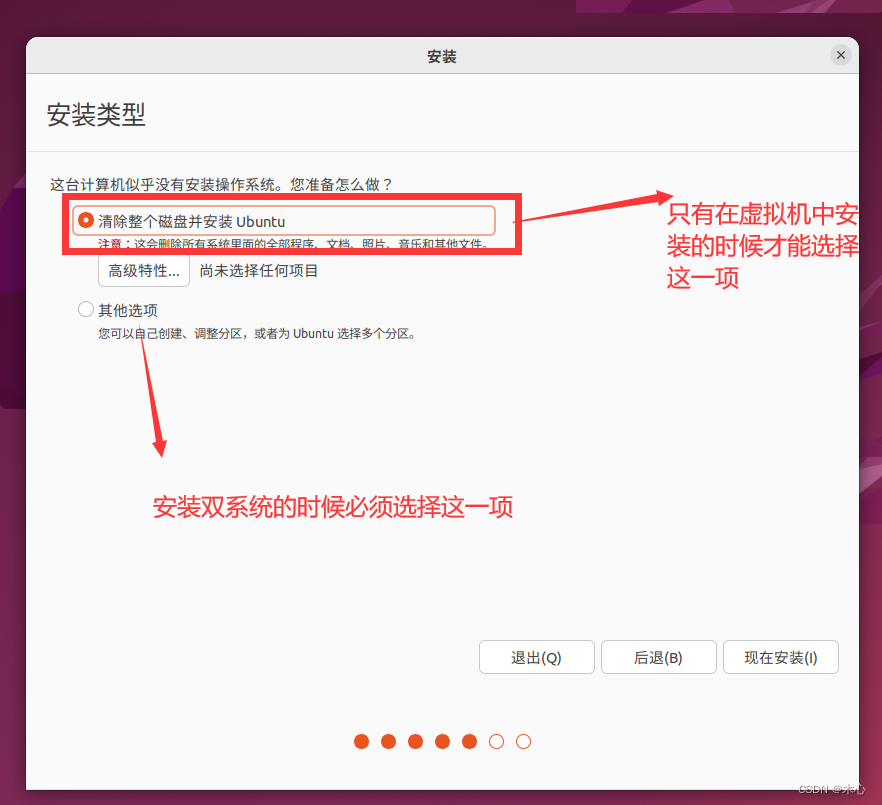
然后进行地区的选择随便选择就可以了

然后设置用户名和密码
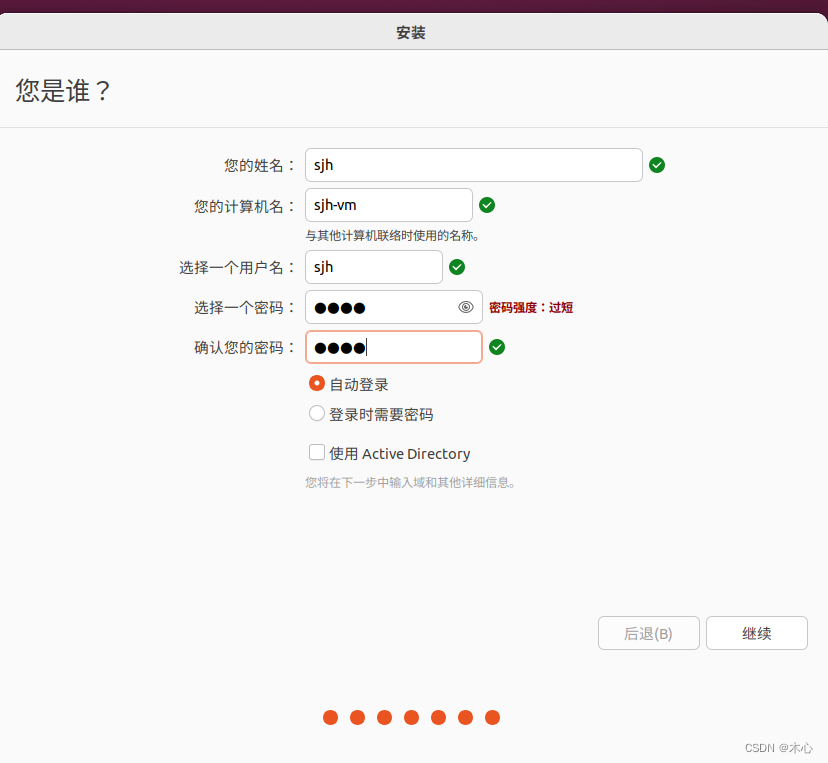
接下来就等安装完成即可。

