【VMware篇】3-ESXi安装Windows Server2019虚拟机和更改配置
| 阿里云国内75折 回扣 微信号:monov8 |
| 阿里云国际,腾讯云国际,低至75折。AWS 93折 免费开户实名账号 代冲值 优惠多多 微信号:monov8 飞机:@monov6 |
第1章前言
本文主要介绍Dell服务器安装ESXI后虚拟机的安装,安装例子:Windows Server 2019。
1.Windows server 2019
Windows server 2019是微软公司研发的服务器操作系统,Windows Server 2019包括三个许可版本:
Datacenter Edition(数据中心版):适用于高虚拟化数据中心和云环境;
Standard Edition(标准版):适用于物理或最低限度虚拟化环境;
Essentials Edition(基本版):适用于最多25个用户或最多50台设备的小型企业。
第2章安装前准备
1、再安装之前需要先将镜像文件上传至ESXi的存储中。
点击“存储”——“datastore2”,然后点击“数据存储浏览器”。
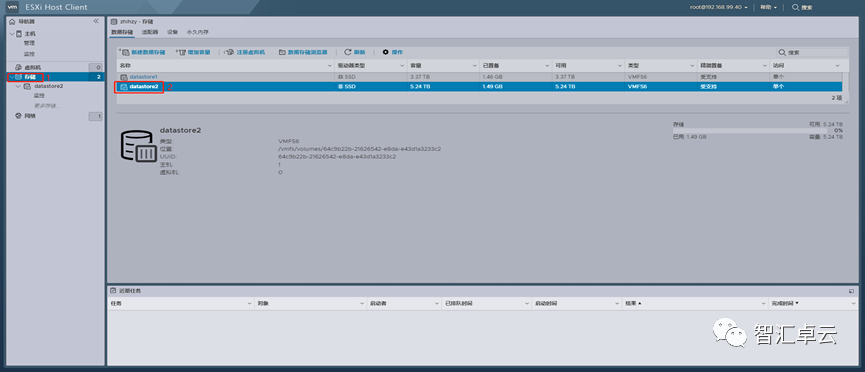
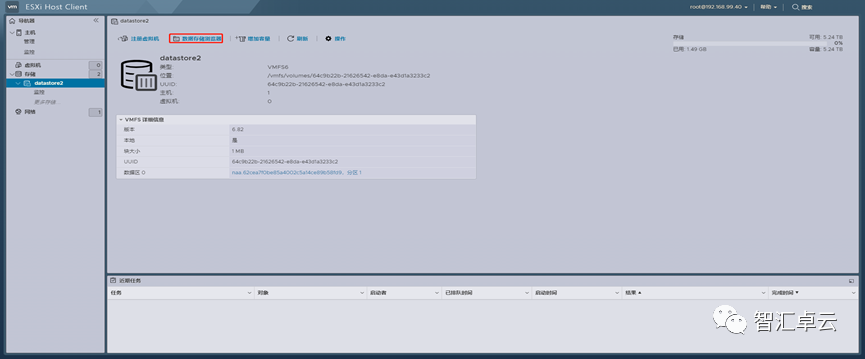
2、点击“创建目录”,填好名称,点击“创建目录”。
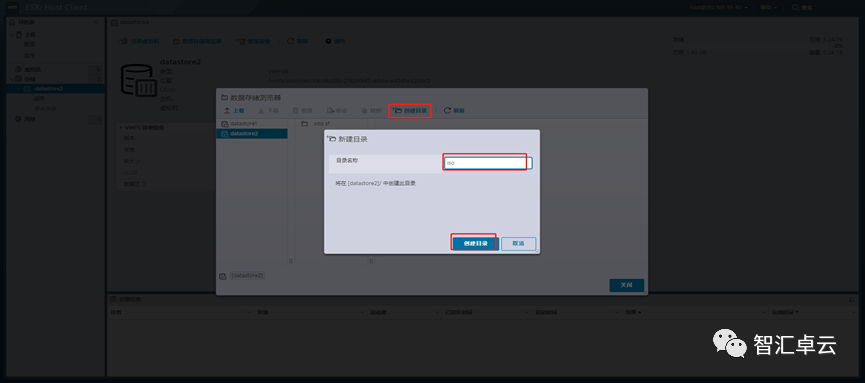
3、选中刚刚创建的“iso”目录,点击“上载”,将所需要的iso镜像文件上传至iso目录。
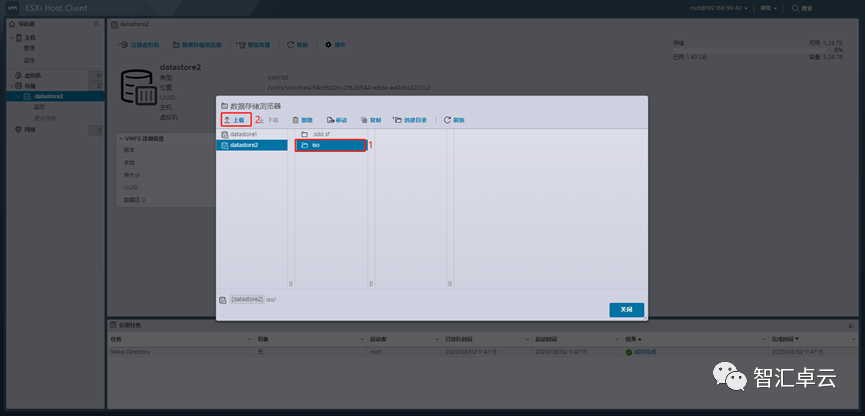
4、上载完成后就能在“iso”目录下看到相应的文件。
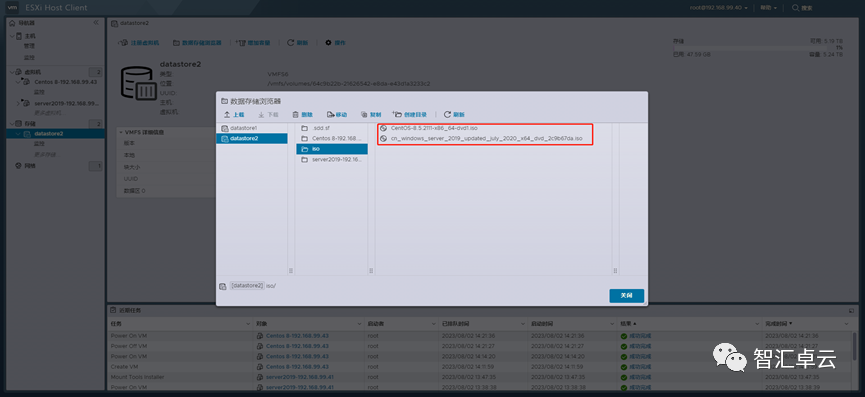
第3章安装Windows server 2019
1、点击“虚拟机”——“创建/注册虚拟机”。
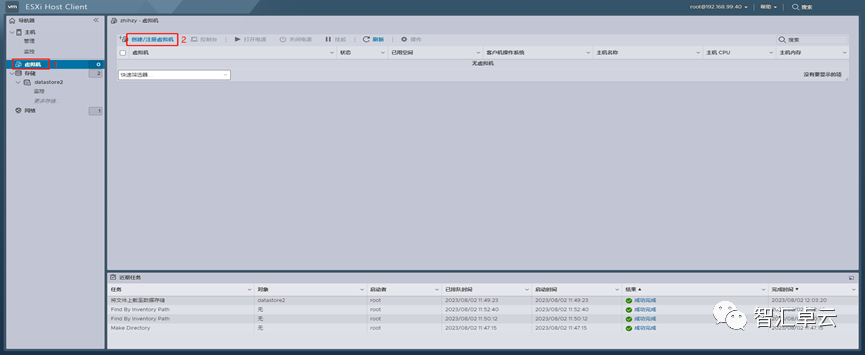
2、选择“创建新虚拟机”点击下一页。
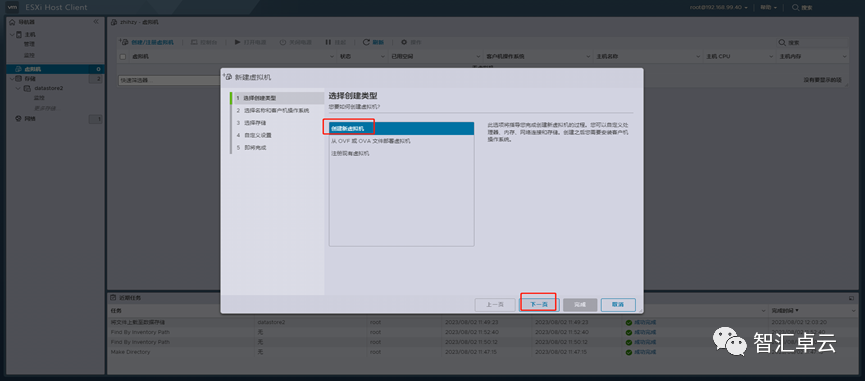
3、填写好名称以及选择好相应的操作系统版本,点击下一页。
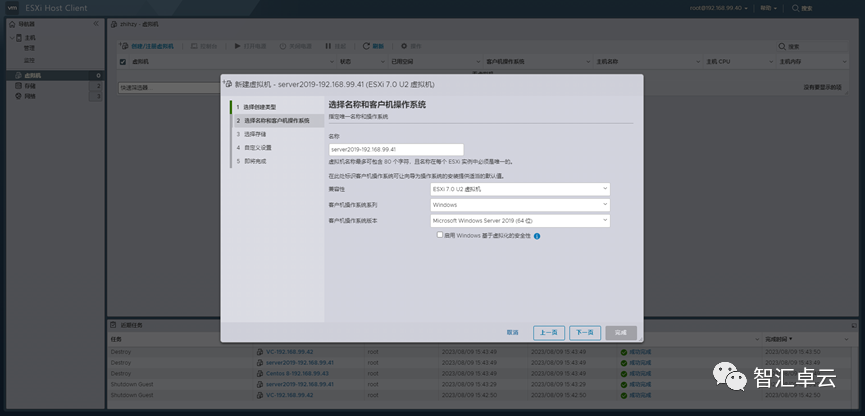
4、选择“datastore2”,点击下一页。
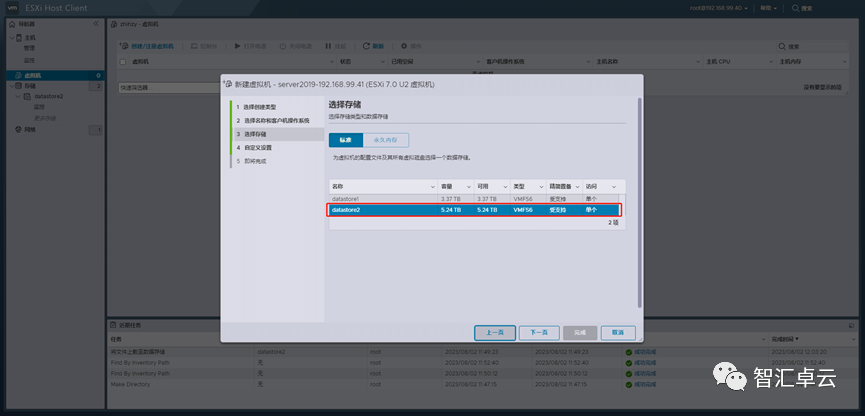
5、在自定义设置中配置(CPU:4、内存:8GB、硬盘:100GB(精简置备)、网络适配器类型:VMXNET 3、CD/DVD驱动器选择数据存储ISO文件然后选择相应的iso文件),确认好信息后点击完成。
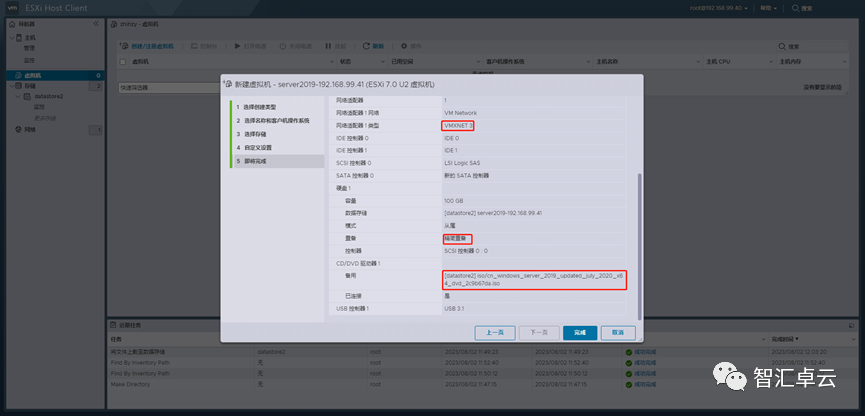
6、创建好以后就能看到这个界面,然后点击“打开电源”或直接点击启动。
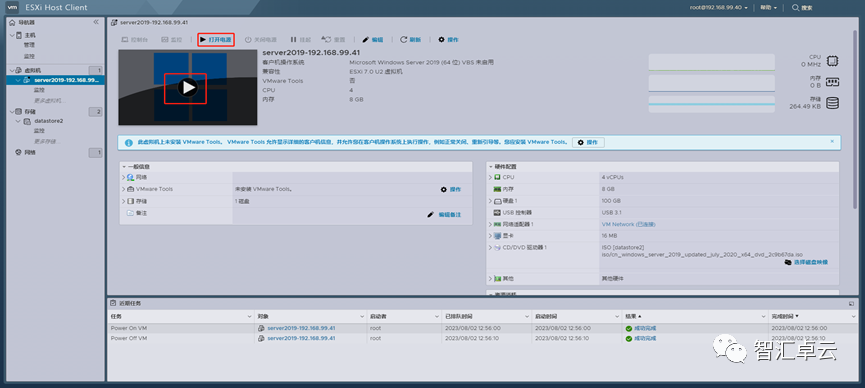
7、到这里提示“press any key to boot from CD or DVD”,按任意键从CD或DVD引导启动。(若这里没及时输入则进行到下一步骤)
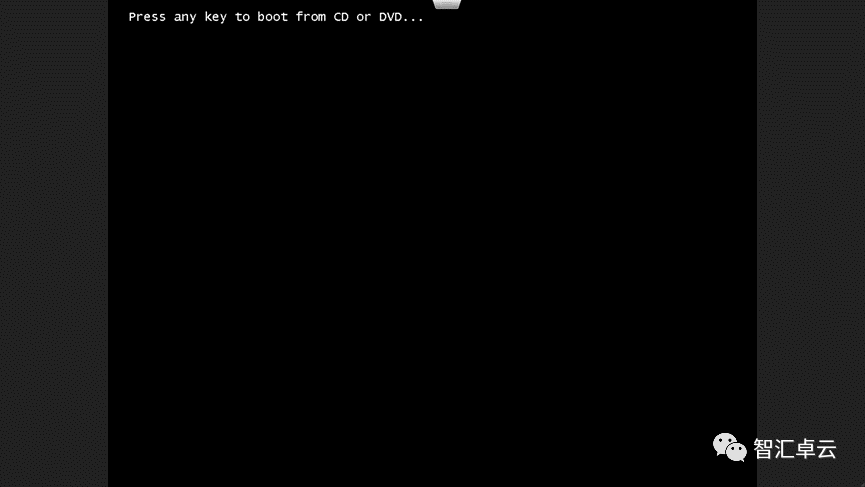
8、选择“EFI VMware Virtual SATA CDROM Drive(0.0)”
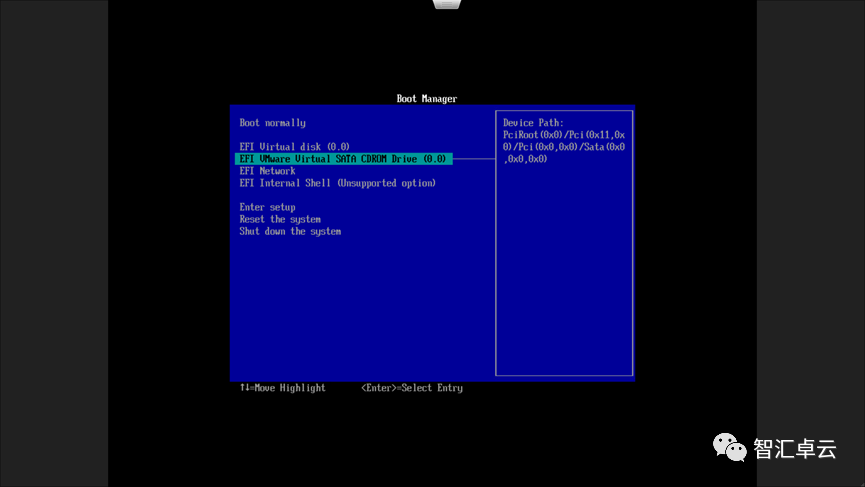
9、默认下一步。
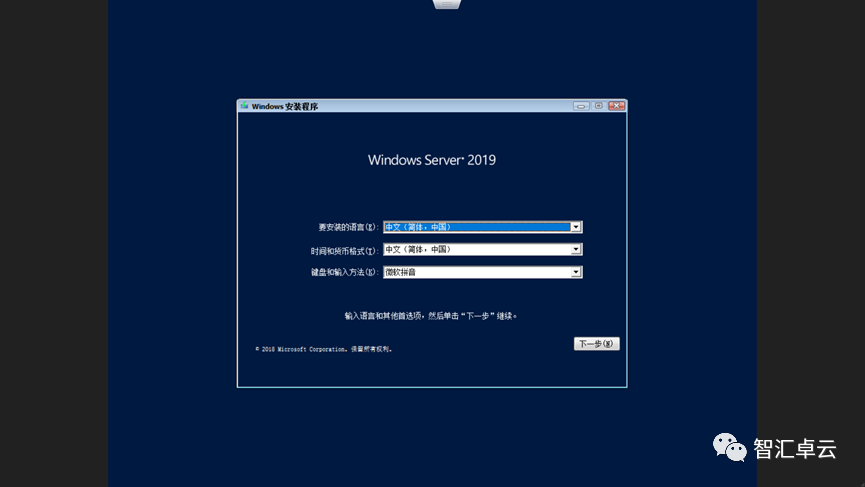
10、点击“现在安装”。
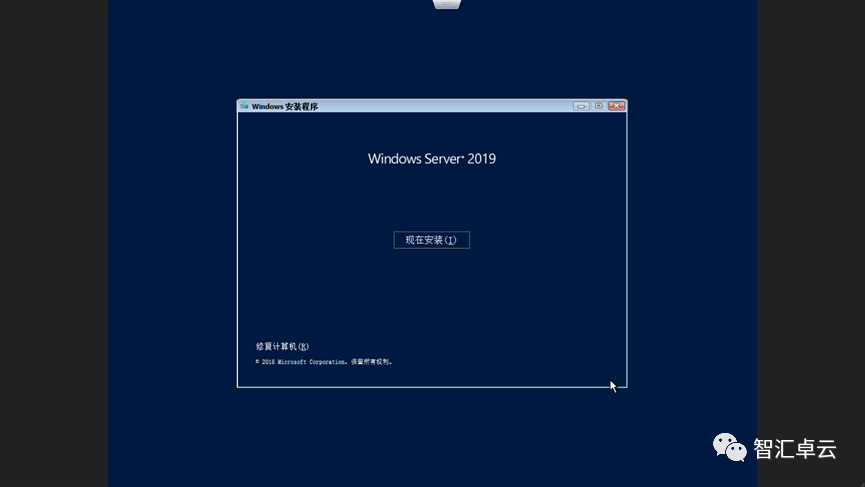
11、点击“我没有产品密钥”(因为是实验所以暂时不需要)。
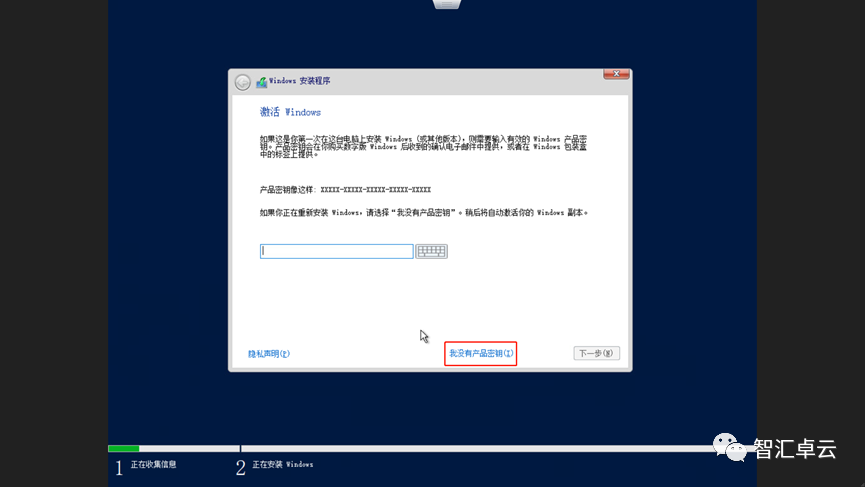
12、选择“Datacenter(桌面体验)”版。
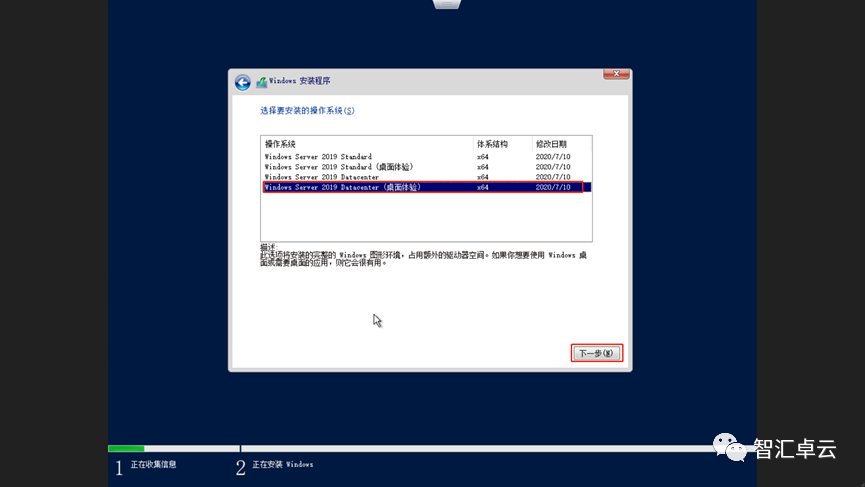
13、勾选“我接受许可条款”,继续下一步。
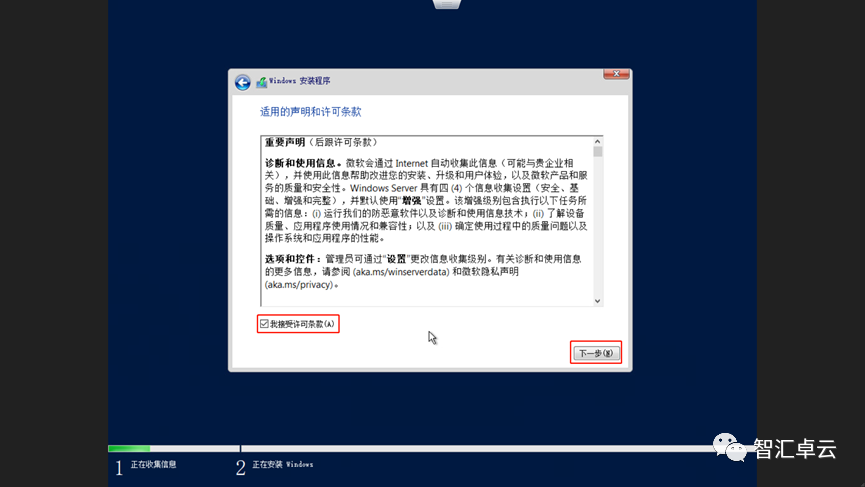
14、选择“自定义:仅安装windows(高级)”
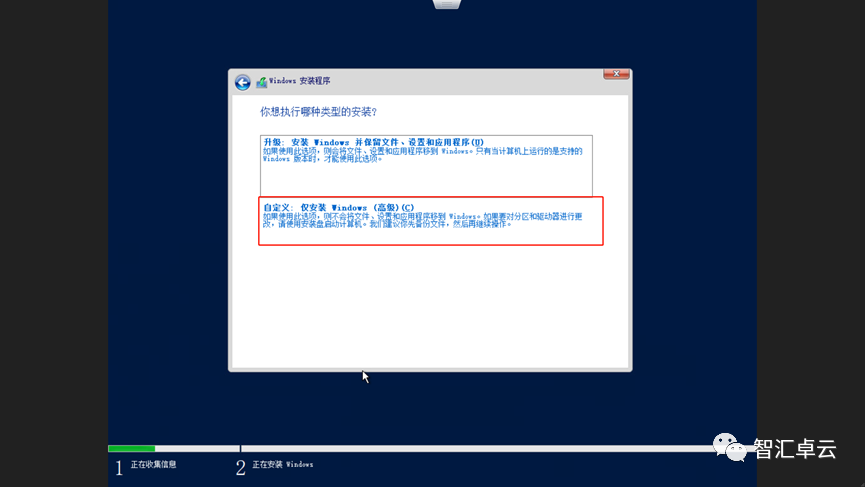
15、到这里可以对磁盘进行分区等设置,我们目前实验直接默认下一步。
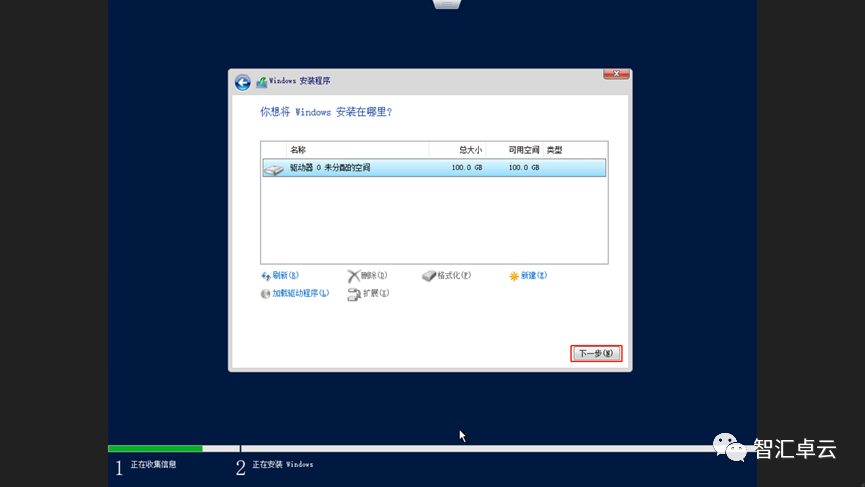
16、等待安装结束。
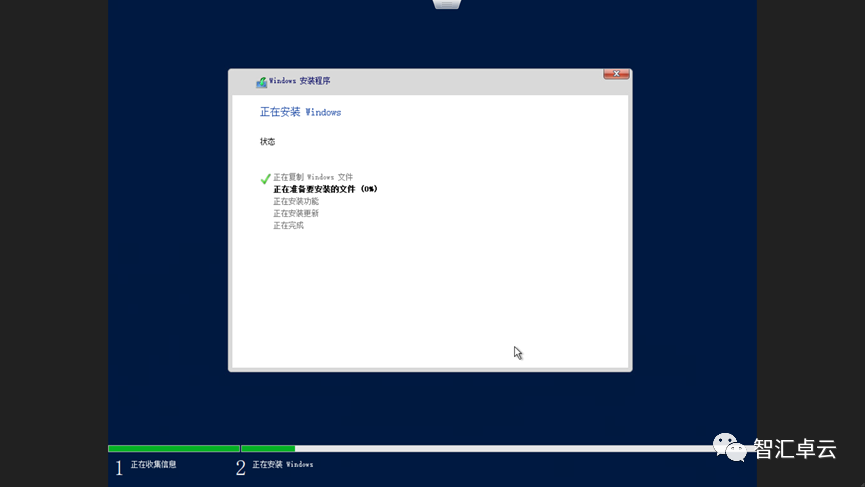
17、安装完后系统会重启,进入这个界面设置密码。
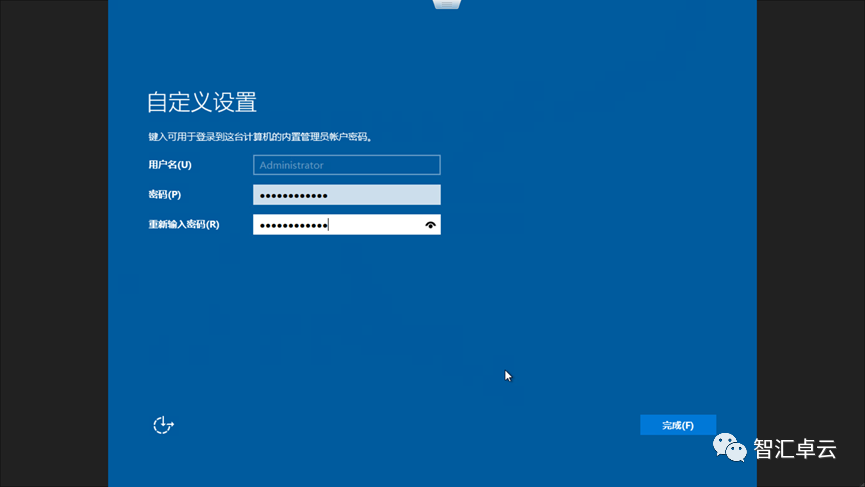
18、回到虚拟机界面,点击“操作”——“编辑设置”将CD/DVD驱动器改为“主机设备”,点击保存。
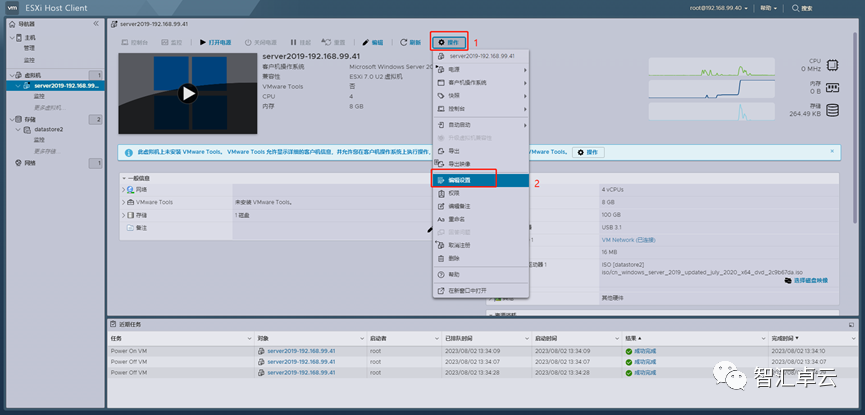
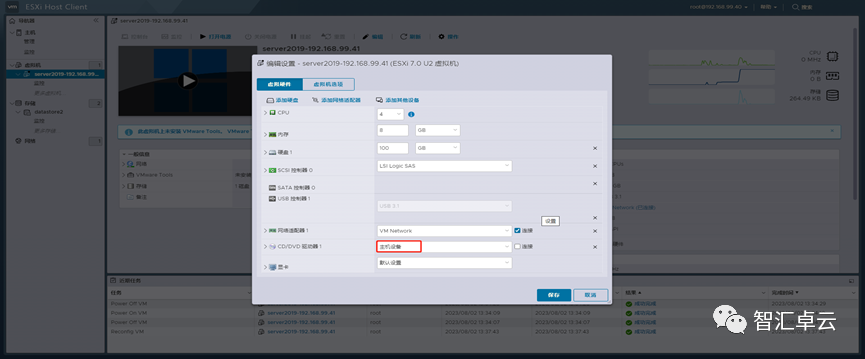
19、点击“操作”——“客户机操作系统”——“发送键值”——“ctrl+alt+delete”解锁,输入密码登录。
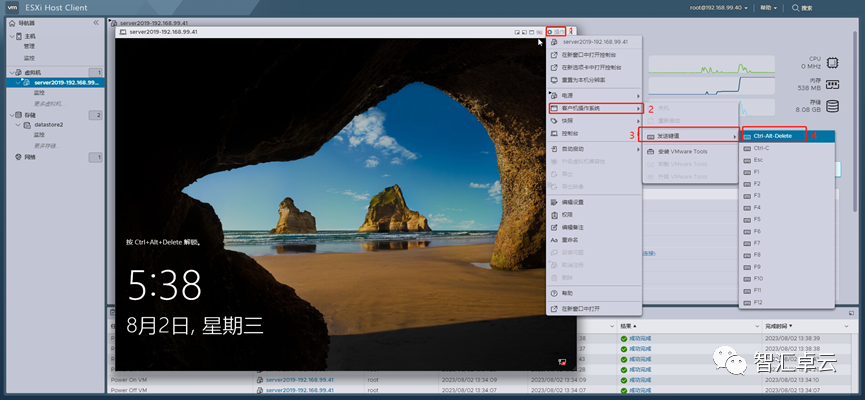
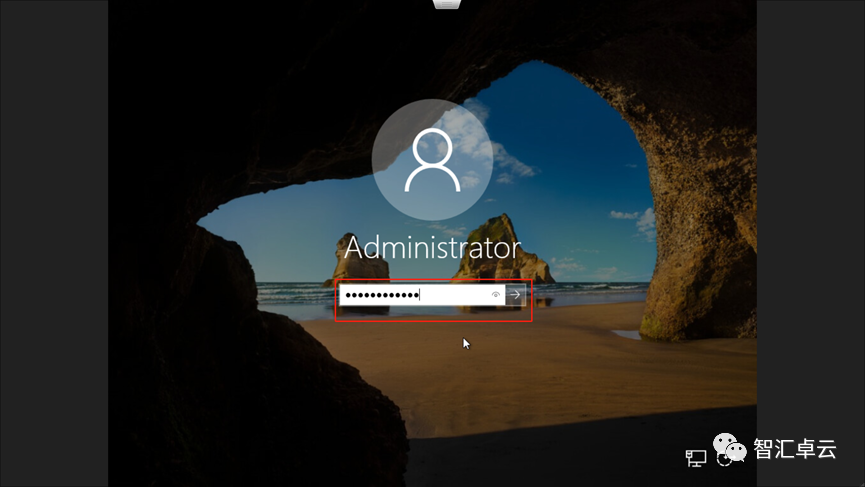
20、由于目前没有驱动所以需要安装VMware Tools。
点击“操作”——“客户机操作系统”——“安装VMware Tools”。
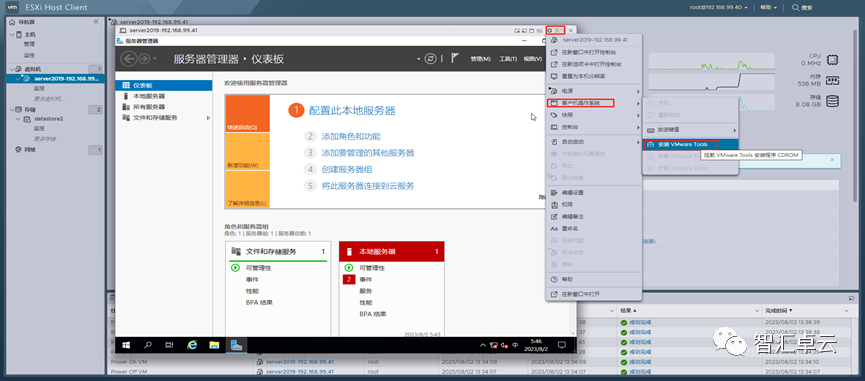
21、打开资源管理器,点击“此电脑”双击打开DVD驱动器(D:)。
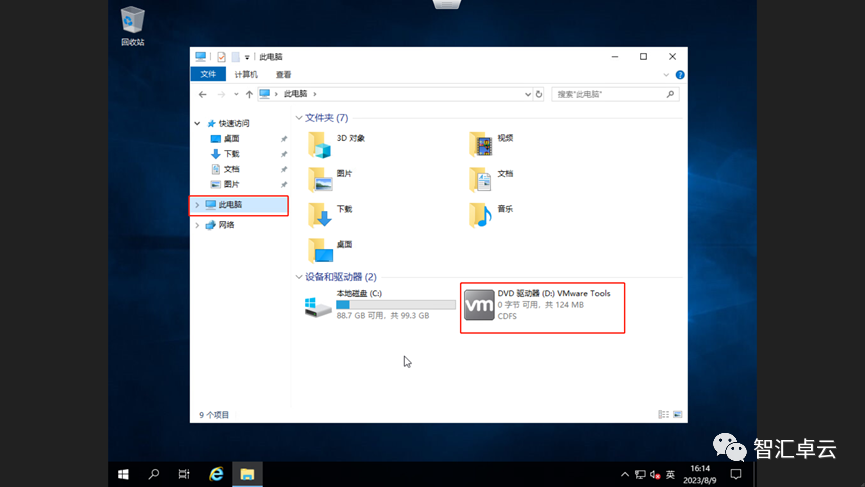
22、点击下一步。
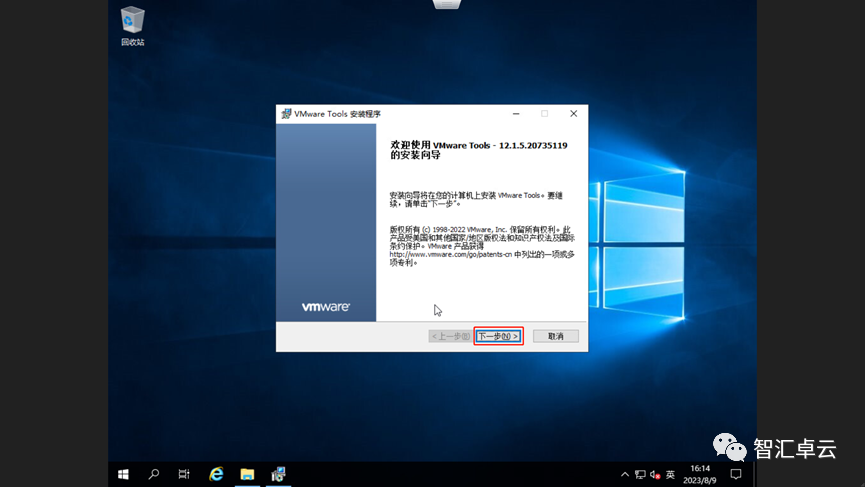
23、选择“自定义安装”点击下一步。
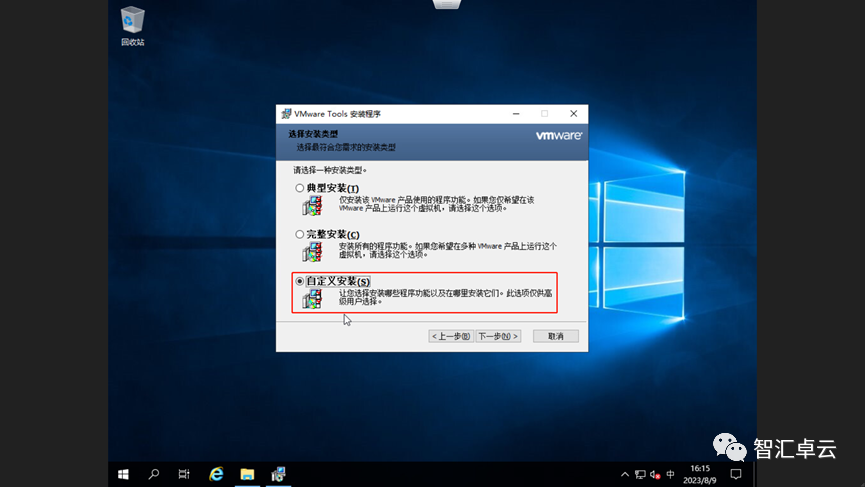
24、将“SVGA驱动程序”设置为不可用,点击下一步。
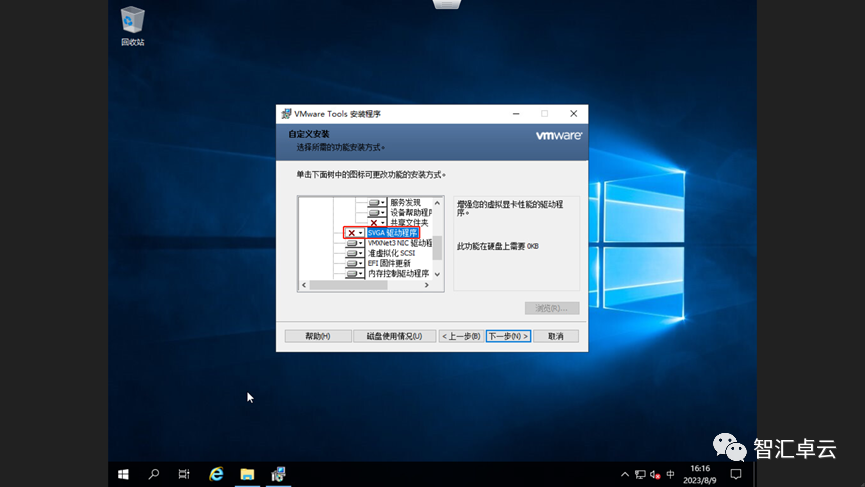
25、点击安装。
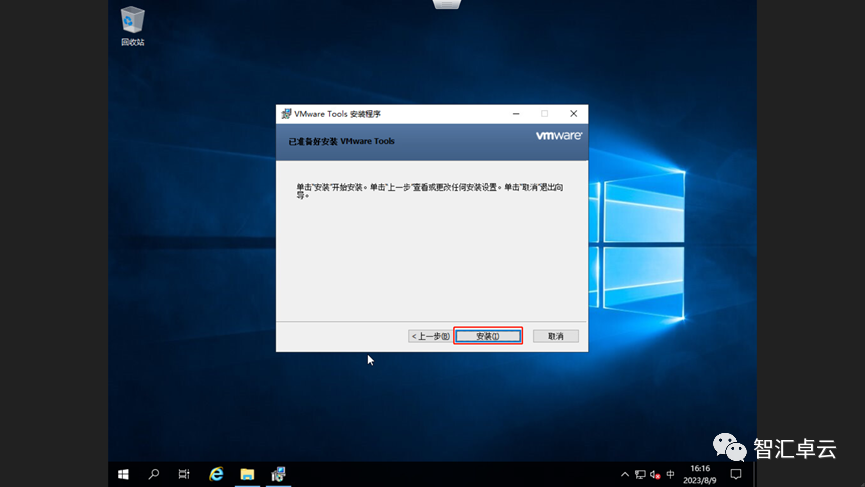
26、安装完成后需要重启系统。
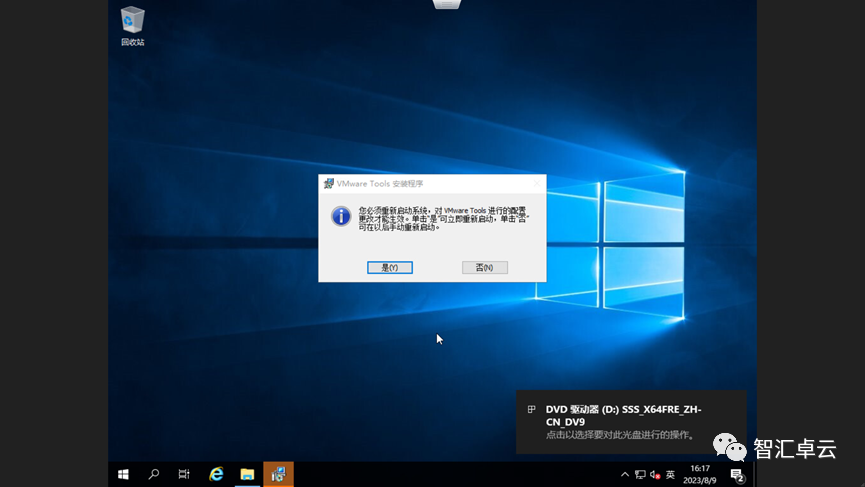
27、打开远程登录。
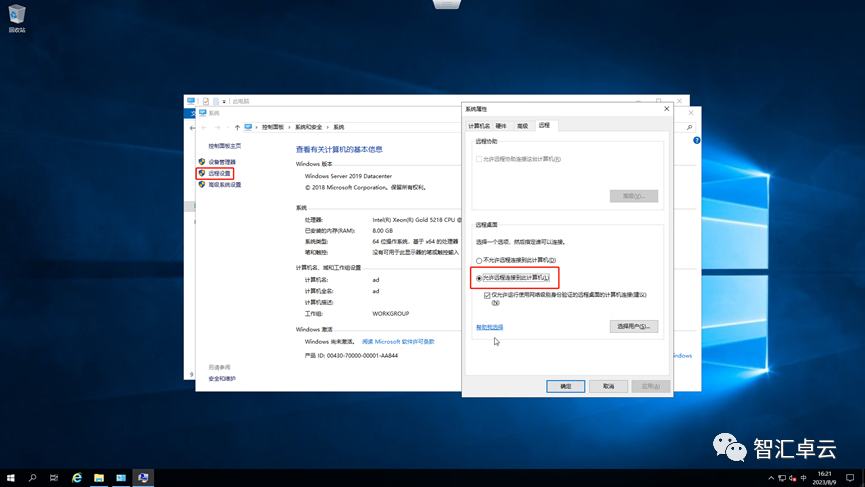
28、关闭IE增强。
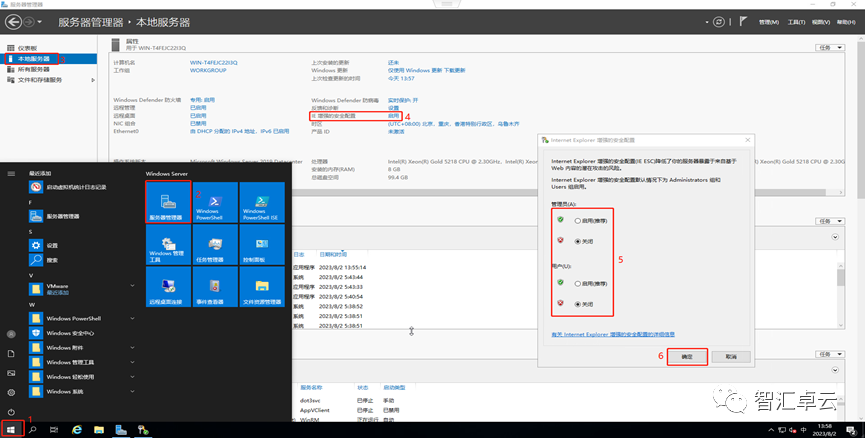
29、关闭UAC。
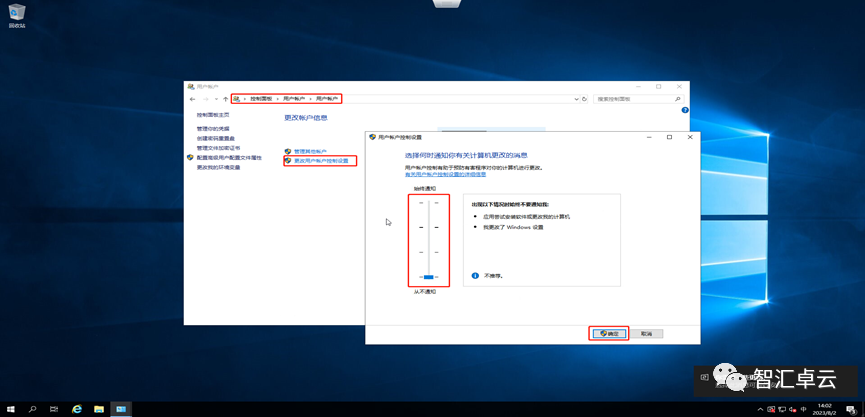
到这里Windows server 2019就已经安装完成了。

| 阿里云国内75折 回扣 微信号:monov8 |
| 阿里云国际,腾讯云国际,低至75折。AWS 93折 免费开户实名账号 代冲值 优惠多多 微信号:monov8 飞机:@monov6 |

