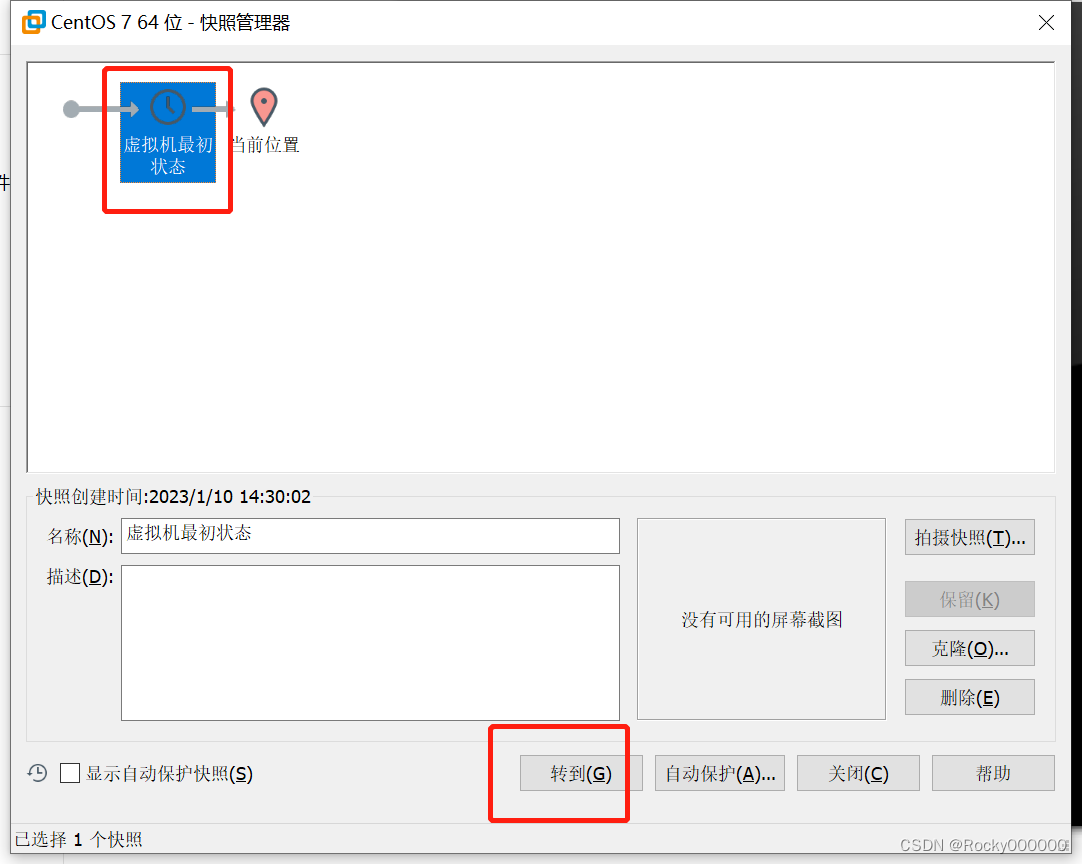【Kubernetes 入门实战课】Day01——虚拟机创建及安装
| 阿里云国内75折 回扣 微信号:monov8 |
| 阿里云国际,腾讯云国际,低至75折。AWS 93折 免费开户实名账号 代冲值 优惠多多 微信号:monov8 飞机:@monov6 |
文章目录
前言
俗话说:“工欲善其事必先利其器”所以在正式学习之前我们必须要有一个基本的实验环境要能够在环境中熟悉 Kubernetes 的操作命令、验证测试 Kubernetes 的各种特性有这样的“帮手”作为辅助我们的学习才能够事半功倍。
一、实验环境选择
搭建后期嘘唏的实验环境可以有两种选择:
-
一是选择网上主流的“云主机”但是很少是免费的都需要花钱而且想要好配置还要花更多的钱对于初学者来说性价比不高。 其次“云主机”都是在“云”上免不了会受网络和厂商的限制存在不稳定因素。再次这些“云主机”都是厂商已经为我们配好了的很多软硬件都是固定的不能随意定制特别是很难真正“从零搭建”。
-
二是本地搭建实验环境不会受制于人而且完全自主可控也会使得我们再搭建得过程中更加理解和认识kubernetes。
本地搭建环境配置要求:
宿主机电脑CPU和硬盘得要求不高4核、300G足够关键使内存需要足够大因为虚拟机和Kubernetes都使很消耗内存最少需要有8G这样起码能够支撑我们开一个虚拟机搭建一个单节点的集群。
二、选择合适的虚拟机软件
1.VirtualBox
VirtualBox 是 Oracle 推出的一款虚拟机软件历史很悠久一直坚持免费政策使用条款上也没有什么限制是一个难得的精品软件。
2.VMWare
不需要区分或重新开机就能在同一台PC上使用两种以上的操作系统本机系统可以与虚拟机系统网络通信可以设定并且随时修改虚拟机操作系统的硬件环境。
我们的演示环境选择使用VMWare作为虚拟机软件。
三、Linux版本
Linux 世界又分裂成很多不同的发行版流行的有 CentOS/Fedora、 Ubuntu/Debian、SUSE 等等没有一个占据绝对统治地位的系统。
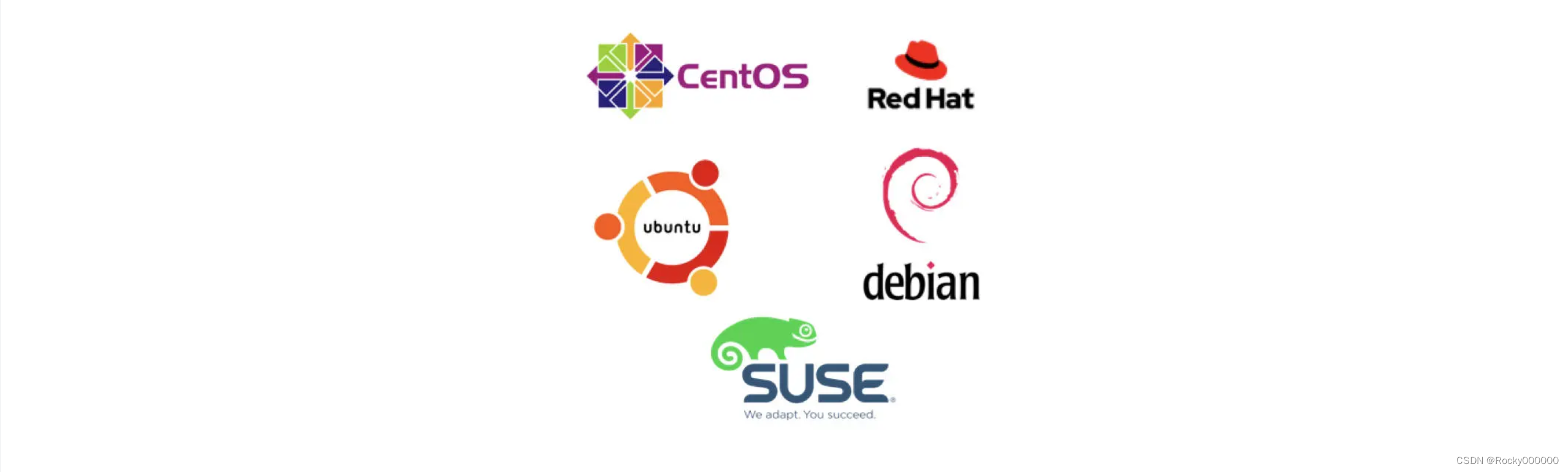
我们的演示环境选择使用CentOS版本因为我们生产环境的服务器版本也是Centos因此可以更好的模拟生产环境进行操作。
四、如何配置虚拟机
kubernetes环境对硬件资源配置要求比较高一般需要内存40G硬盘40G以上这样运行起来会稍微流畅一些。而且一些对服务器来说不必要的设备也可以禁用或者删除比如声卡、摄像头、软驱等等可以节约一点系统资源。
1、安装VMware
下载VMware-workstation安装包后双击后缀.exe文件后直接进行安装。
1.运行安装程序点击下一步进行安装。
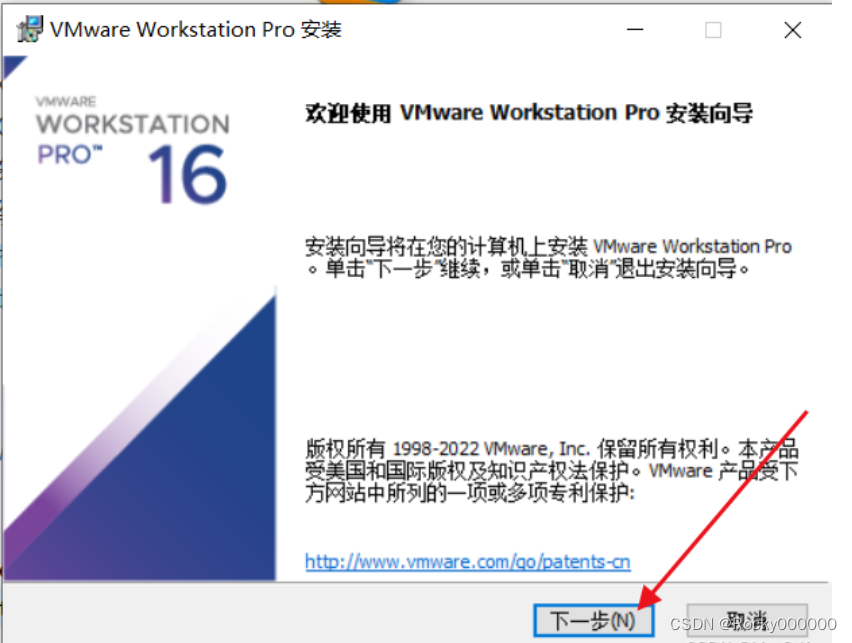
2. 在最终用户许可协议界面选中“我接受许可协议中的条款”复选框然后单击“下一步”按钮
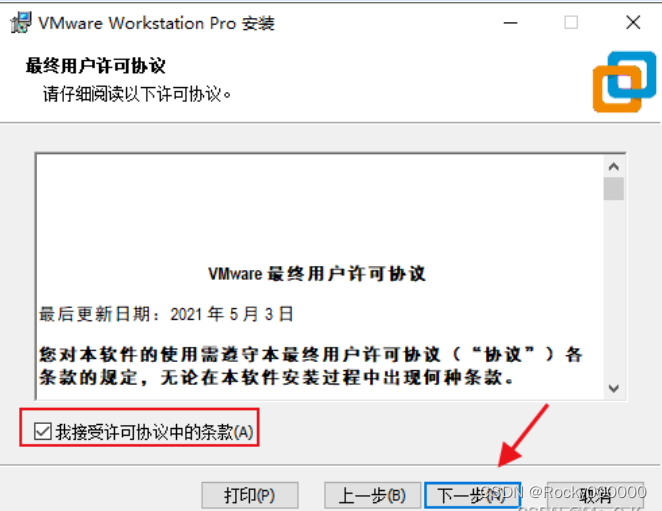
3、选择虚拟机软件的安装位置(可选择默认位置)选中“增强型键盘驱动程序”复选框后单击“下一步”按钮
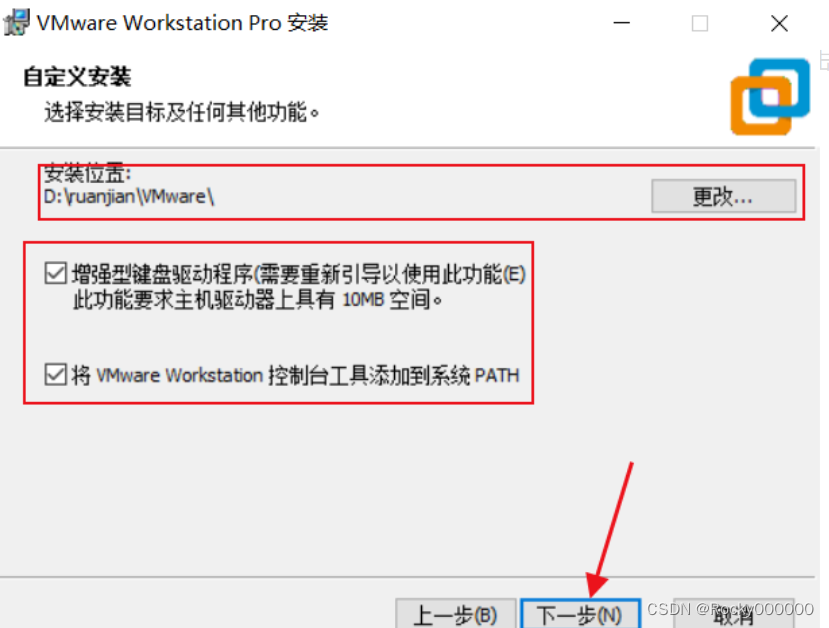
4、根据自身情况适当选择“启动时检查产品更新”与“帮助完善VMware Workstation Pro”复选框然后单击“下一步”按钮
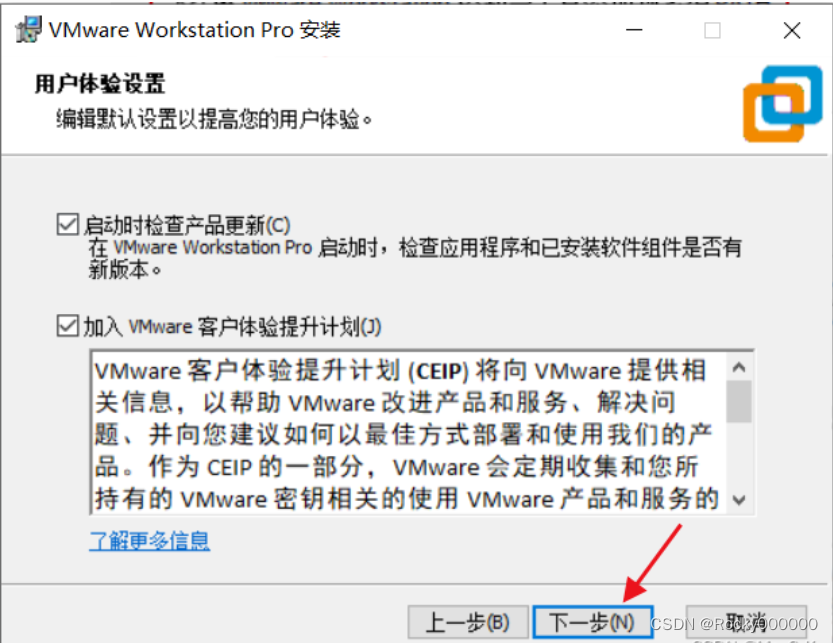
5、选中“桌面”和“开始菜单程序文件夹”复选框然后单击“下一步”按钮
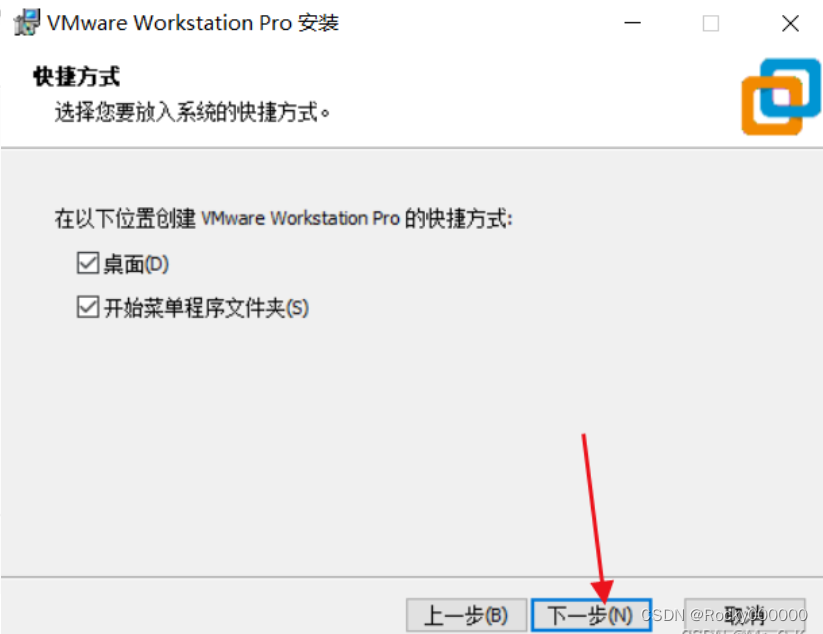
6、一切准备就绪后单击“安装”按钮
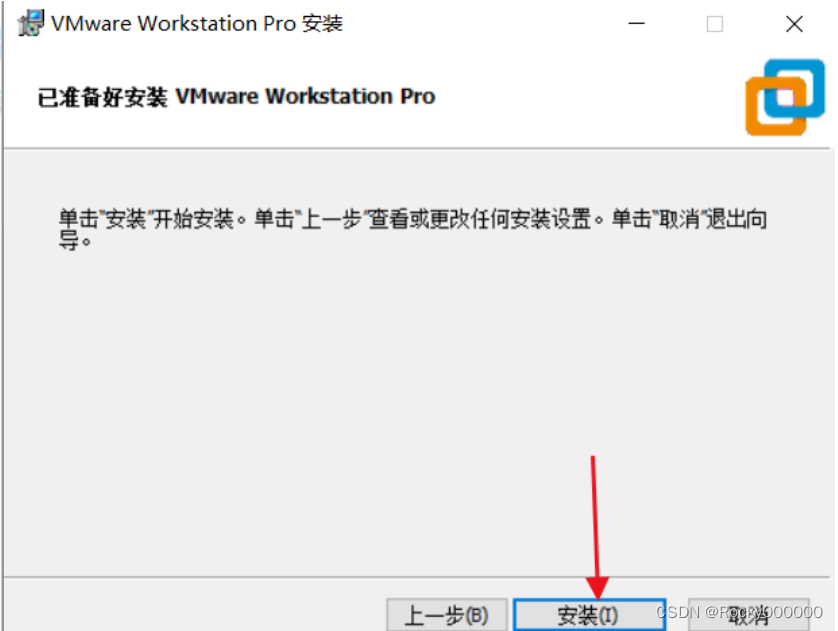
7、进入安装过程此时要做的就是耐心等待虚拟机软件的安装过程结束
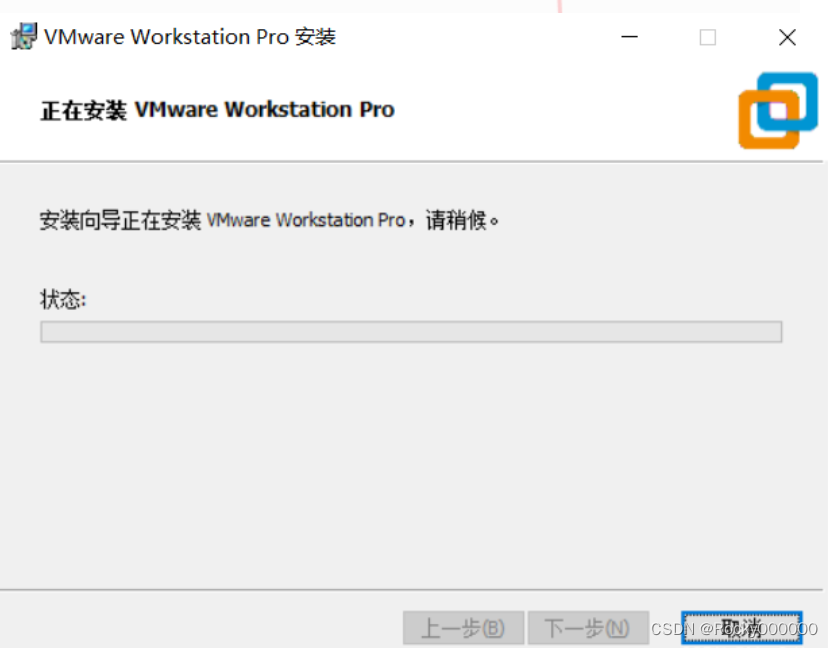
8、大约一两分钟虚拟机软件便会安装完成然后再次单击“完成”按钮
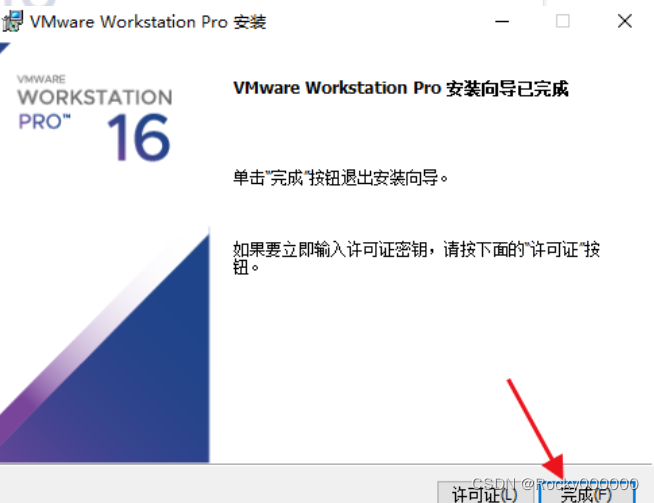
9、安装完成后在桌面就可以看见VMware程序双击启动提示需要输入密钥或者是试用30天我们可以先选择试用30天找到密钥后输入即可。
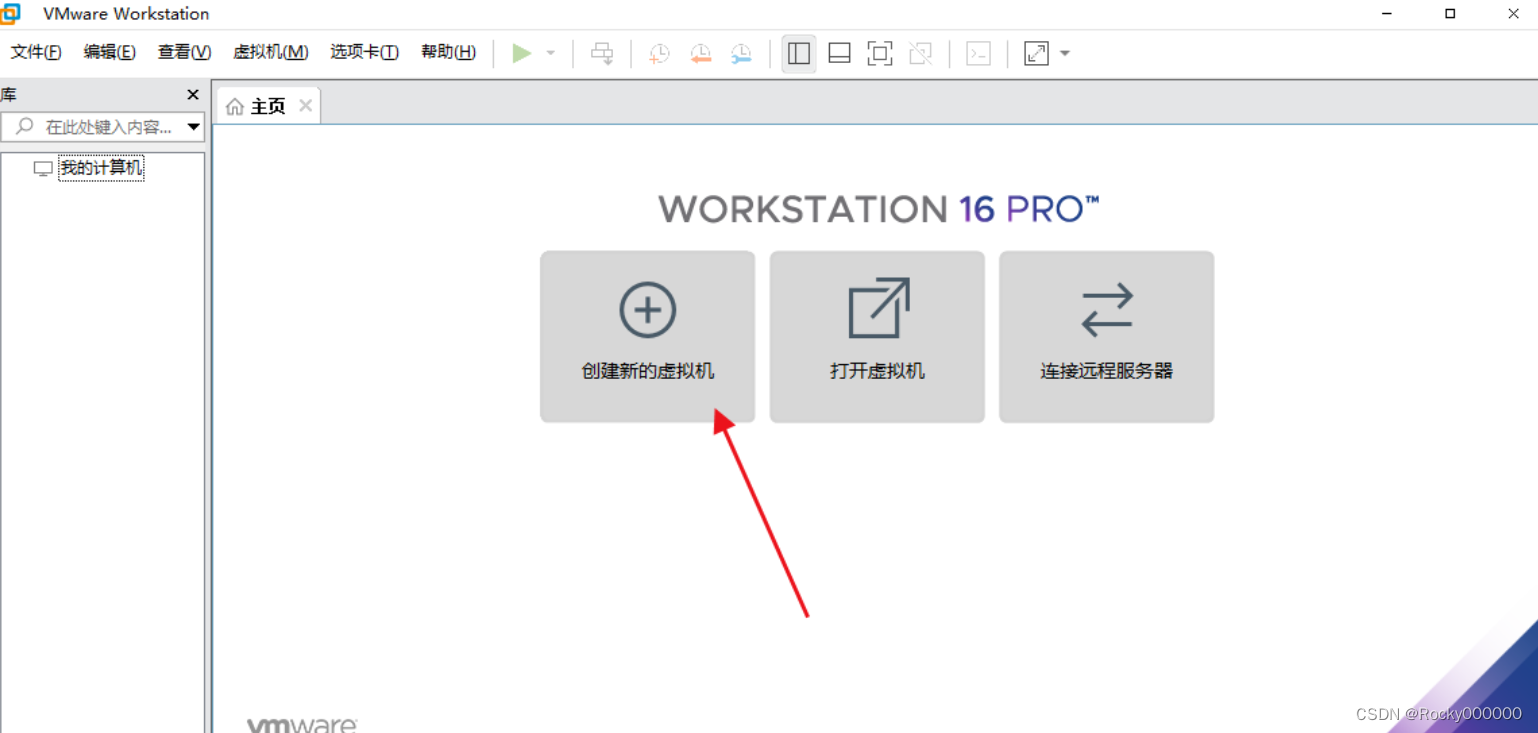
2、虚拟网络设置
1、虚拟机网络编辑器
VMware -> 编辑 -> 虚拟网络编辑器
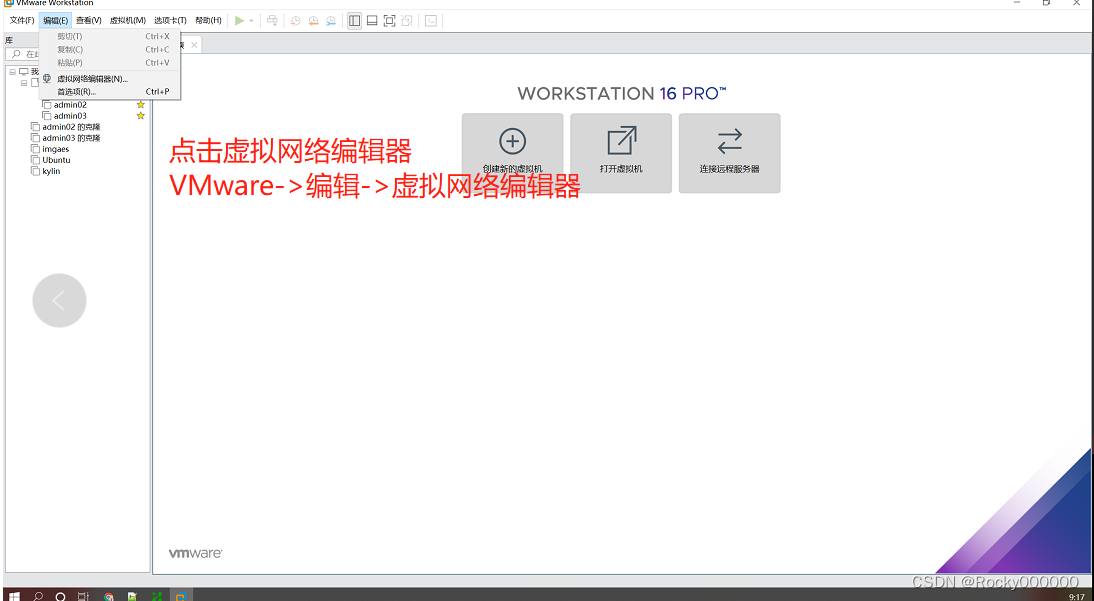
2、设置 VMnet 8 网段
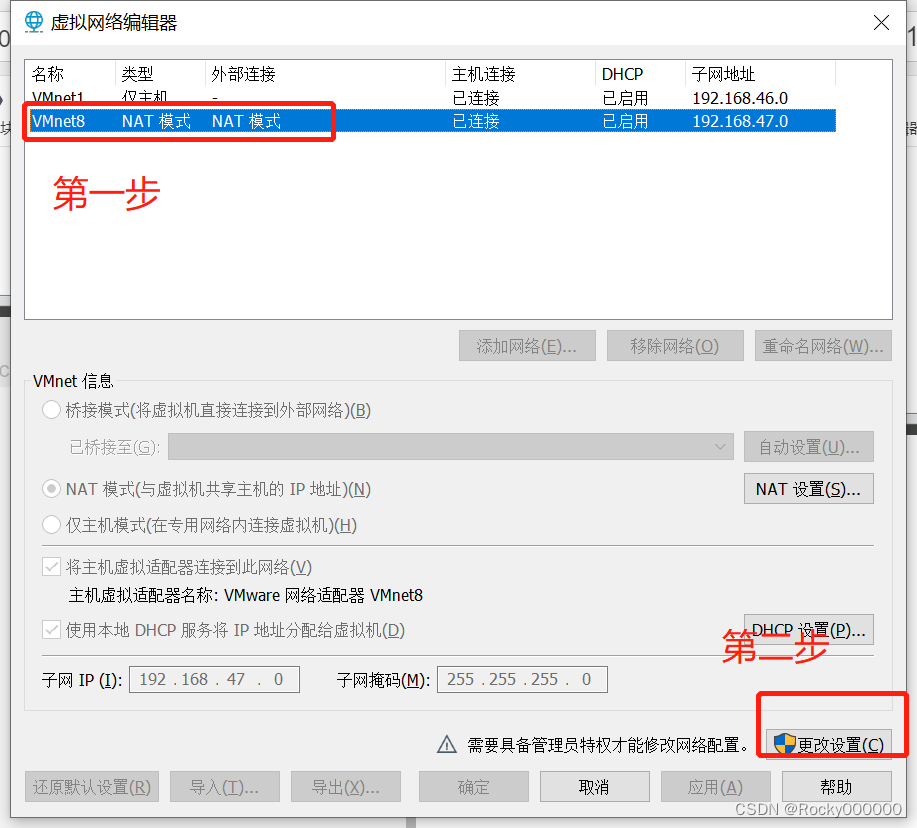
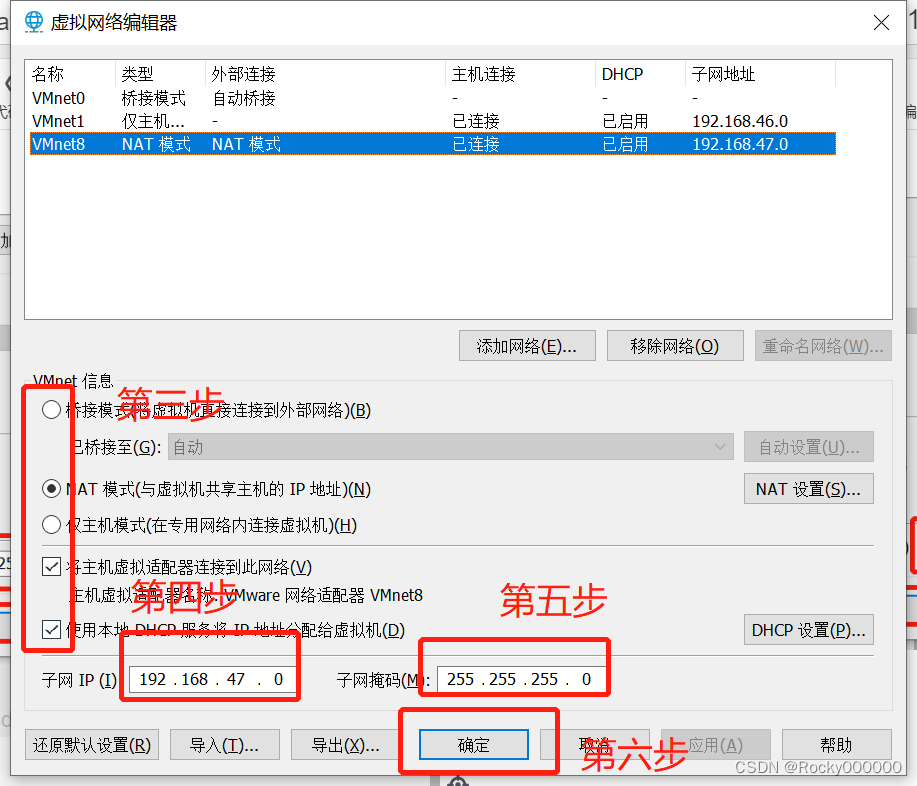
3、创建虚拟机
前提:本地需要有centos版本的镜像源文件下载地址:http://isoredirect.centos.org/centos/7/isos/x86_64/
选择阿里云站点进行下载 http://mirrors.aliyun.com/centos/7/isos/x86_64/
各个版本的ISO镜像文件说明:
CentOS-7-x86_64-DVD-1708.iso 标准安装版(推荐
CentOS-7-x86_64-Everything-1708.iso 完整版集成所有软件(以用来补充系统的软件或者填充本地镜像
CentOS-7-x86_64-LiveGNOME-1708.iso GNOME桌面版
CentOS-7-x86_64-LiveKDE-1708.iso KDE桌面版
CentOS-7-x86_64-Minimal-1708.iso 精简版自带的软件最少
CentOS-7-x86_64-NetInstall-1708.iso 网络安装版(从网络安装或者救援系统
将下载好的镜像源存放到宿主机的磁盘下后续创建虚拟机的时候我们会使用到。
1、创建虚拟机
1、点击创建新的虚拟机
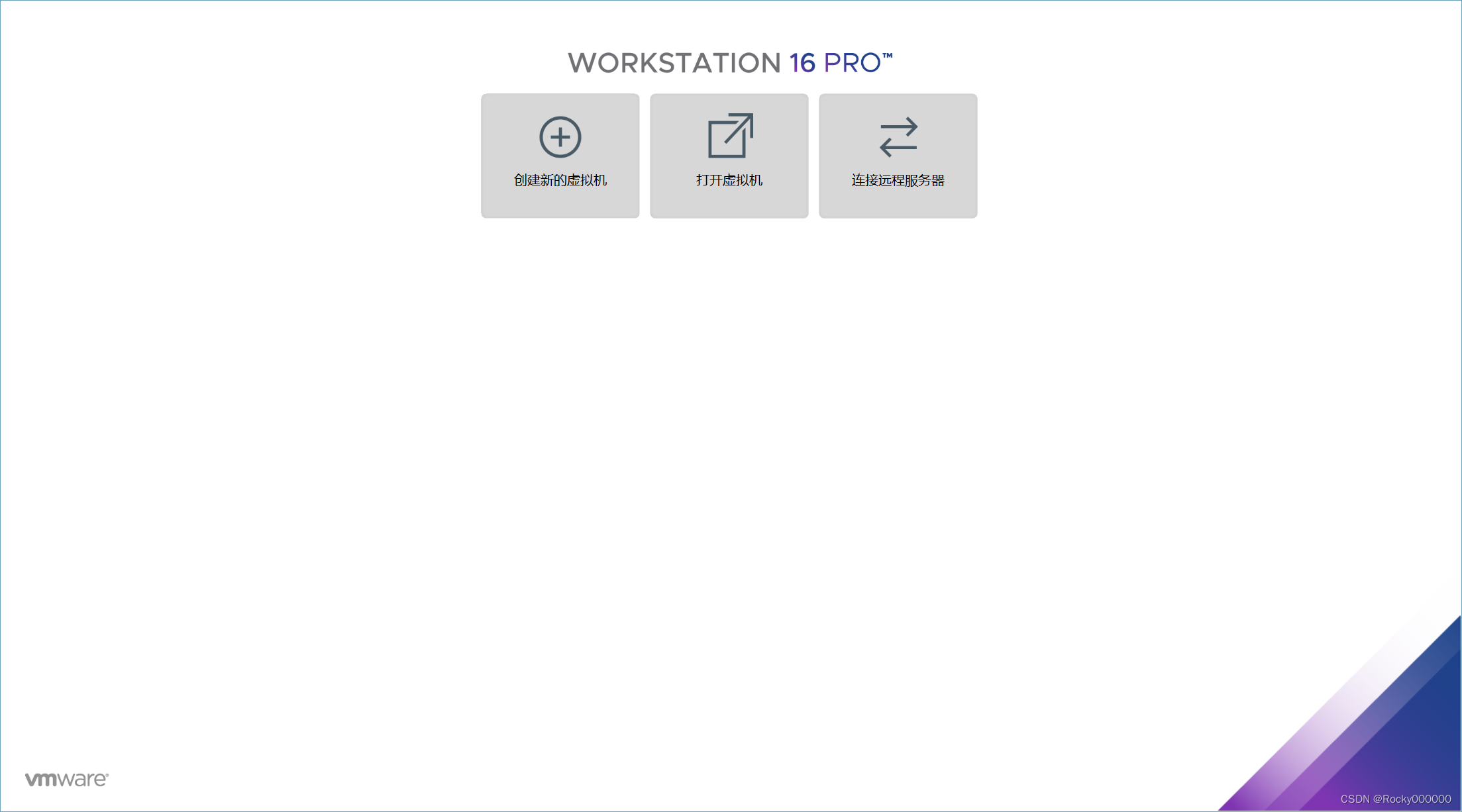
2、选择默认的自定义然后点击下一步
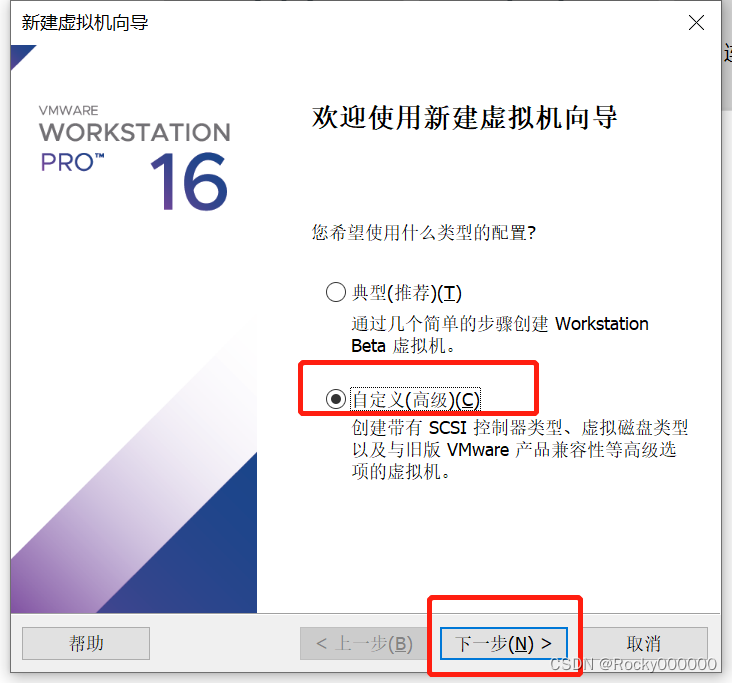
3、默认选择点击下一步
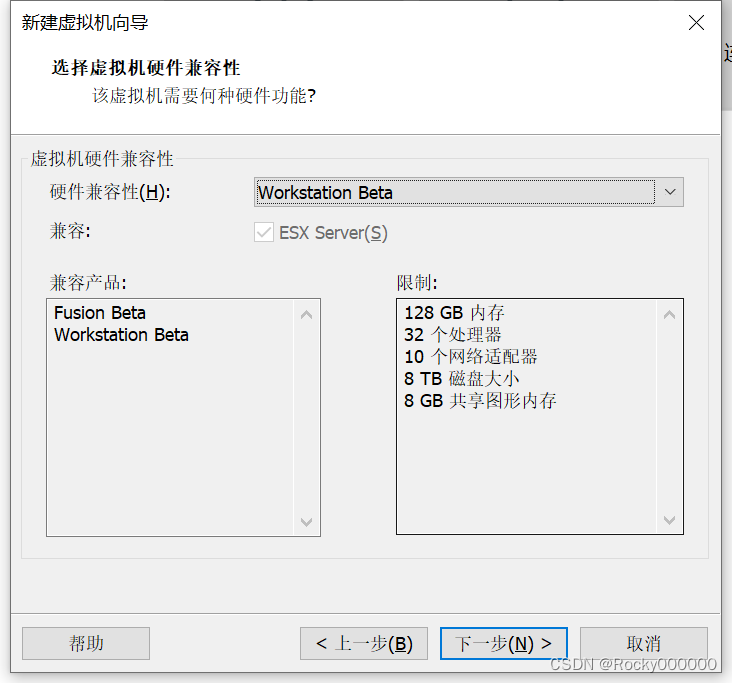
4、选择“稍后安装操作系统”点击下一步
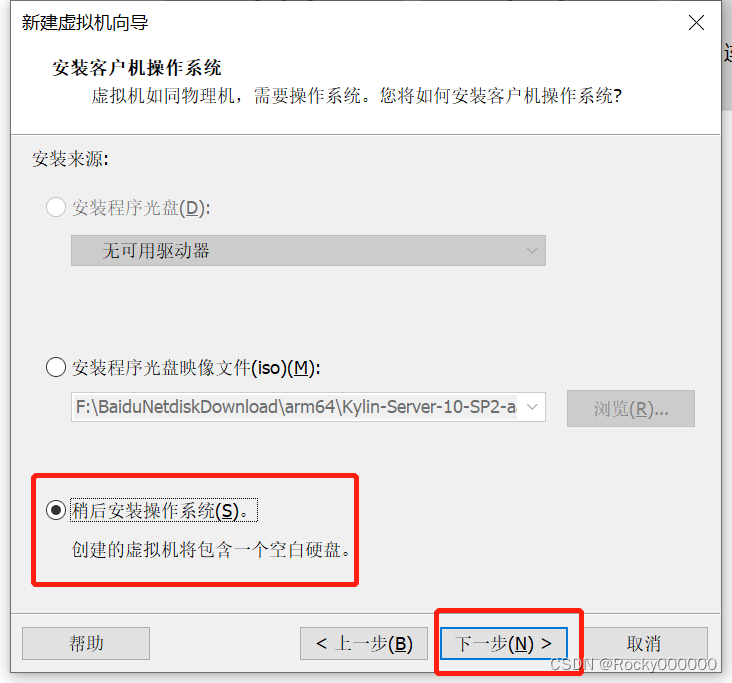
5、此处我们准备的centos7版本的因此我们选择版本为“CentOS 7 64位”点击下一步
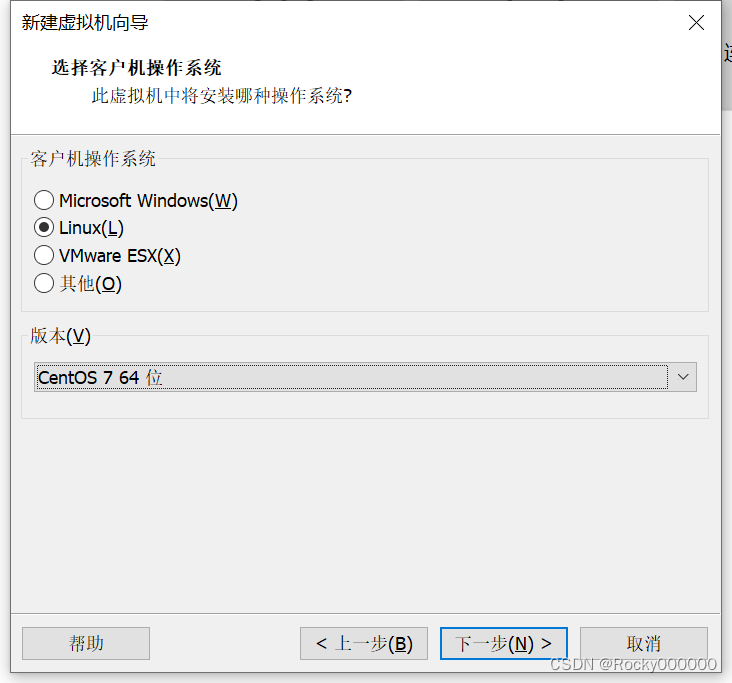
6、选择存放虚拟机文件的位置后点击下一步即可
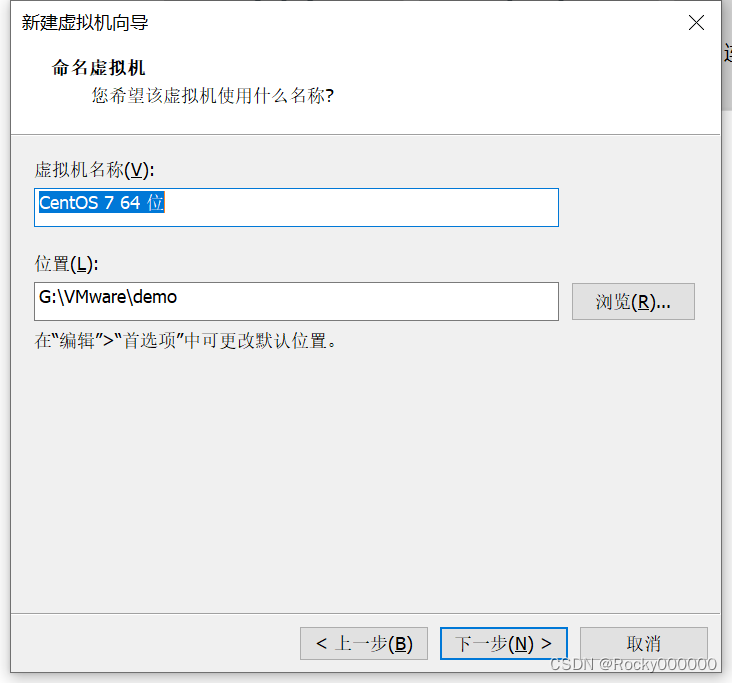
7、此处可以默认选择后续可以进行修改点击下一步
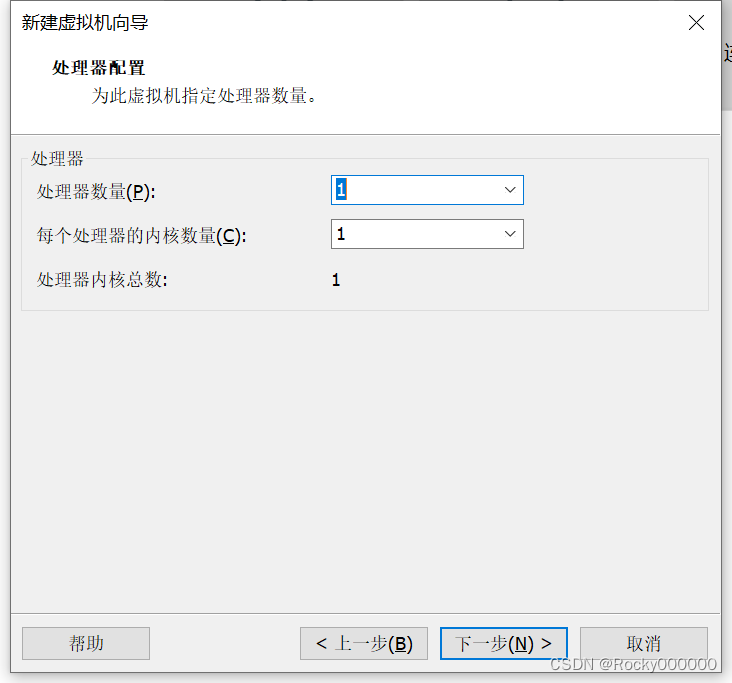
8、分配虚拟机内存为8G,点击下一步
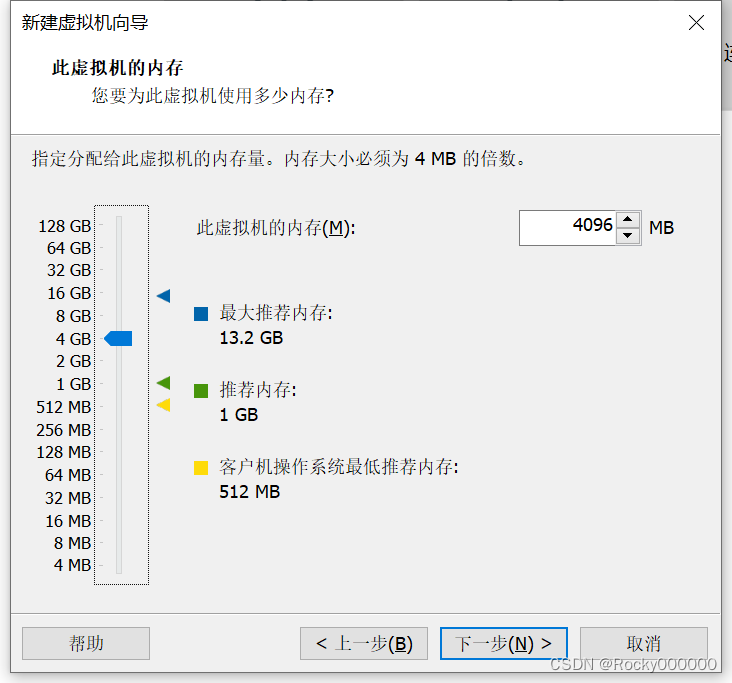
9、网络类型选择NAT,点击下一步
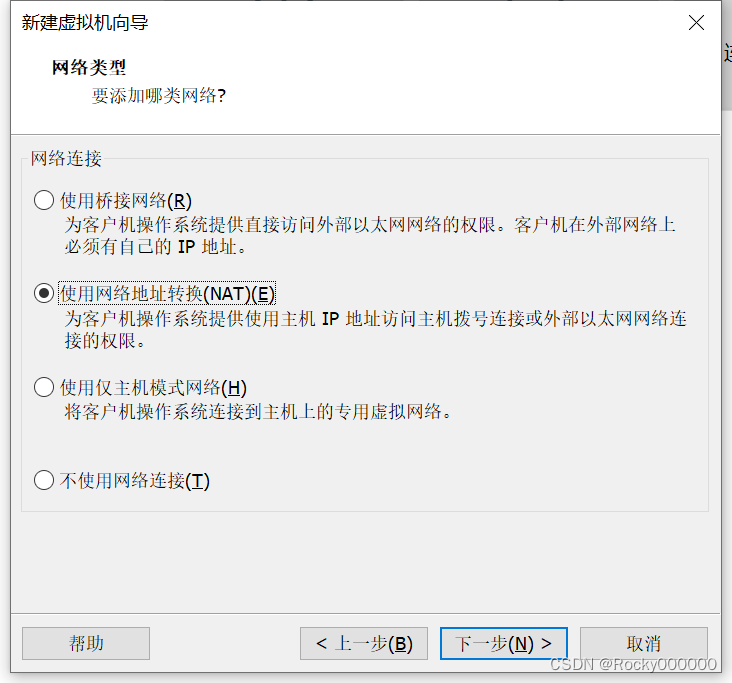
10、点击下一步
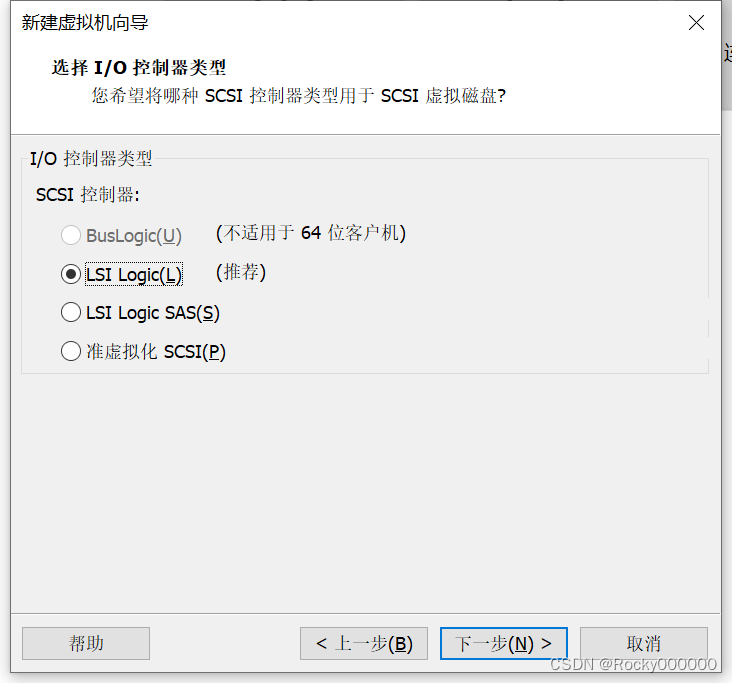
11、点击下一步
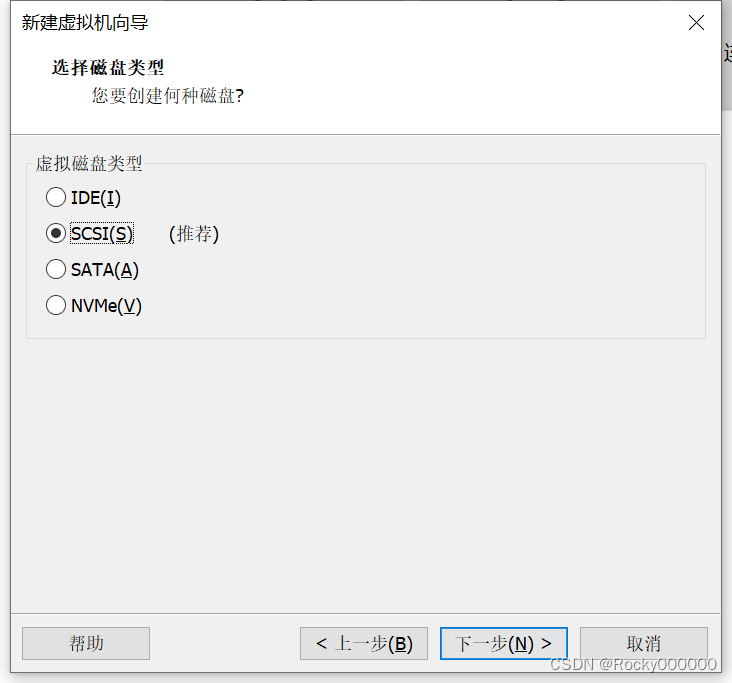
12、点击下一步
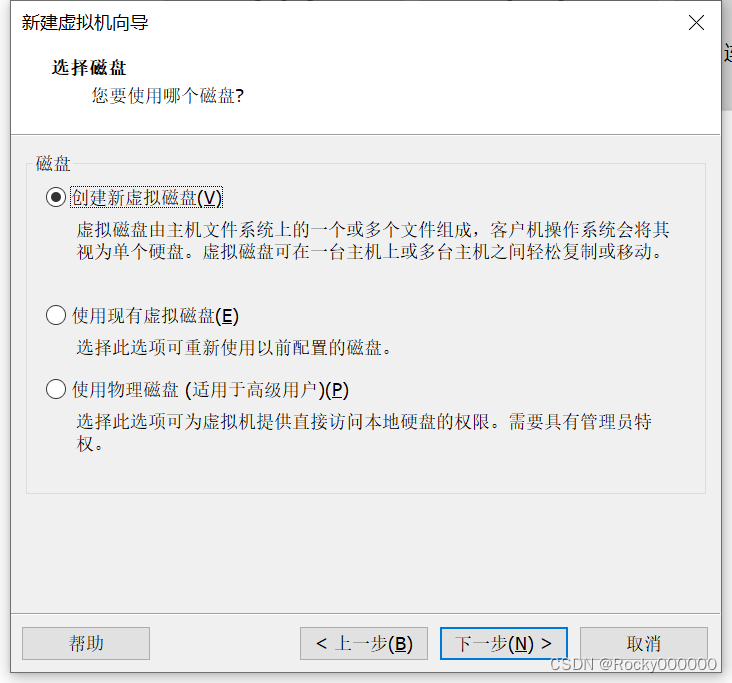
13、点击下一步
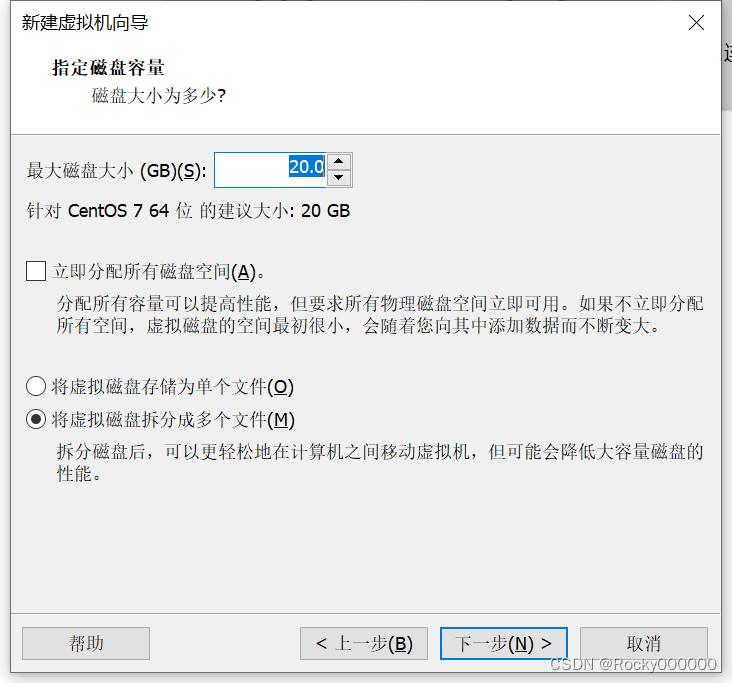
14、确认磁盘位置是否为之前创建的点击下一步
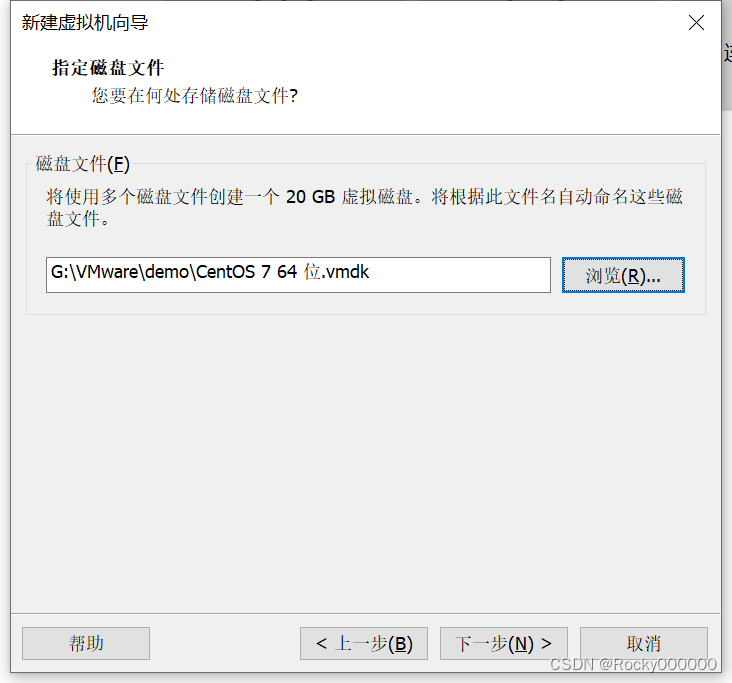
15、点击完成
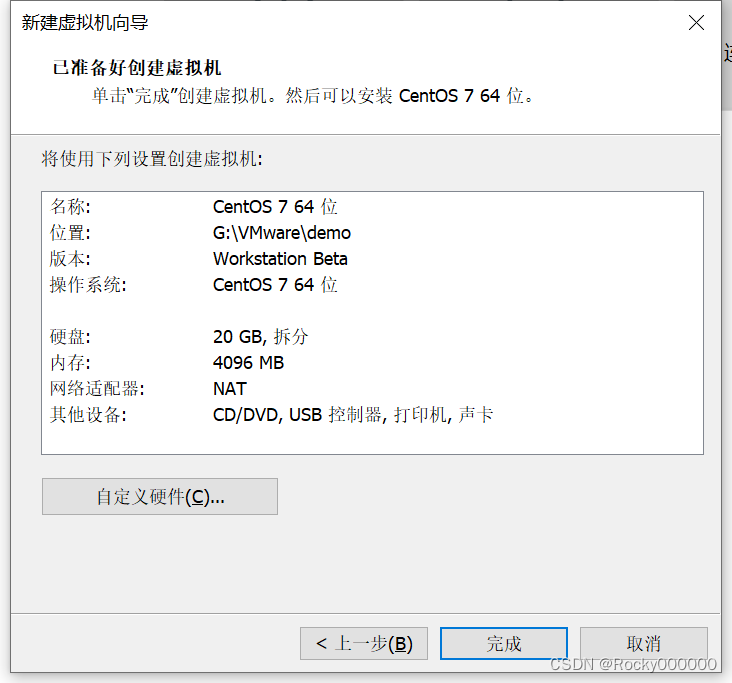
16、左侧我们就可以看到创建好的虚拟机
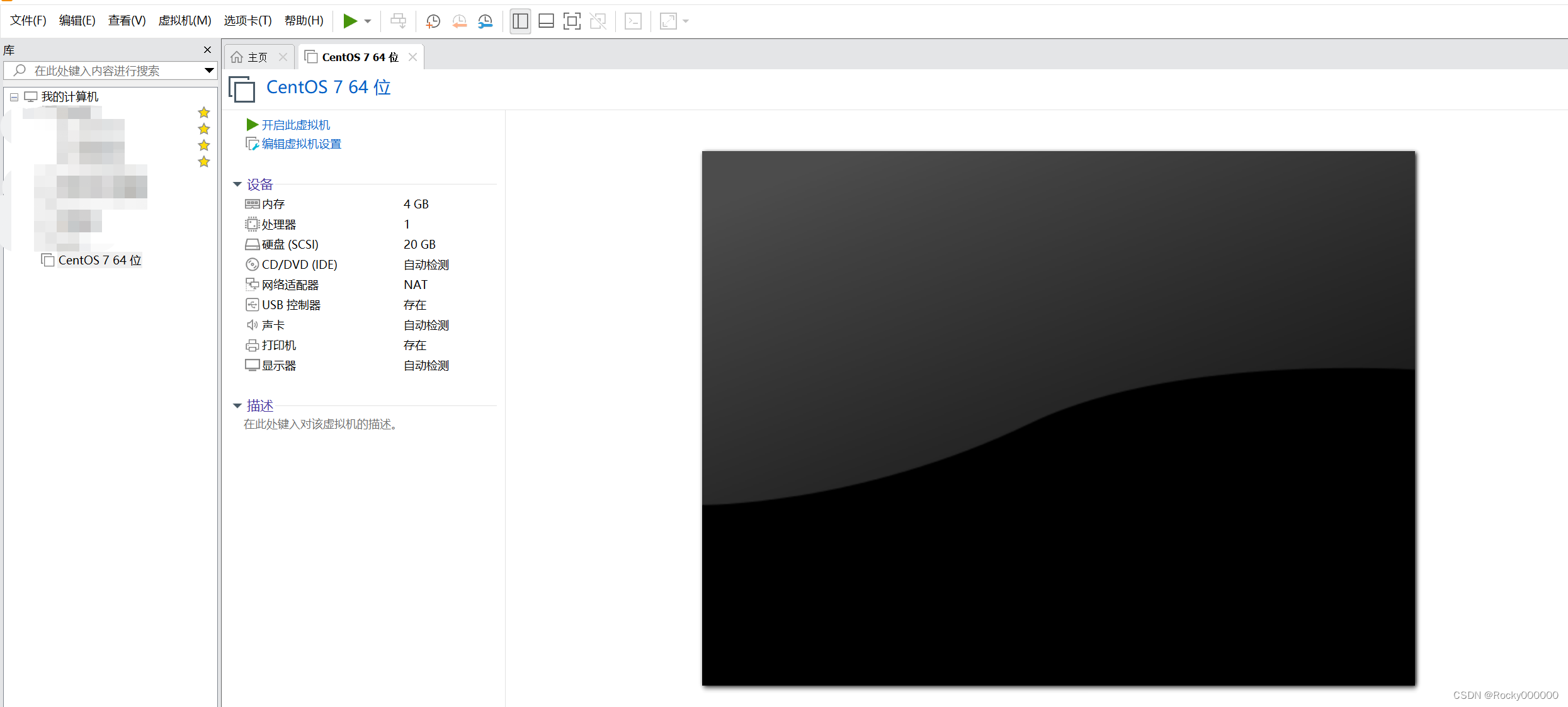
17、选择虚拟机的iso镜像文件
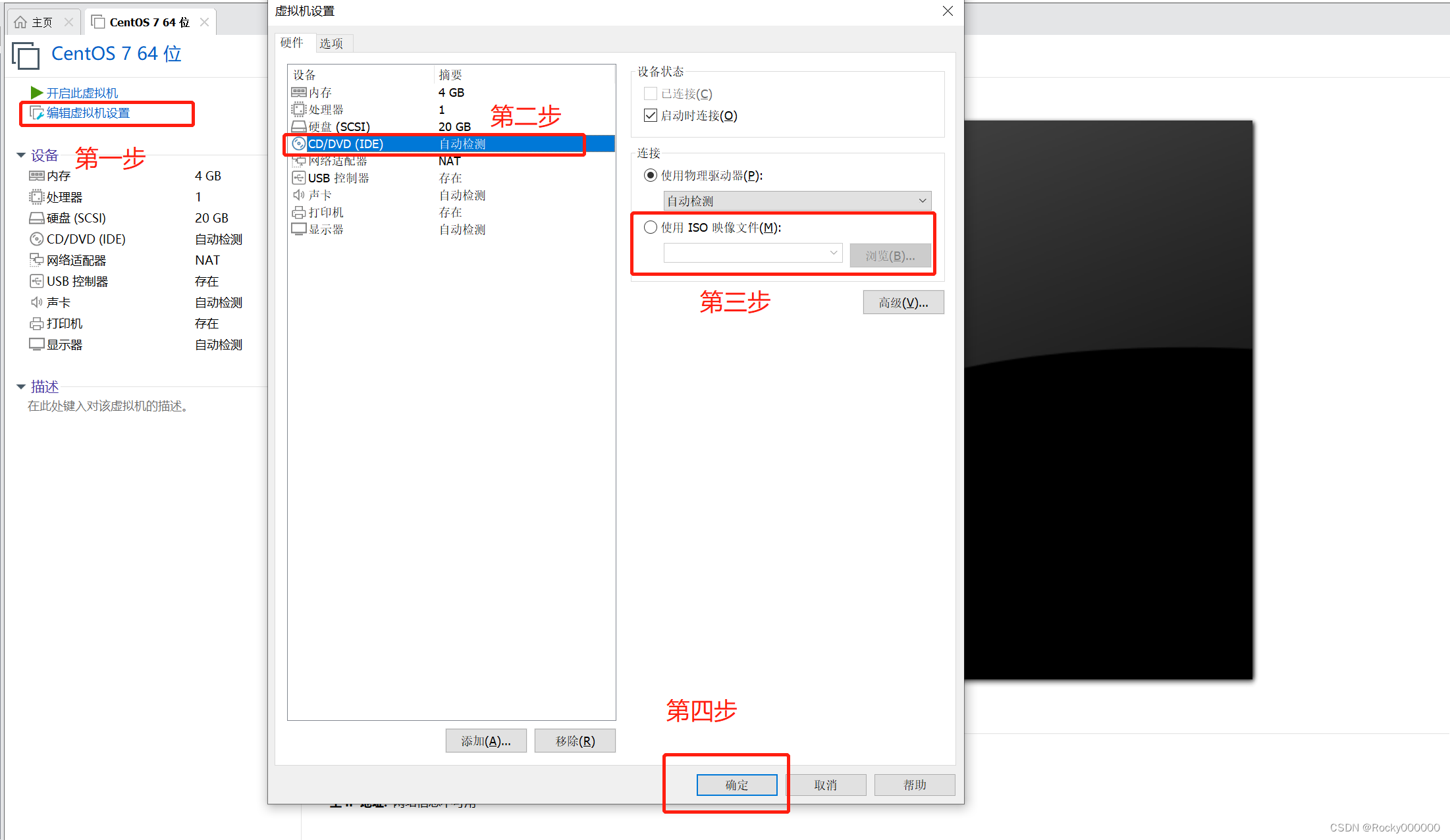
选择好iso文件后我们就可以启动虚拟机了
2、启动虚拟机
1、点击开启此虚拟机
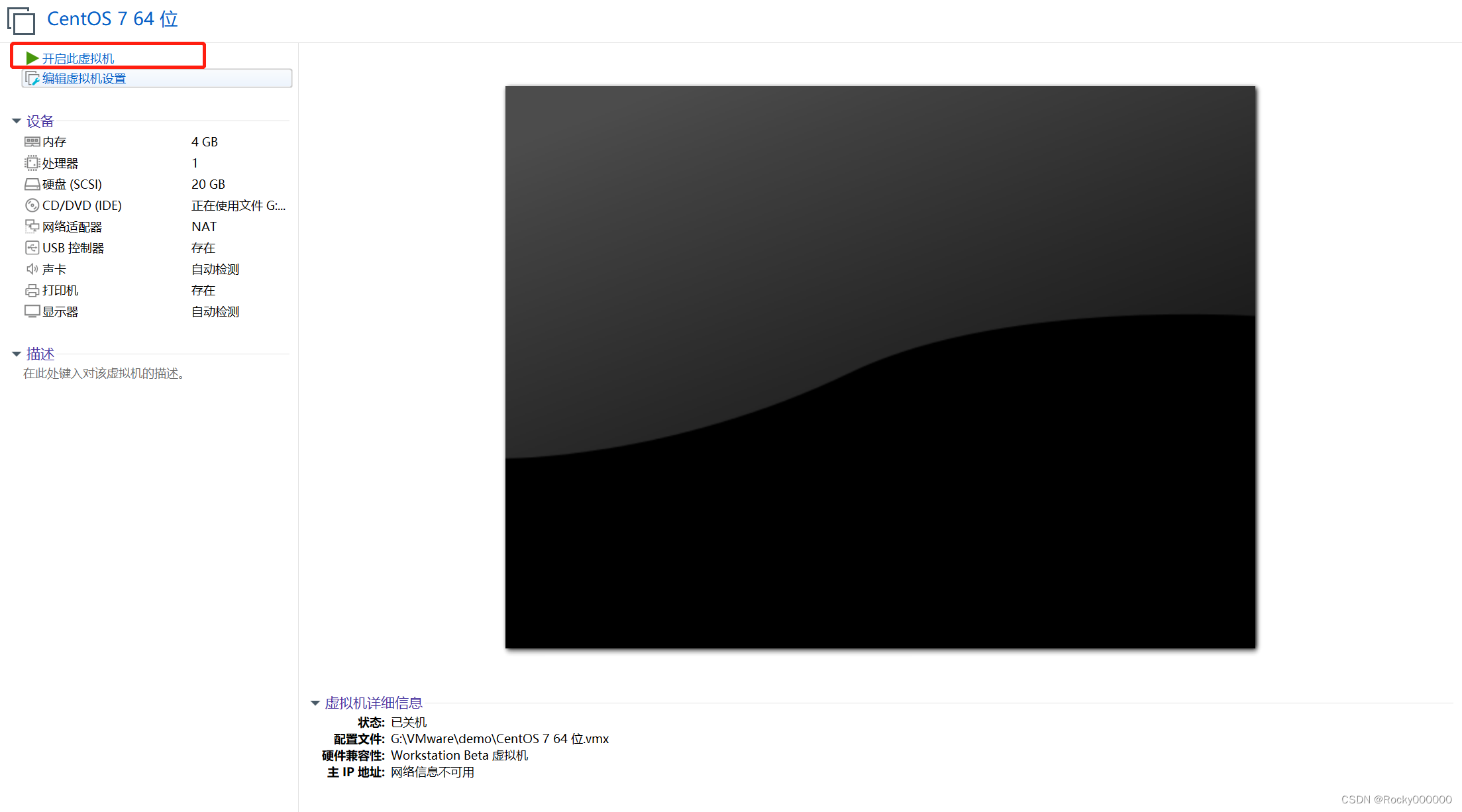
2、会发现虚拟机正在检查并安装
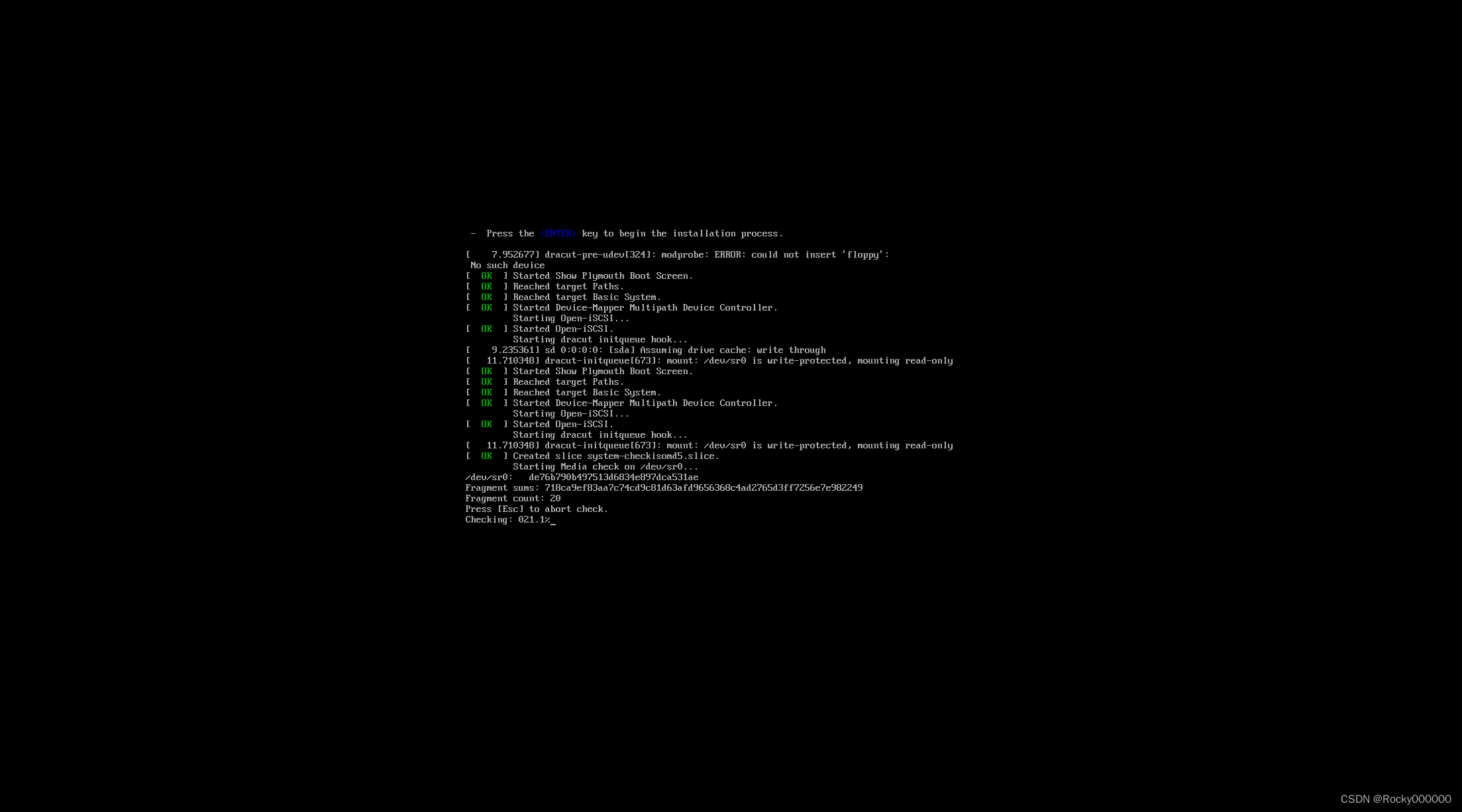
3、选择语言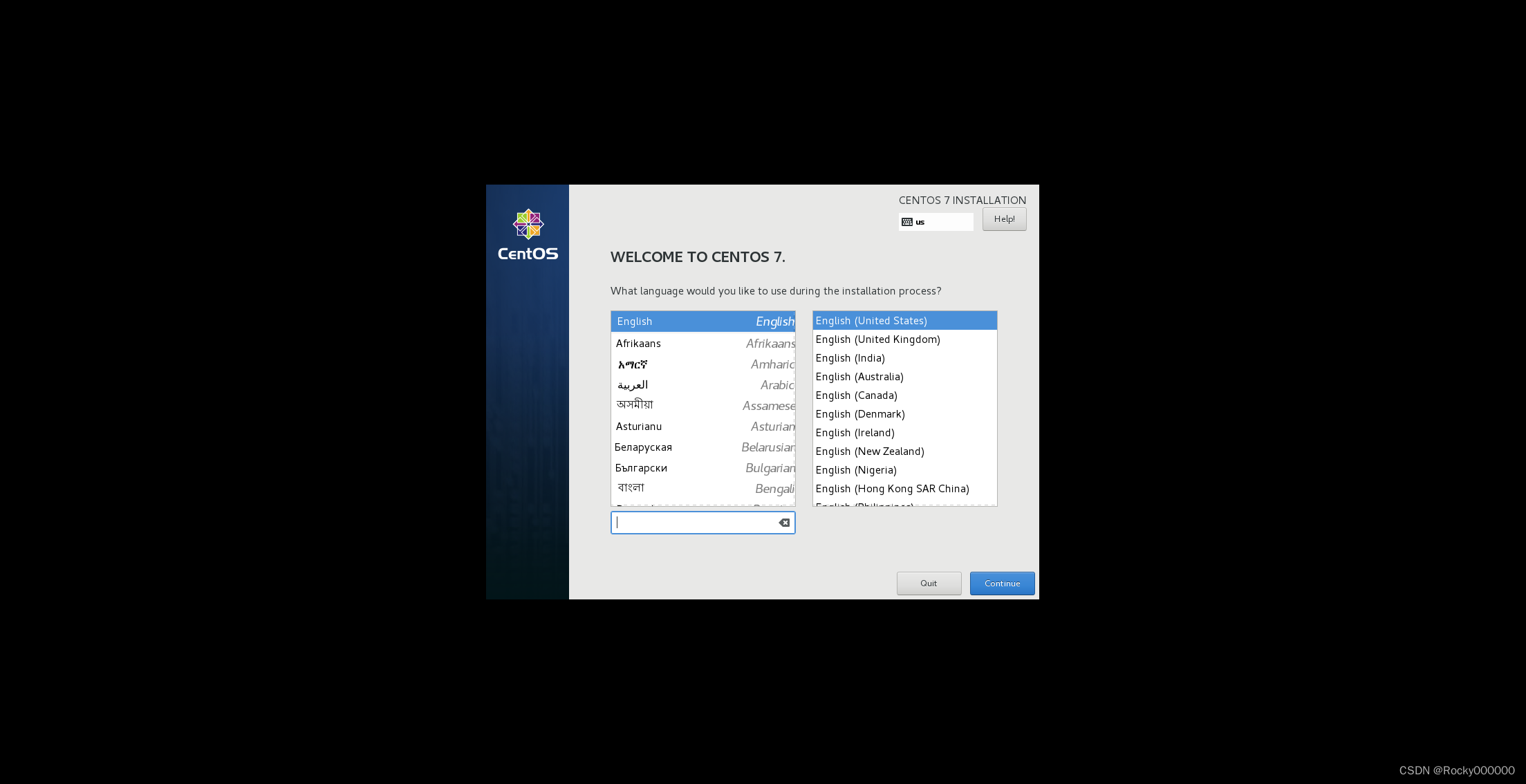
4、选择时区、系统设置
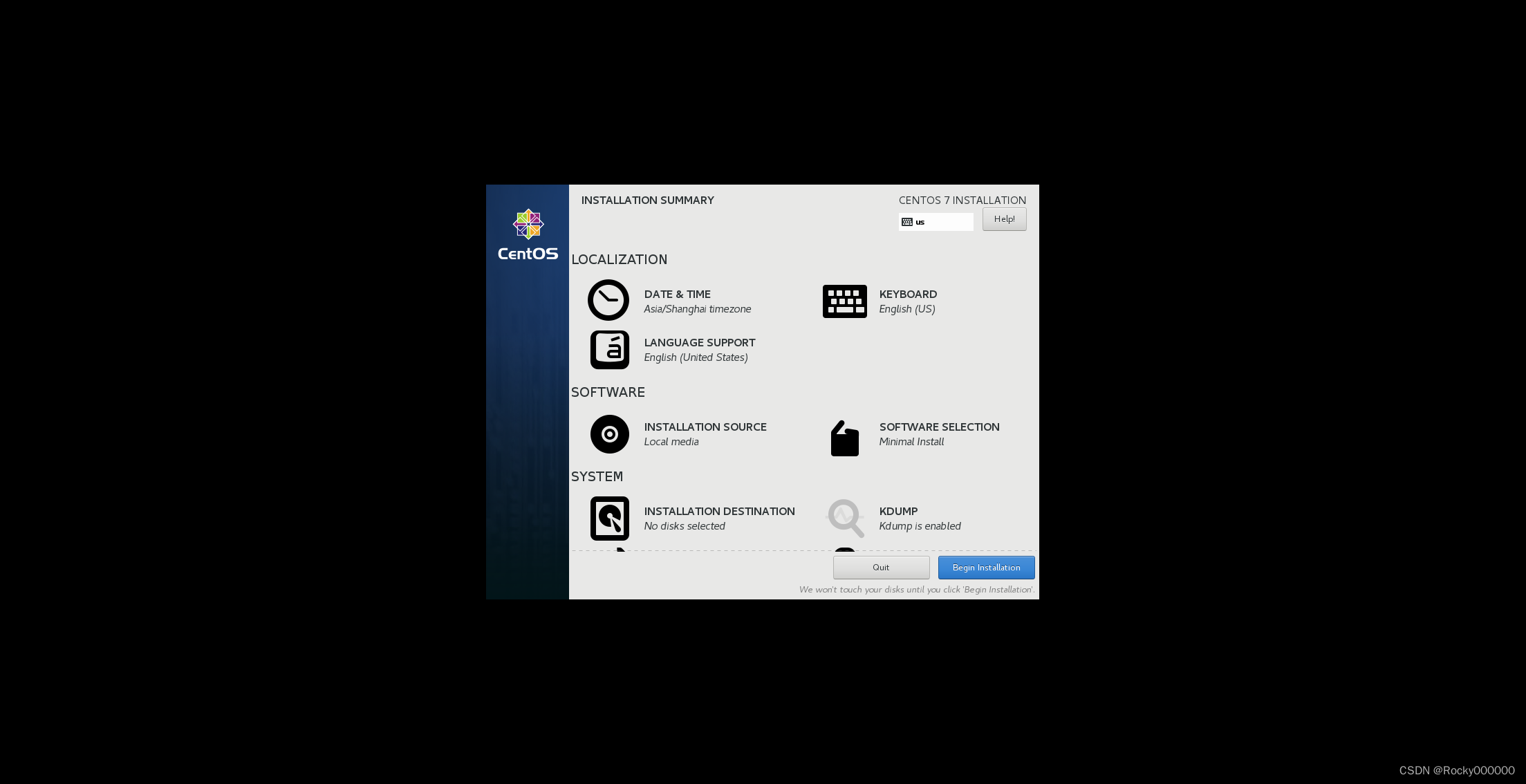
5、最小化安装系统
进度条显示的就是在安装系统并进行相关操作。
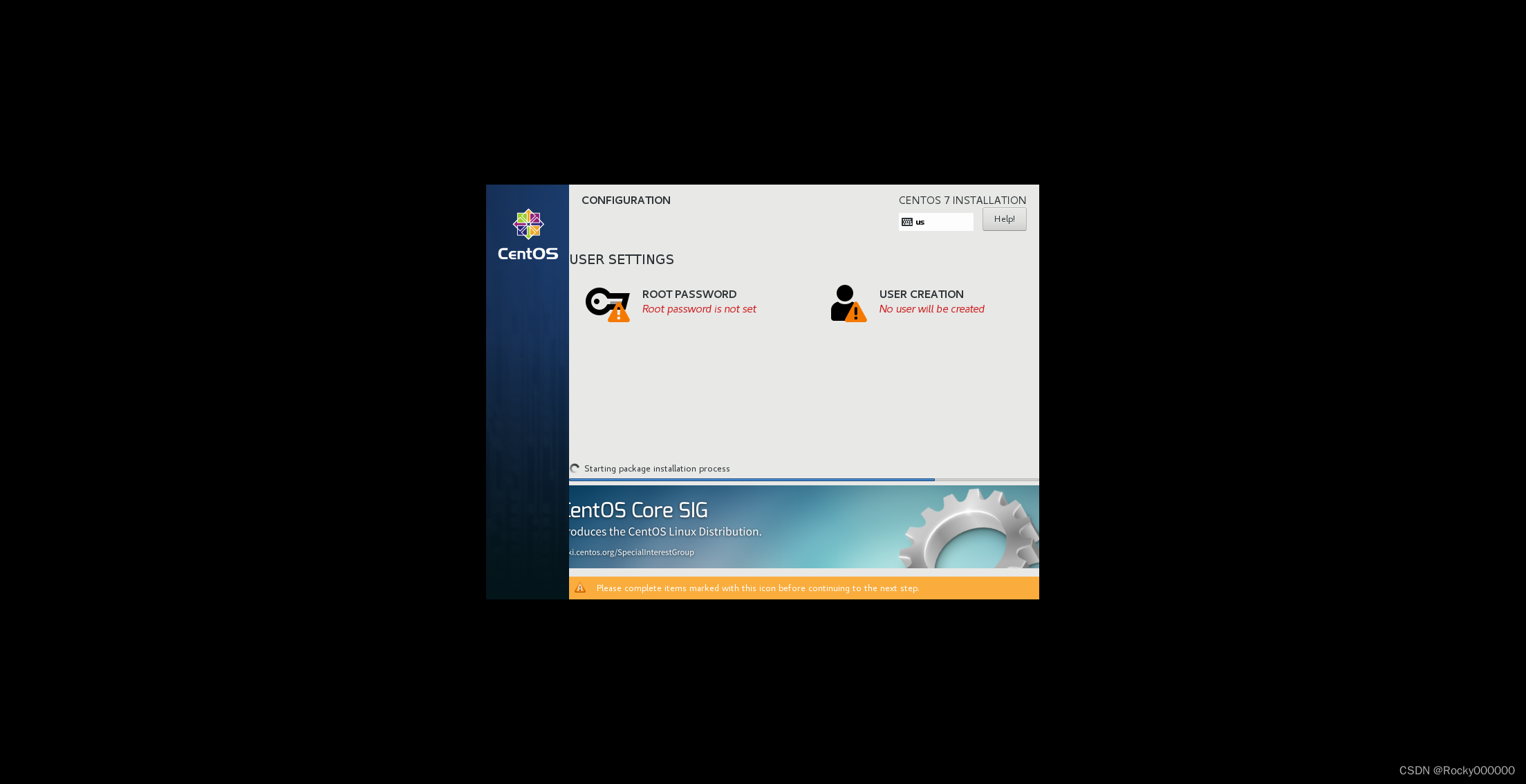
6、设置虚拟机的密码
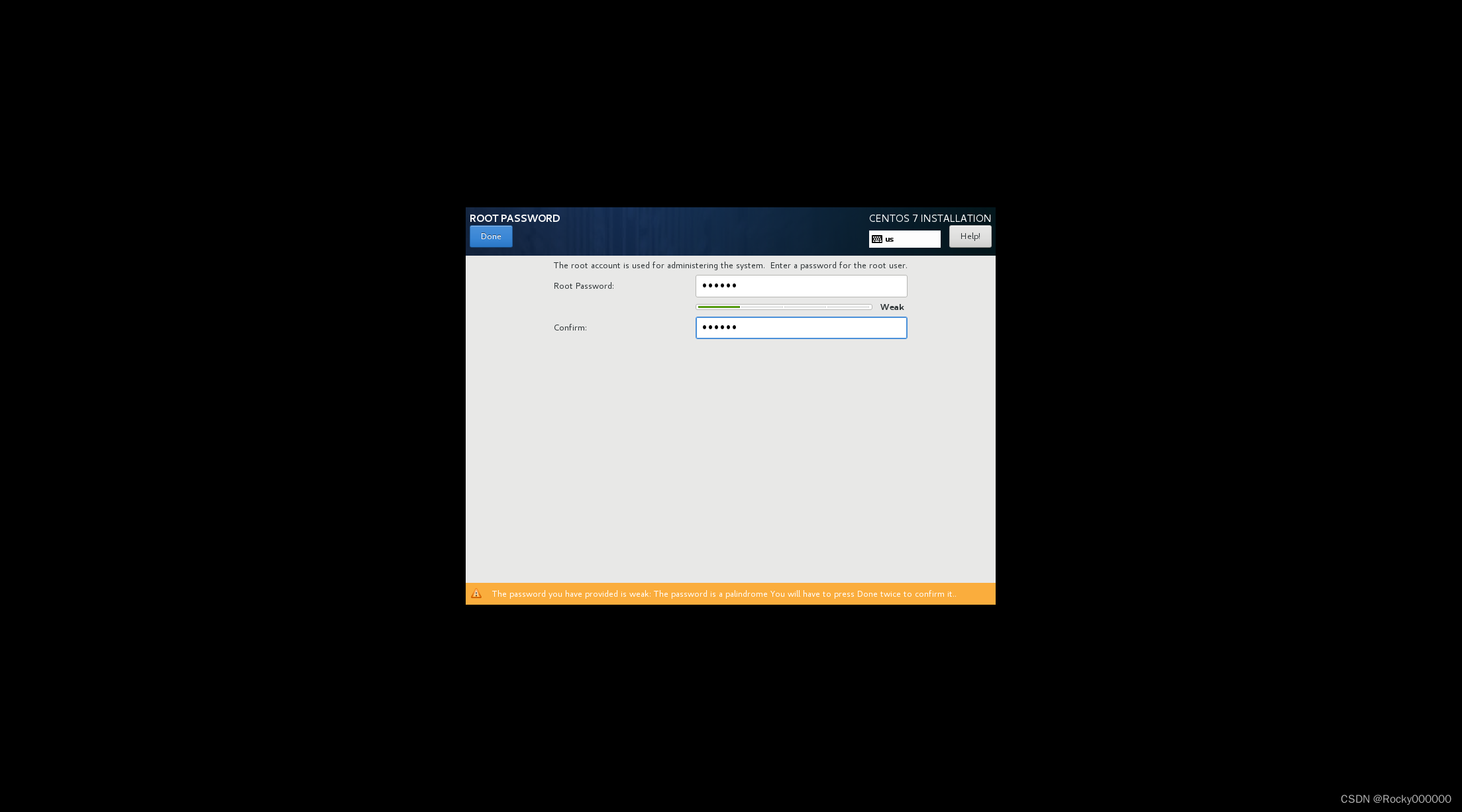
7、此处可以不用设置普通用户后续我们可以选择使用root用户进行登录
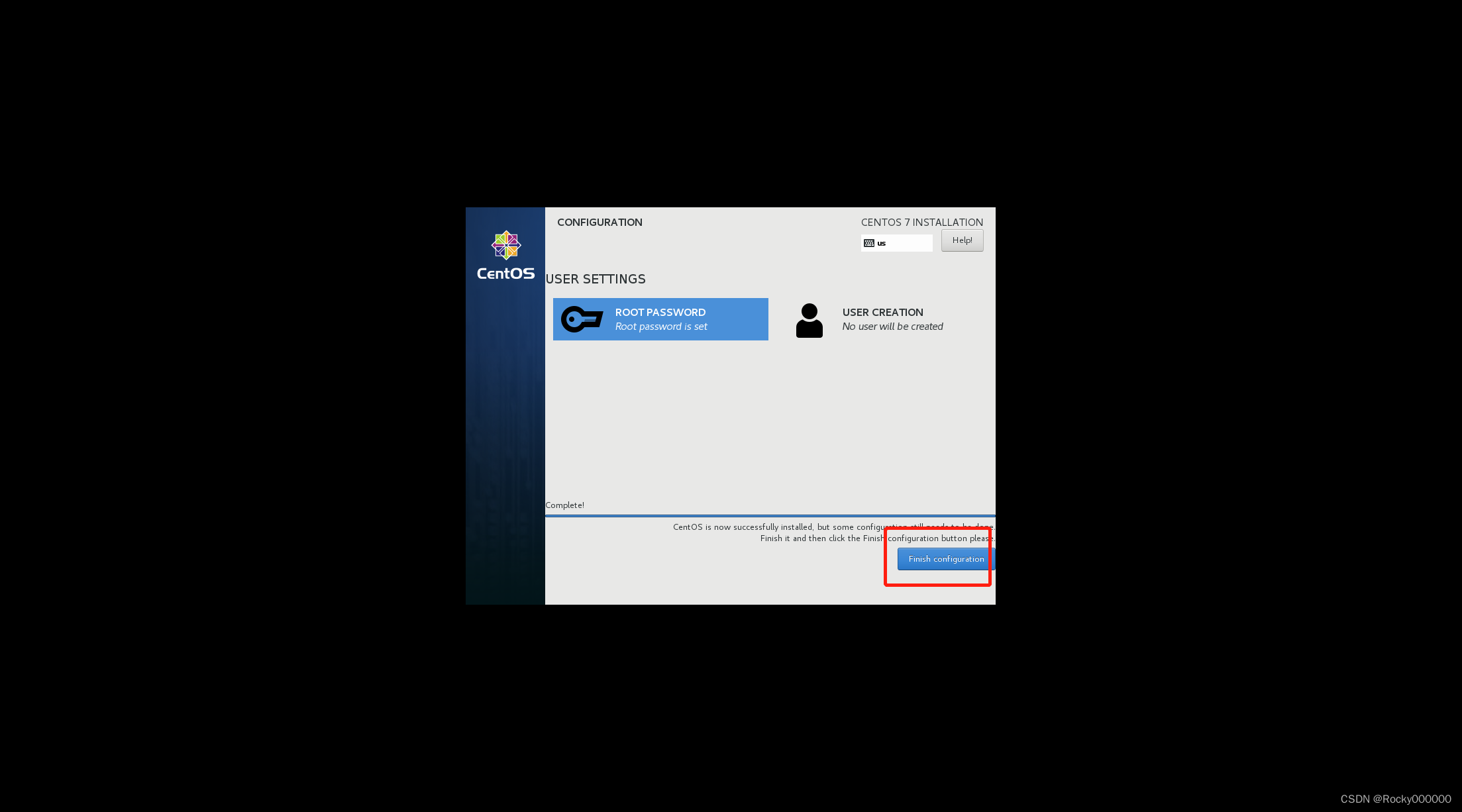
点击完成接下来我们就可以进行登录开始后续的系列操作了。
8、点击reboot
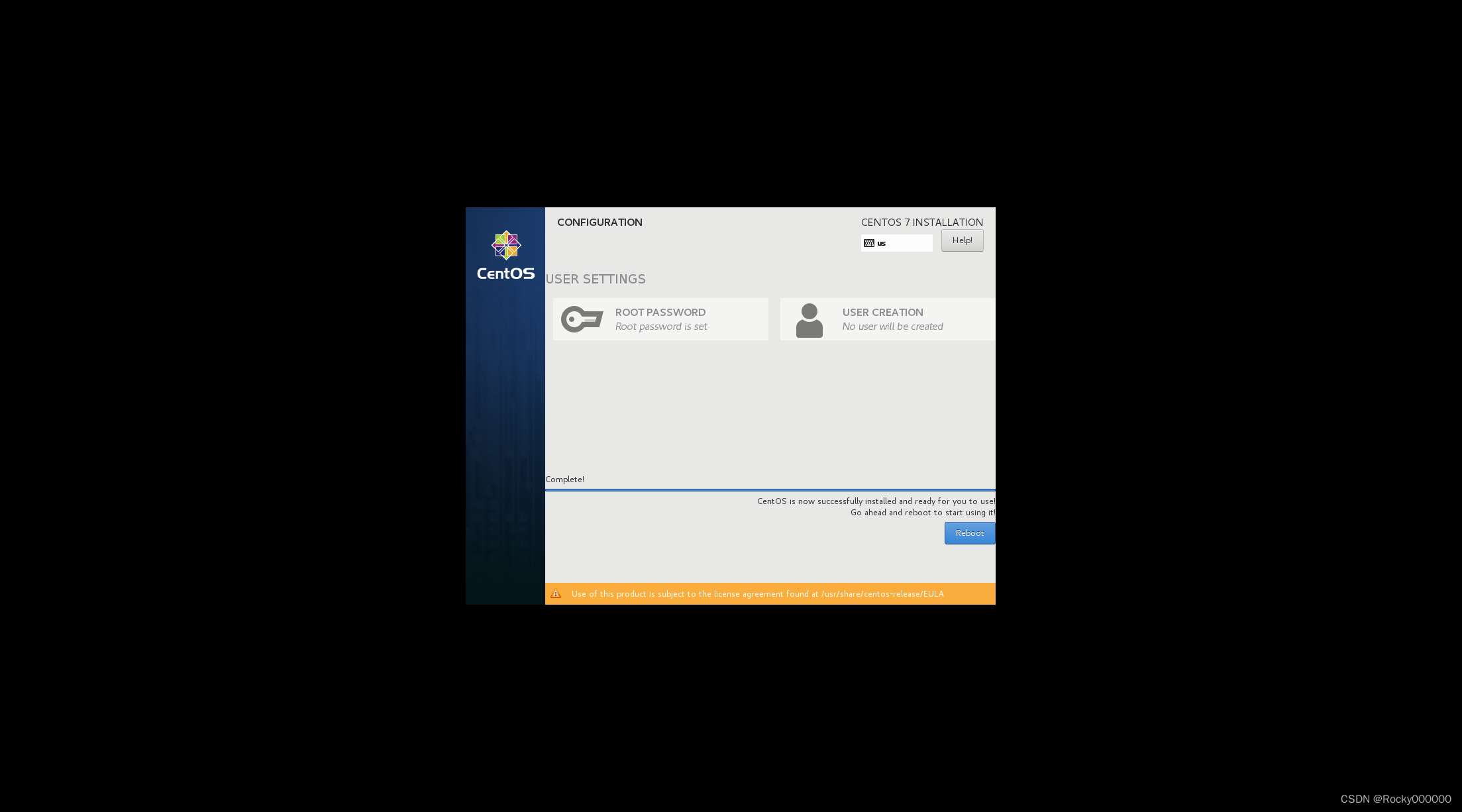
3、虚拟机配置
接下来我们就可以使用root用户进行登录开始后续的操作了。
1、网络配置
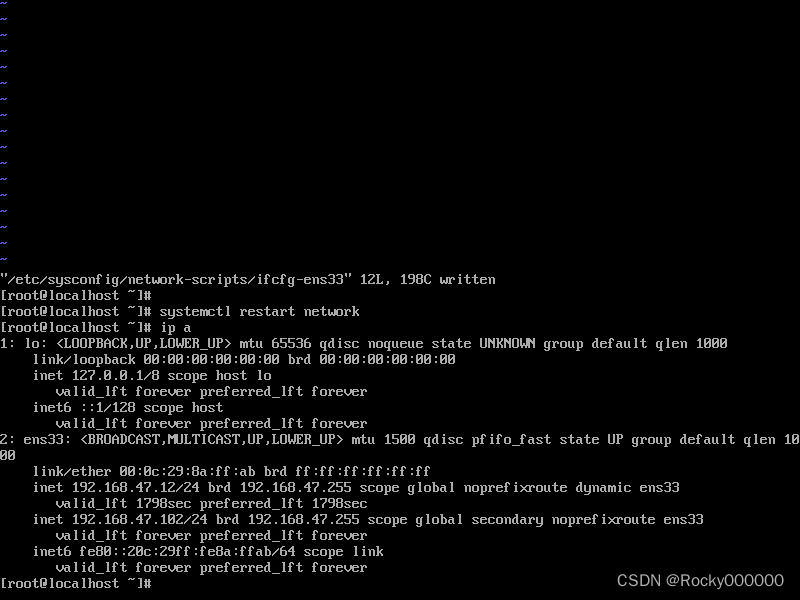
可以发现服务器此时显示的IP是192.168.47.12服务器重启会导致IP变换因此我们需要给服务器设置静态IP。
[root@bogon ~]# vi /etc/sysconfig/network-scripts/ifcfg-ens33
[root@bogon ~]# cat /etc/sysconfig/network-scripts/ifcfg-ens33
TYPE=Ethernet
#此处dhcp修改为static
BOOTPROTO=static
DEFROUTE=yes
DEVICE=ens33
ONBOOT=yes
#设置虚拟机的静态IP
IPADDR=192.168.47.104
NETMASK=255.255.255.0
#设置网关
GATEWAY=192.168.47.2
#设置dns
DNS1=192.168.47.2
DNS2=8.8.8.8
#重启网络服务
[root@bogon ~]# systemctl restart network
2、检查是否配置成功
①ping baidu.com 网络通畅配置完成

② 查看此时的静态ip就是我们在配置文件里输入的ip地址

此时我们的虚拟机就创建完成了。
4、虚拟机管理
1、虚拟机快照
在学习阶段我们无法避免的可能损坏Linux操作系统。
如果损坏的话重新安装一个Linux操作系统就会十分麻烦。
VMware虚拟机(Workstation和Funsion支持为虚拟机制作快照。
通过快照将当前虚拟机的状态保存下来在以后可以通过快照恢复虚拟机到保存的状态。
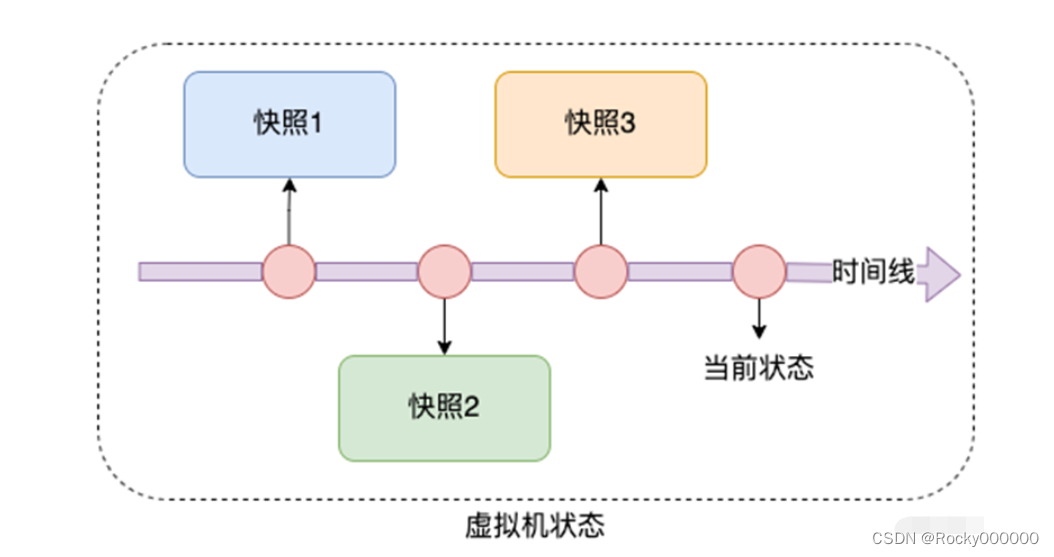
在VMware Workstation Pro中制作并还原快照(windows
建议在关机状态下进行快照这样会比较快。
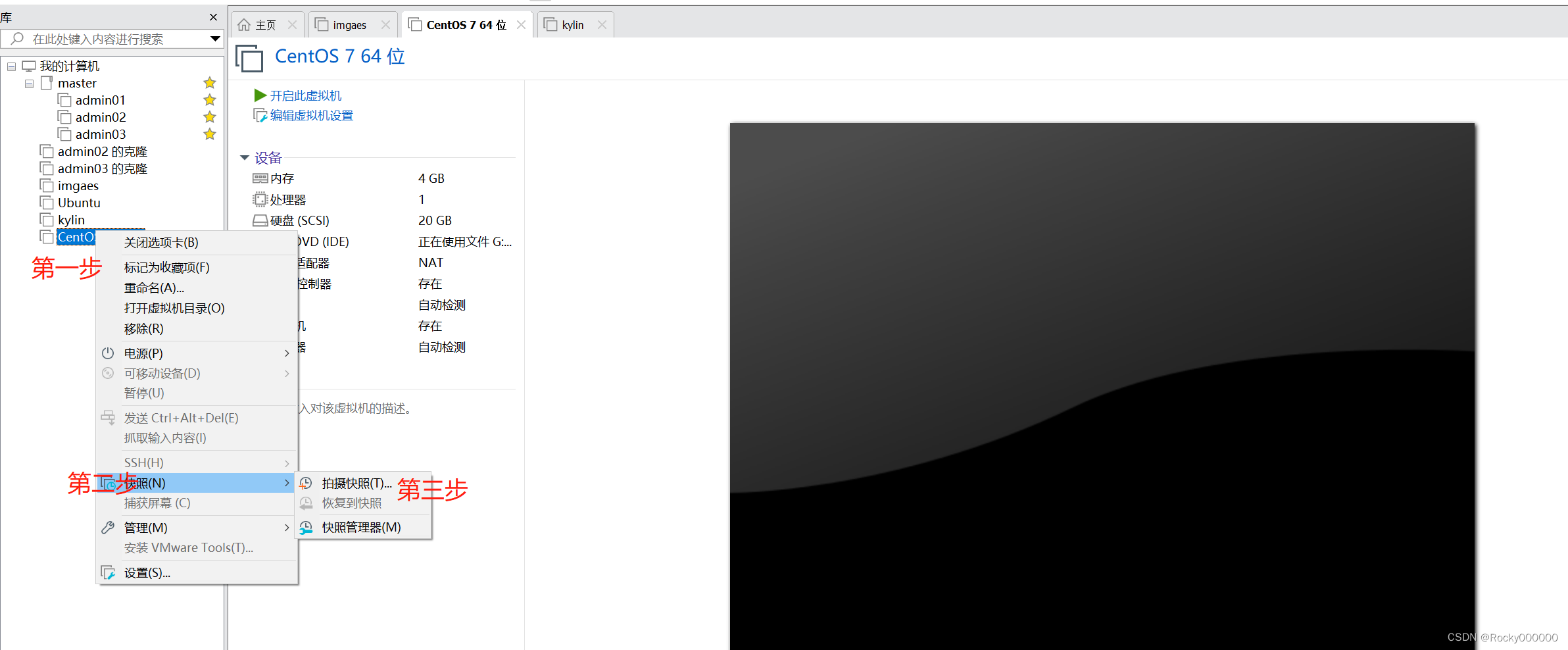
做好快照标注后就可以点击拍摄快照进行保存。
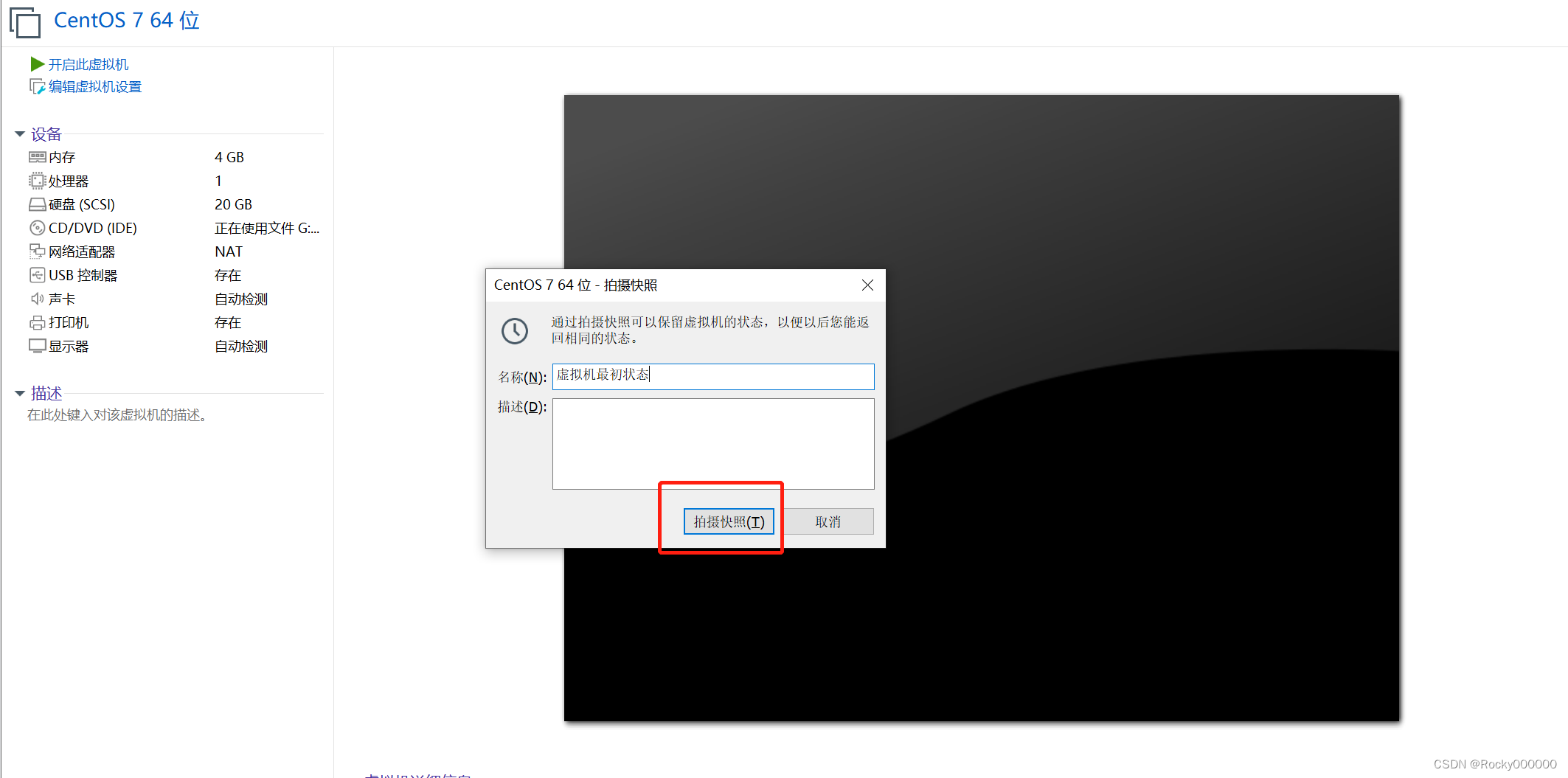
如果后续我们在本地环境因为操作导致虚拟机问题可以选择快照管理器选择最开始的快照进行恢复。此时服务器就会回到我们快照的这个状态。