JDK1.8 下载安装及配置教程 Windows系统
| 阿里云国内75折 回扣 微信号:monov8 |
| 阿里云国际,腾讯云国际,低至75折。AWS 93折 免费开户实名账号 代冲值 优惠多多 微信号:monov8 飞机:@monov6 |
1.选中jdk-8u281-windows-x64鼠标右键 点击以管理员身份运行(可通过文章末尾处高速下载)
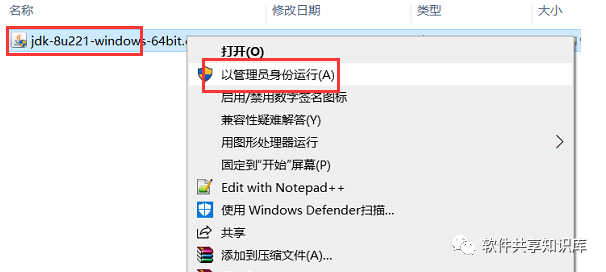
2.点击下一步 根据步骤全部安完(安装时注意记住安装路径,本教程都是按照默认安装路径进行配置)
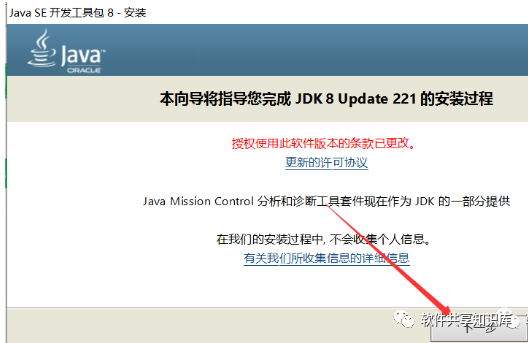
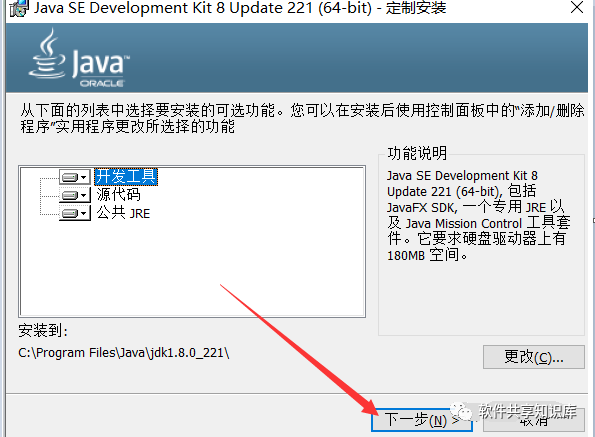
3.打开jdk的安装路径,(详见第五步)选中地址栏鼠标右击选择 复制
温馨提示:64位的jdk的默认安装路径是C:\Program Files\Java\jdk1.8.0_221
32位的jdk的默认安装路径是C:\Program Files (x86)\Java\jdk1.8.0_221
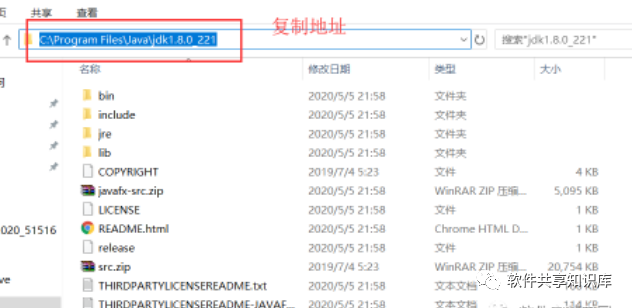
4.在桌面上选中此电脑 鼠标右键 点击属性
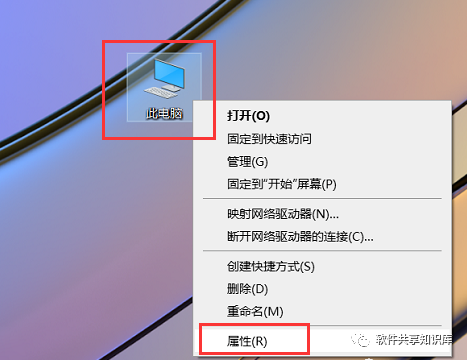
5.点击高级系统设置 点击环境变量
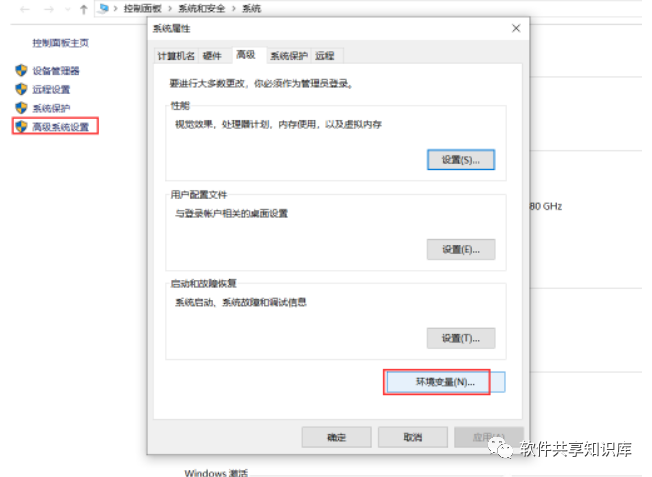
6.在系统变量下点击 新建
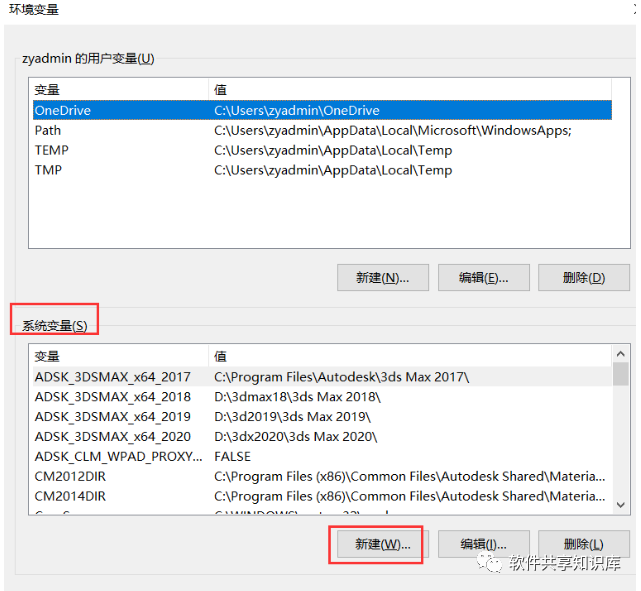
7.变量名输入JAVA_HOME在变量值栏中粘贴第3步中复制的jdk的路径,然后点击确定
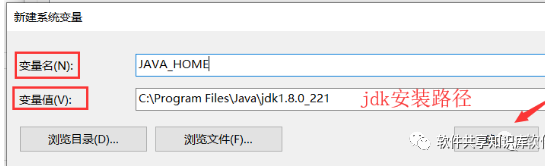
8.在系统变量中找到【Path】变量,然后点击编辑
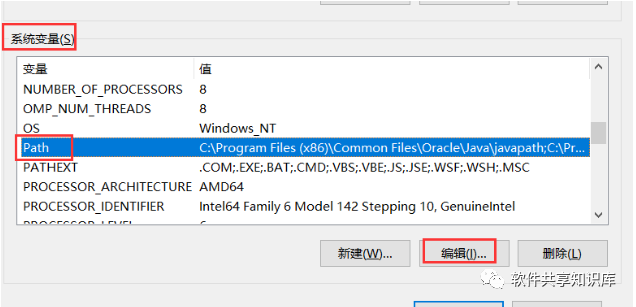
9.点击新建
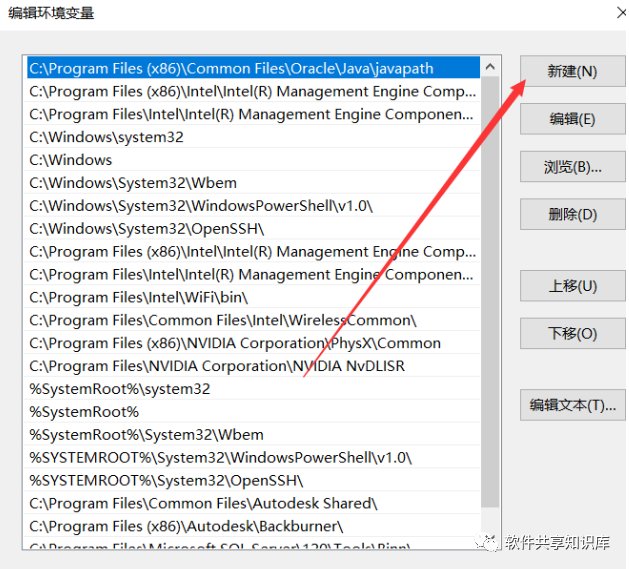
10.输入%JAVA_HOME%\bin建议使用复制粘贴手动输入容易出错 然后点击【确定】。
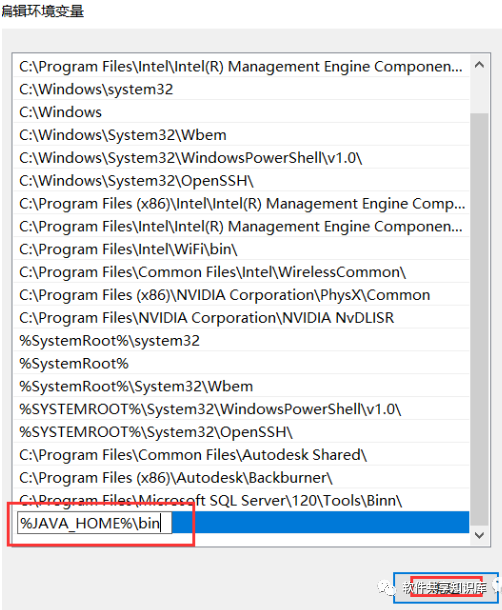
11.点击确定
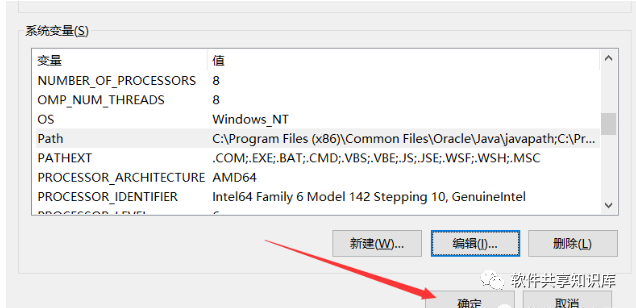
12.点击确定
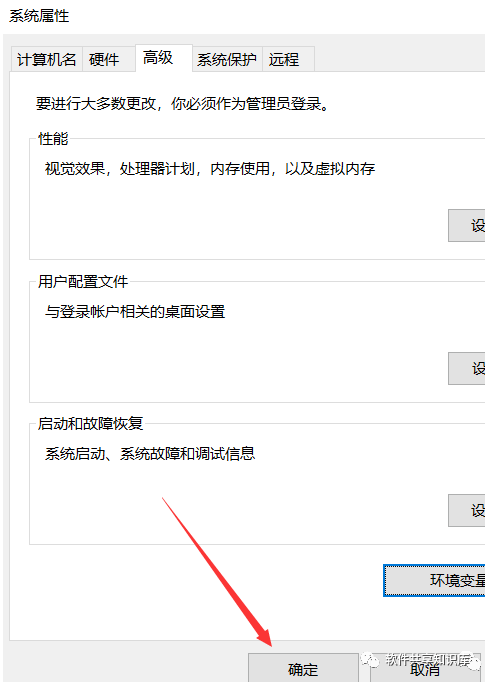
13.检查jdk是否安装配置成功:按下键盘上的快捷键win+r
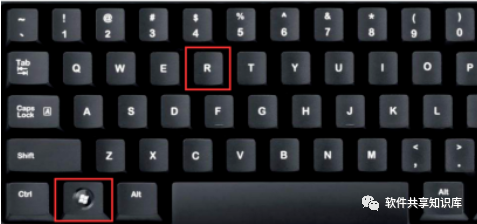
14.输入cmd点击确定
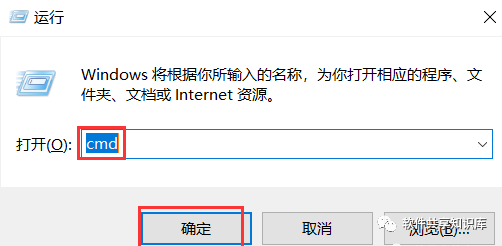
15.输入java 并按下键盘上的【Enter】键 出现如图所示
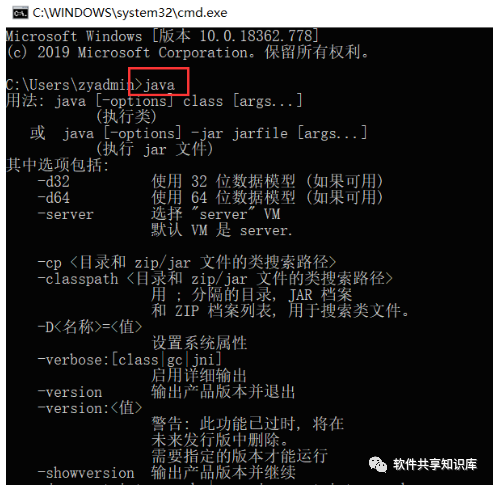
16.输入javac 并按下键盘上的【Enter】键 出现如图所示
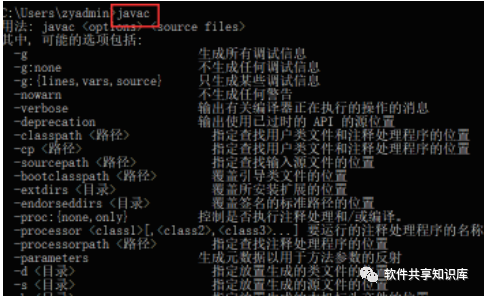
17.输入java -version并按下键盘上的【Enter】 出现jdk版本
提示:-version前面有个空格。
到这里jdk安装配置完成
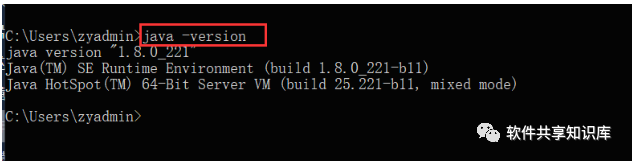
【jdk1.8】下载链接获取方式
扫描下方二维码
关注本公众号:软件共享知识库

在对话框回复:JDK
| 阿里云国内75折 回扣 微信号:monov8 |
| 阿里云国际,腾讯云国际,低至75折。AWS 93折 免费开户实名账号 代冲值 优惠多多 微信号:monov8 飞机:@monov6 |

