windows安装VMware最新版本(VMware Workstation 17.0 Pro)详细教程
| 阿里云国内75折 回扣 微信号:monov8 |
| 阿里云国际,腾讯云国际,低至75折。AWS 93折 免费开户实名账号 代冲值 优惠多多 微信号:monov8 飞机:@monov6 |
目录
一、概述
二、下载 VMware Workstation 17.0 Pro
三、安装 VMware Workstation 17.0 Pro
四、创建一个空的虚拟机
一、概述
VMware Workstation Pro™ 是一个运行在window或Linux系统的软件使开发人员能够在同一台 PC 上同时运行多个基于 x86 的 Windows、Linux 和其他操作系统。
本篇文章主要介绍VMware最新版本(VMware Workstation 17.0 Pro)在win10系统的安装对于VMware Workstation Pro有需要了解更多的可以到 VMware 中国 | CN 查看更多资料或查看 VMware Workstation 17.0 Pro 发行说明 。
二、下载 VMware Workstation 17.0 Pro
点击 Download VMware Workstation Pro 到VMware官网下载 VMware Workstation 17.0 Pro我是在win10系统安装的这里下载windows版本的。
![[外链图片转存失败,源站可能有防盗链机制,建议将图片保存下来直接上传(img-9ZlaQarY-1673870927979)(F:\tarena\00_嵌入式开发环境\00_VMware\VMware00.PNG)]](http://681314.com/zb_users/upload/2023/05/20230511205904_77174.png)
三、安装 VMware Workstation 17.0 Pro
下载安装包后双击 VMware-workstation-full-17.0.0-20800274.exe 运行安装包点击 下一步接收条款再点击下一步
![[外链图片转存失败,源站可能有防盗链机制,建议将图片保存下来直接上传(img-5I6BmC22-1673870927984)(F:\tarena\00_嵌入式开发环境\00_VMware\VMware01.PNG)]](http://681314.com/zb_users/upload/2023/05/20230511205904_83062.png)
自定义安装更改安装目录(可以不放C盘安装后占用1个G空间)然后下一步
![[外链图片转存失败,源站可能有防盗链机制,建议将图片保存下来直接上传(img-G0xpeVBS-1673870927986)(F:\tarena\00_嵌入式开发环境\00_VMware\VMware02.PNG)]](http://681314.com/zb_users/upload/2023/05/20230511205904_10192.png)
用户体验设置我都去掉了。这里去不去掉都可以点击下一步
![[外链图片转存失败,源站可能有防盗链机制,建议将图片保存下来直接上传(img-sVaSq9Mo-1673870927988)(F:\tarena\00_嵌入式开发环境\00_VMware\VMware03.PNG)]](http://681314.com/zb_users/upload/2023/05/20230511205904_44259.png)
快捷方式都勾选上然后下一步
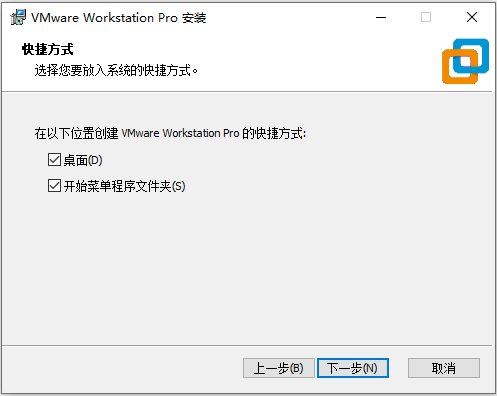
已准备好安装VMware Workstation Pro 点击 安装
![[外链图片转存失败,源站可能有防盗链机制,建议将图片保存下来直接上传(img-xWIlfnWv-1673870927992)(F:\tarena\00_嵌入式开发环境\00_VMware\VMware05.PNG)]](http://681314.com/zb_users/upload/2023/05/20230511205905_54107.png)
安装过程大概是几分钟完成后如图
![[外链图片转存失败,源站可能有防盗链机制,建议将图片保存下来直接上传(img-7v6w26DZ-1673870927994)(F:\tarena\00_嵌入式开发环境\00_VMware\VMware06.PNG)]](http://681314.com/zb_users/upload/2023/05/20230511205905_68286.png)
至此软件安装完成。VMware是付费软件需要注册或者购买密钥才可以长久使用不然只可以适用30天这个问题需要读者自行解决这里无法提供VMware 17 的密钥。😂😂😂
四、创建一个空的虚拟机
安装完成后需要打开虚拟机或创建一个新的虚拟机才可以使用这里介绍怎样创建一个空的虚拟机创建完成后需要安装系统才可以使用安装系统因为篇幅所限会在下一篇文章介绍。
打开VMware17软件后点击创建新的虚拟机如图
![[外链图片转存失败,源站可能有防盗链机制,建议将图片保存下来直接上传(img-MiiivUBg-1673870927997)(F:\tarena\00_嵌入式开发环境\00_VMware\VMware07.PNG)]](http://681314.com/zb_users/upload/2023/05/20230511205905_21880.png)
勾选自定义(高级)然后点击 下一步
![[外链图片转存失败,源站可能有防盗链机制,建议将图片保存下来直接上传(img-TSBOKyFX-1673870928000)(F:\tarena\00_嵌入式开发环境\00_VMware\VMware08.PNG)]](http://681314.com/zb_users/upload/2023/05/20230511205905_44157.png)
选择虚拟机硬件兼容性这里我选择 Workstation 12.x ,希望这个虚拟机可以在更低的版本VMware软件也可以运行点击下一步
![[外链图片转存失败,源站可能有防盗链机制,建议将图片保存下来直接上传(img-lfUAMjCc-1673870928004)(F:\tarena\00_嵌入式开发环境\00_VMware\VMware09.PNG)]](http://681314.com/zb_users/upload/2023/05/20230511205905_94538.png)
安装客户机操作系统勾选稍后安装操作系统然后点击下一步
![[外链图片转存失败,源站可能有防盗链机制,建议将图片保存下来直接上传(img-kr5d03R0-1673870928006)(F:\tarena\00_嵌入式开发环境\00_VMware\VMware10.PNG)]](http://681314.com/zb_users/upload/2023/05/20230511205905_42474.png)
选择客户机操作系统我安装的是Ubuntu22.04所以勾选Linux点击下一步
![[外链图片转存失败,源站可能有防盗链机制,建议将图片保存下来直接上传(img-pBVyj2Od-1673870928008)(F:\tarena\00_嵌入式开发环境\00_VMware\VMware11.PNG)]](http://681314.com/zb_users/upload/2023/05/20230511205905_21752.png)
命名虚拟机虚拟机名称可以随便写安装位置最好别选择C盘后面随着系统的不断使用会不断占用磁盘空间我选择在E盘的创建一个目录来存放点击下一步
![[外链图片转存失败,源站可能有防盗链机制,建议将图片保存下来直接上传(img-NQ5aFHPj-1673870928010)(F:\tarena\00_嵌入式开发环境\00_VMware\VMware12.PNG)]](http://681314.com/zb_users/upload/2023/05/20230511205905_58392.png)
处理器配置根据自己电脑的配置来分配可以指定电脑配置的1/2或1/3分配给虚拟机我这里直接按默认给的点击下一步
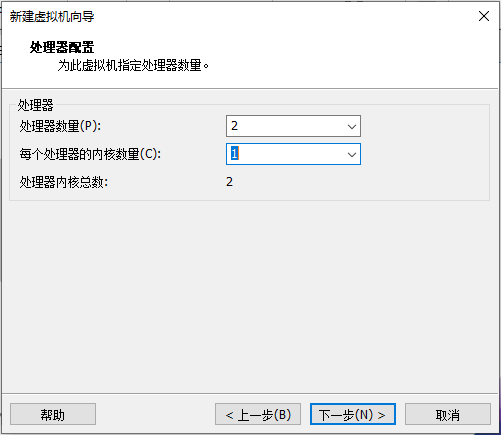
虚拟机的内存根据自己电脑的配置来分配可以指定电脑配置的1/2或1/3分配给虚拟机我这里直接按默认给的点击下一步
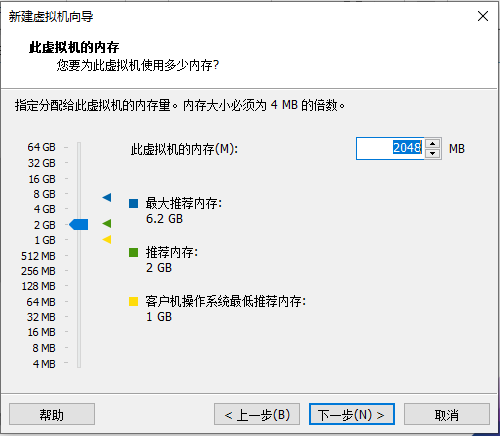
网络类型勾选使用桥接网络这样的话安装后的Ubuntu系统可以直接访问因特网点击下一步
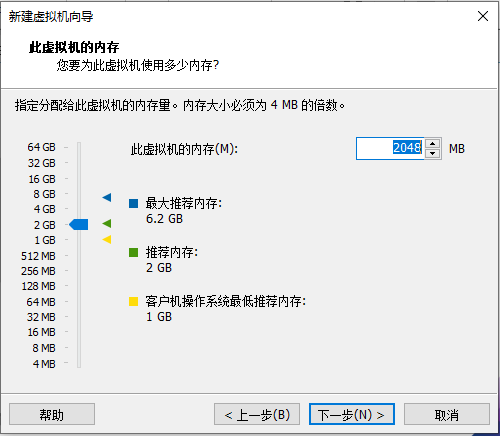
选择I/O控制器类型直接按照推荐的来点击下一步
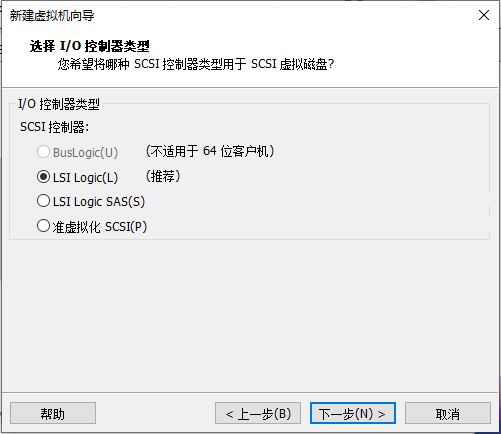
选择磁盘类型直接按照推荐的来点击下一步
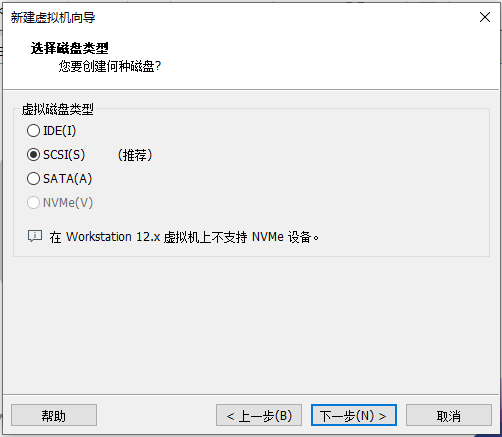
选择磁盘勾选创建新虚拟磁盘点击下一步
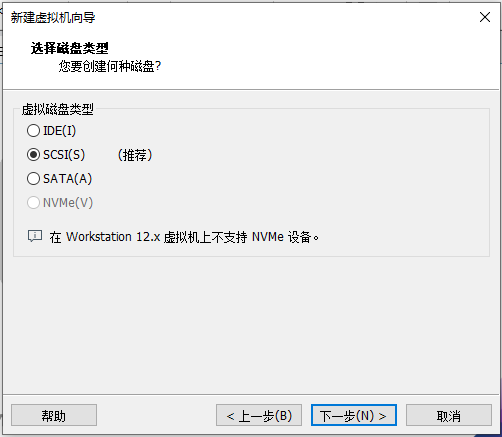
指定磁盘容量我这先指定100G但勾选立即分配所有空间勾选将虚拟磁盘拆分成多个文件方便后面移动虚拟机如果不考虑移动虚拟机的可以勾选存储为单个文件然后下一步

已准备好创建虚拟机可以看一下配置有需要改的可以点击自定义硬件修改点击完成就创建好一个空的虚拟机了。
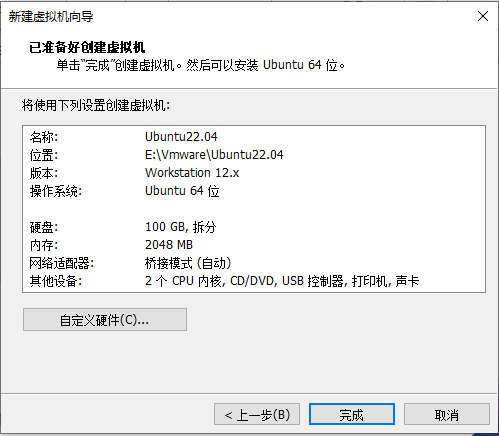
安装完成后在VMware打开虚拟机如图
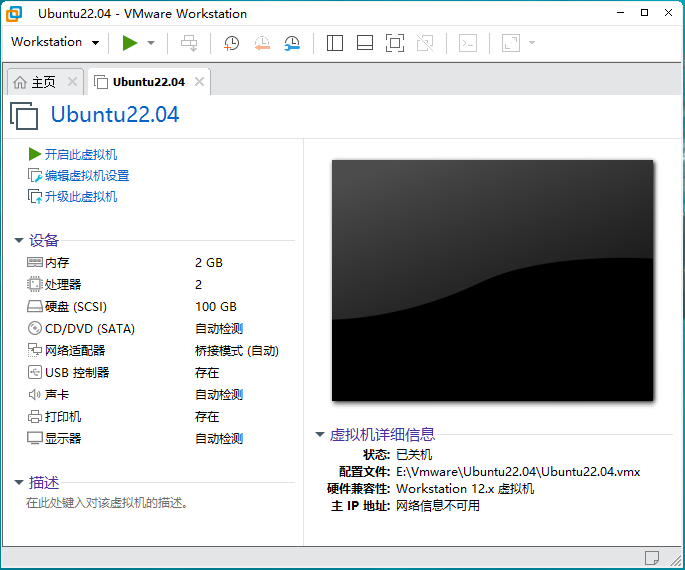
最后可以看一下安装虚拟机的目录空的虚拟机占用空间只有 12.6M 可以看到我们配置的磁盘文件Ubuntu22.04.vmdk。
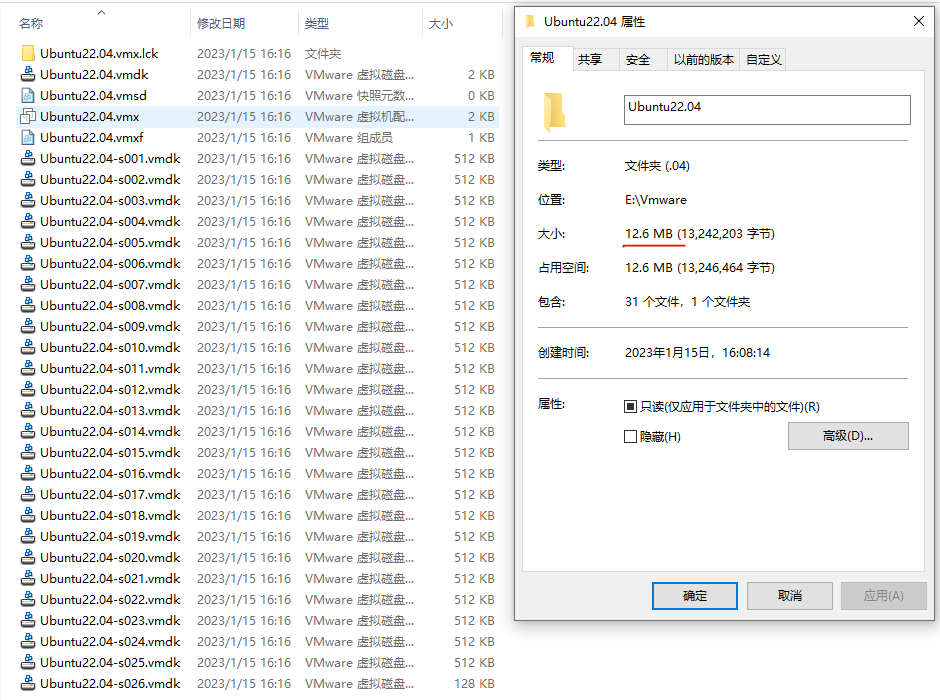
以上就是windows下安装VMware的全部过程有帮助的话点赞、收藏支持一下

