超详细VMware安装Ubuntu虚拟机步骤
| 阿里云国内75折 回扣 微信号:monov8 |
| 阿里云国际,腾讯云国际,低至75折。AWS 93折 免费开户实名账号 代冲值 优惠多多 微信号:monov8 飞机:@monov6 |
目录
只是一篇关于VMware如何安装Ubuntu虚拟机的博客~😆
1. 安装VMware
VMware中国官网https://www.vmware.com/cn.html
VMware Workstation Player官方个人免费版https://www.vmware.com/cn/products/workstation-player.html
VMware Workstation Pro商用收费版https://www.vmware.com/cn/products/workstation-pro.html
PSVMware Workstation Player用作平时学习和使用完全够用了。当然有想法的朋友可以尝试 多种渠道 安装VMware Workstation Pro。
- 注意安装VMware后需要确认自己的电脑是否成功安装
VMware Network Adapter VMnet1和VMware Network Adapter VMnet8两个网络适配器。 - 查看网络适配器的方式1Windows + R 调出
运行输入cmd调出终端输入ipconfig查看网络配置2Windows + I 调出Windows设置⟶ \longrightarrow ⟶ 网络和Internet ⟶ \longrightarrow ⟶ 状态 ⟶ \longrightarrow ⟶ 更改适配器选项查看3右键此电脑 ⟶ \longrightarrow ⟶ 管理 进入计算机管理⟶ \longrightarrow ⟶ 系统工具 ⟶ \longrightarrow ⟶ 设备管理器 ⟶ \longrightarrow ⟶ 网络适配器查看如果没有安装成功这里VMnet1和VMnet8两个网络器应该带有三角形的橘黄色警告符号。 - 解决没有以上两个网络适配器的方法https://blog.csdn.net/KRISNAT/article/details/124107032
2. 下载Ubuntu安装镜像
Ubuntu官网https://ubuntu.com/
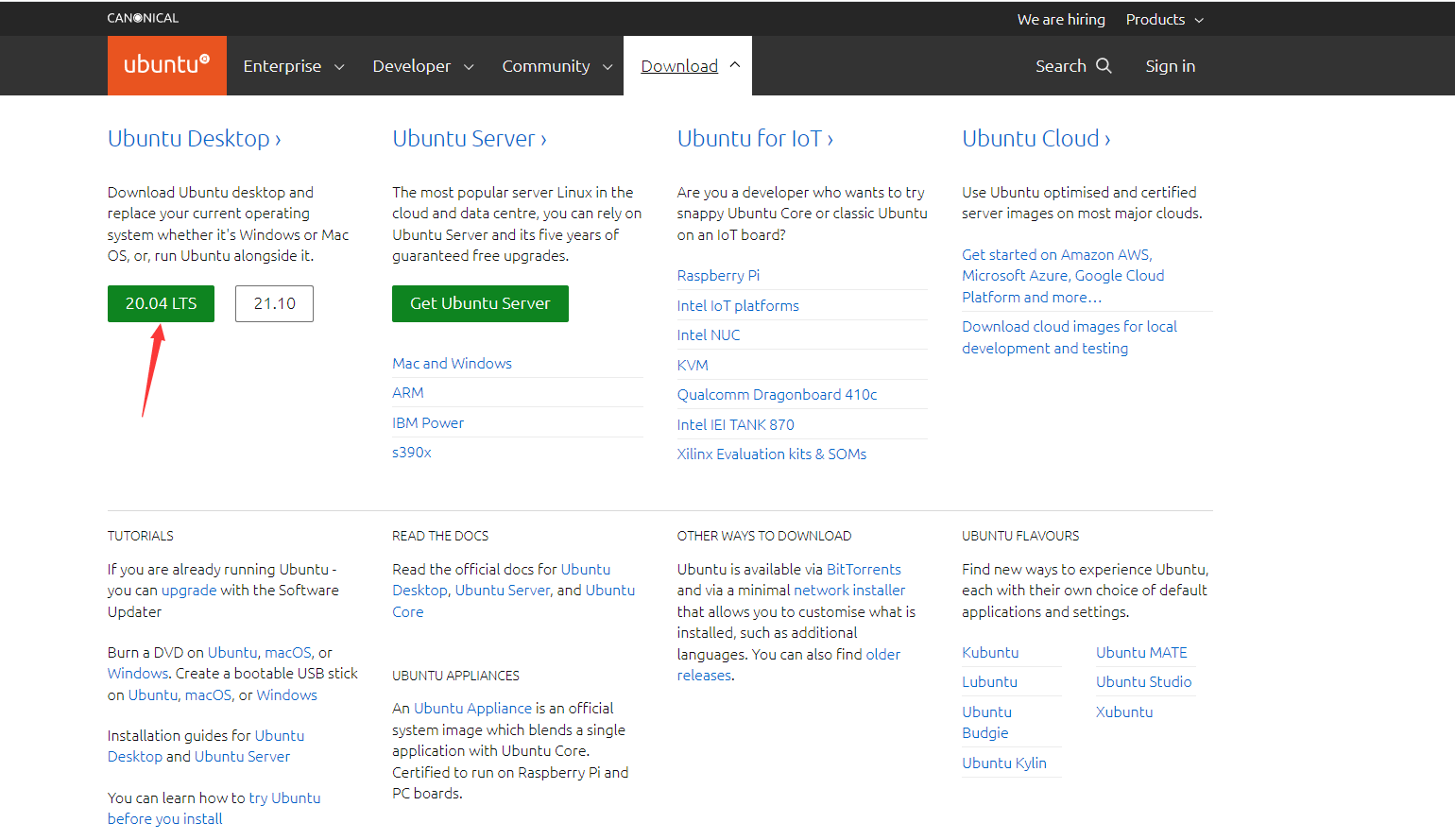
这里选择20.04 LTSLTS表示长时间支持版本下载即可。
需要其他版本则需要点击蓝色的Ubuntu Desktop选择see our alternative downloads下载其他版本
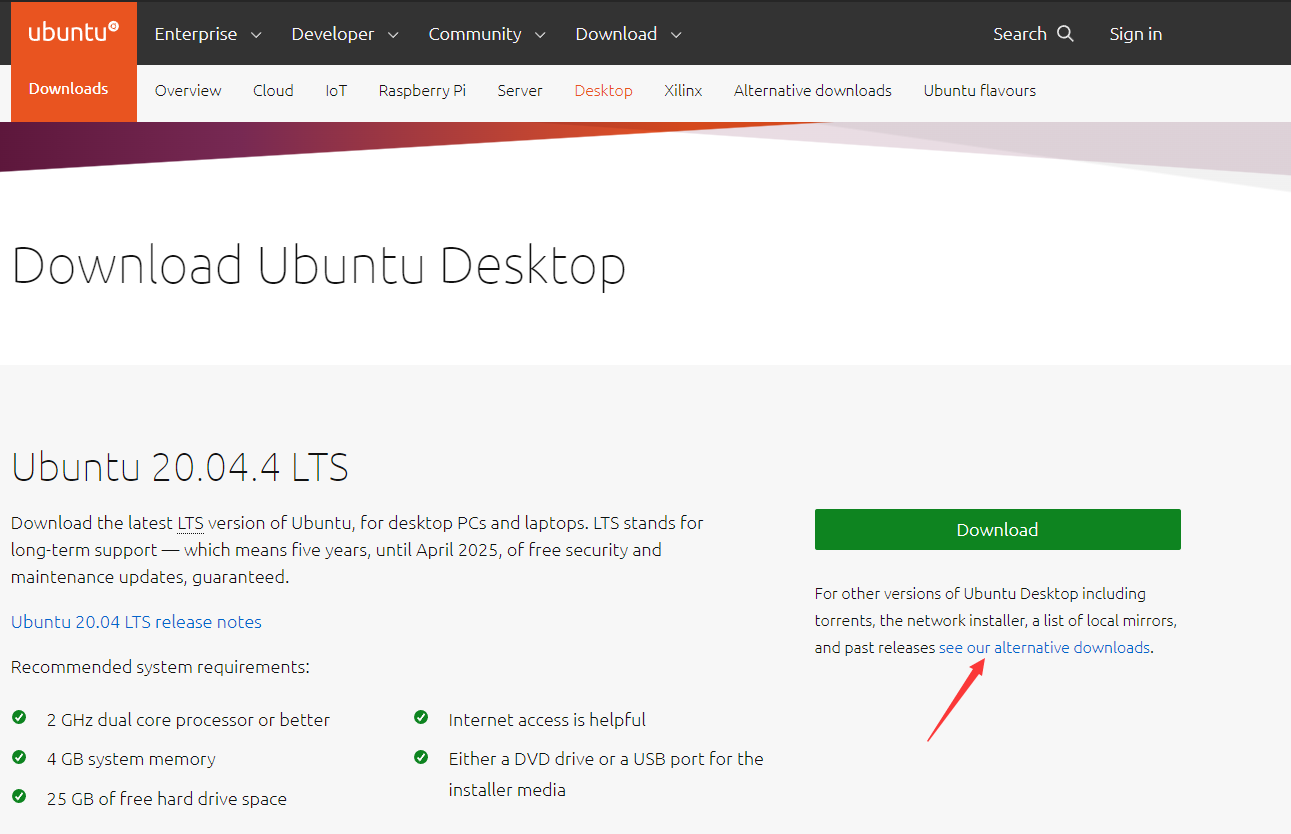
3. 安装Ubuntu系统
打开VMware Workstation文件->创建虚拟机新建虚拟机Control+N这里直接选择典型即可除非特殊需要一般用不到自定义
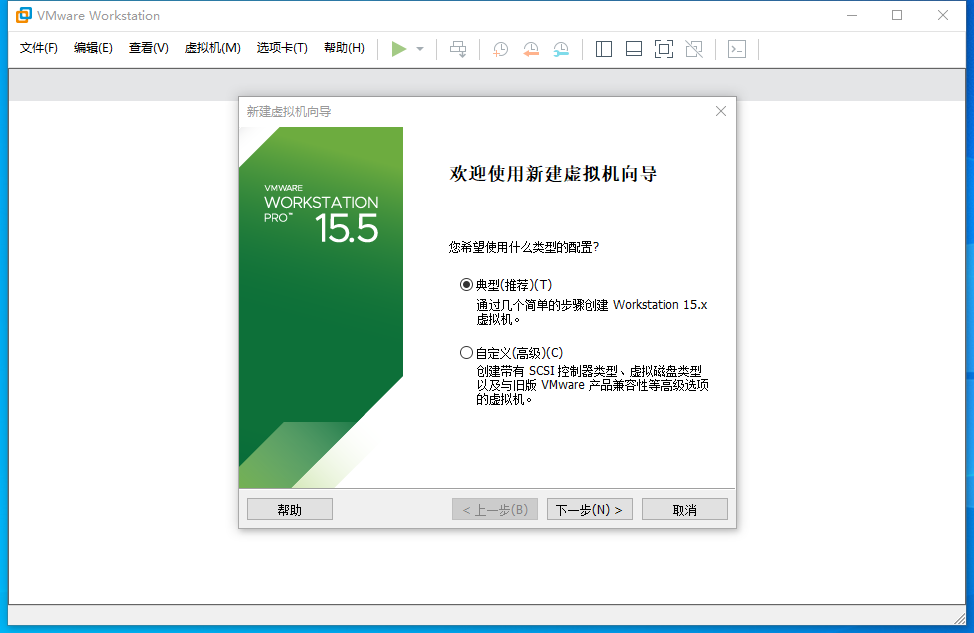
选择稍后安装操作系统
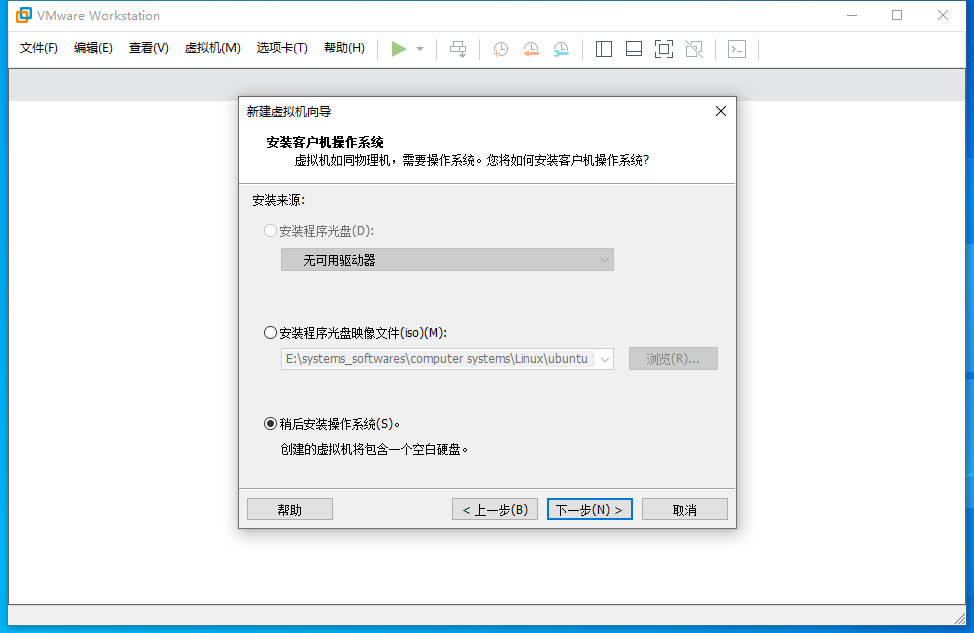
选择LinuxLinux 64位
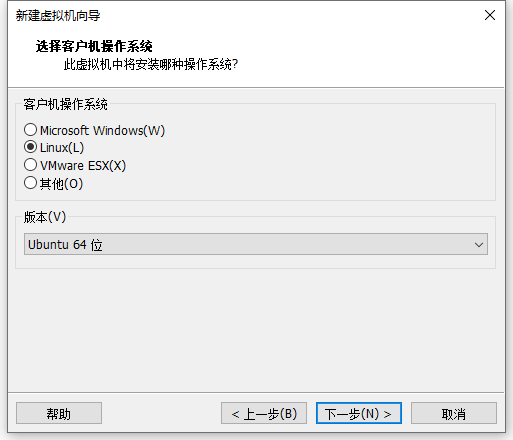
为自己的虚拟机命名并选择合适的安装位置这里主要方便记忆和寻找虚拟机除了建议使用全英文、数字和下划线没有特殊要求
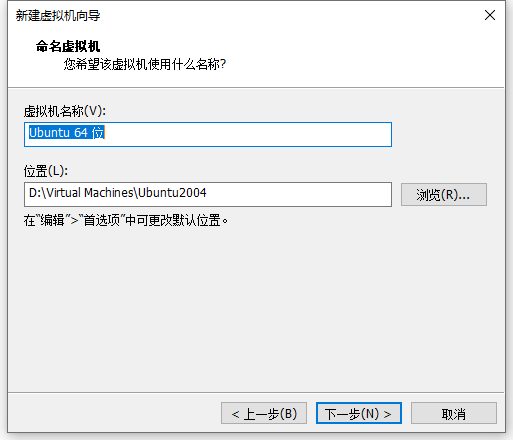
这里建议磁盘大小不低于40GB选择将虚拟磁盘拆分成多个文件便于今后移动虚拟机

这里可以直接点击完成稍后再编辑虚拟机设置里面修改也可以先自定义硬件
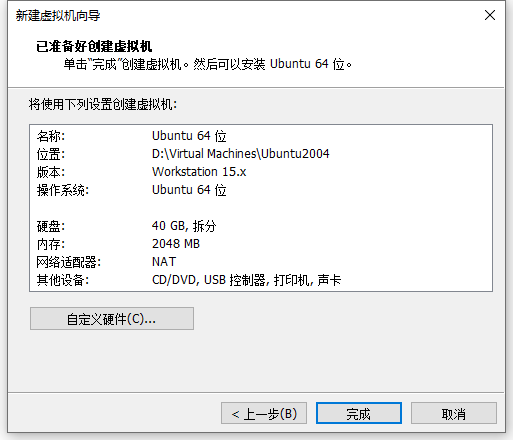
Ubuntu虚拟机的硬件建议内存
≥
\geq
≥ 2GB硬盘
≥
\geq
≥ 40GB除了CD/DVDSATA需要选择刚刚下载的ubuntu镜像其他的均可不用管。
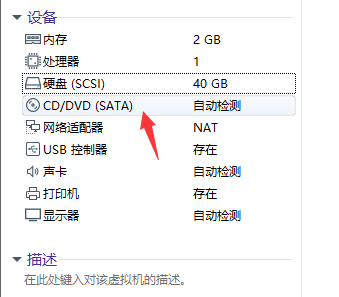
CD/DVDSATA选择启动时连接使用ISO映像文件(M)浏览选择刚刚下载的ubuntu镜像然后确定退出虚拟机设置
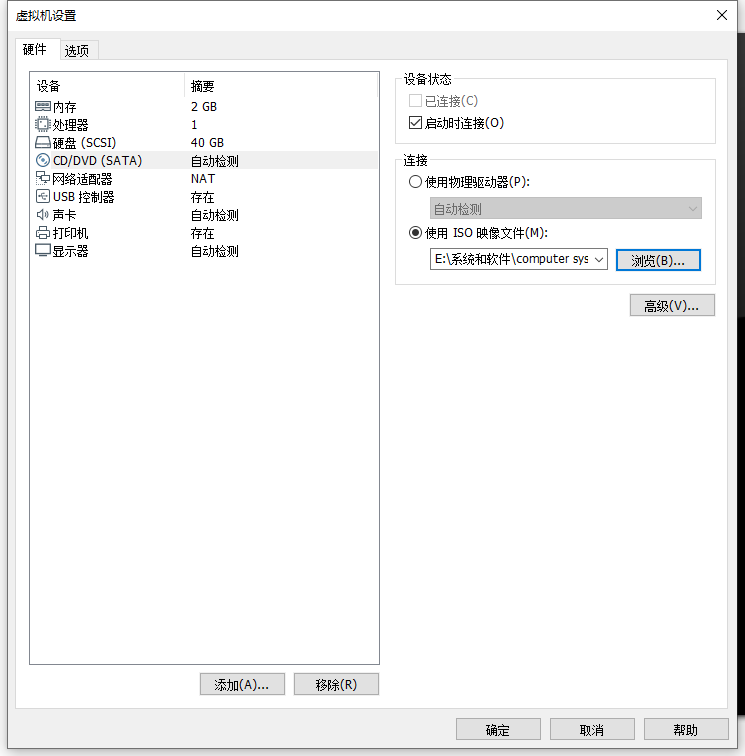
进入VMware选择开启此虚拟机

这里根据需要选择是否将语言设置为中文简体我这里就直接选择English然后Install Ubuntu安装Ubuntu
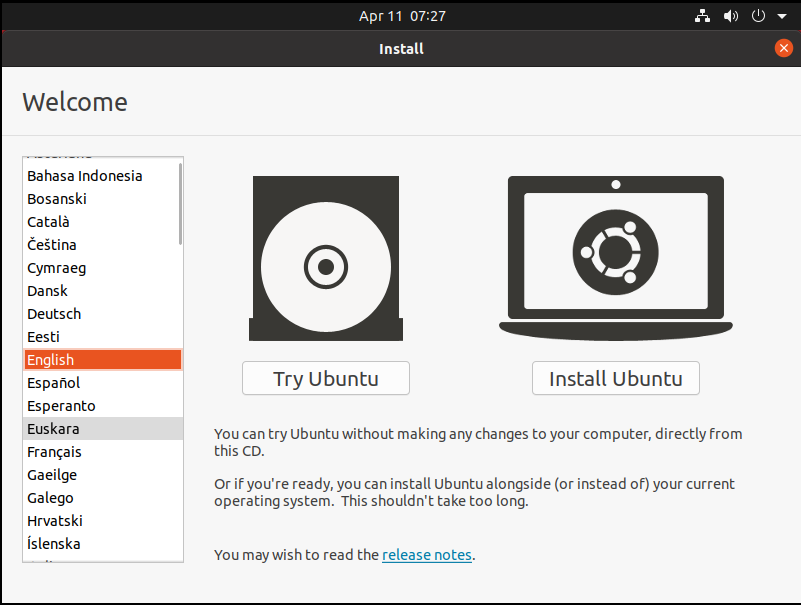
Kyeboard Layout键盘布局默认即可
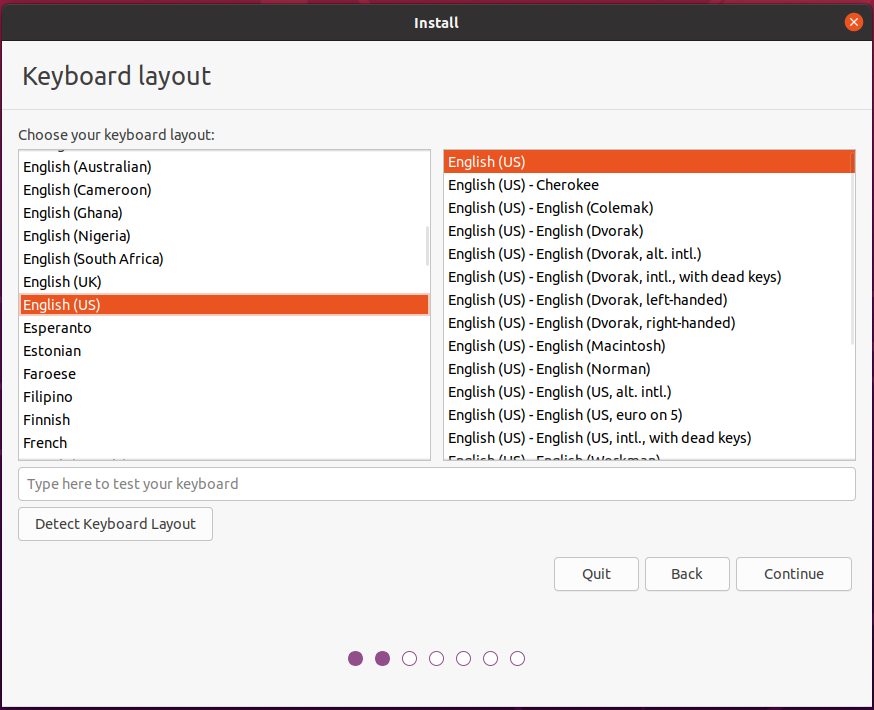
Updates and other Software更新和其它软件这里建议把Download updates while installing ubuntu安装时下载更新 去掉把Install third-party software for graphics and wi-Fi hardware and additional media formats为图形和 Wi-Fi 硬件以及其他媒体格式安装第三方软件选择上这里也不会下载很多内容但是可以在今后的使用年过程中避免浏览器打不开视频、图片等问题。
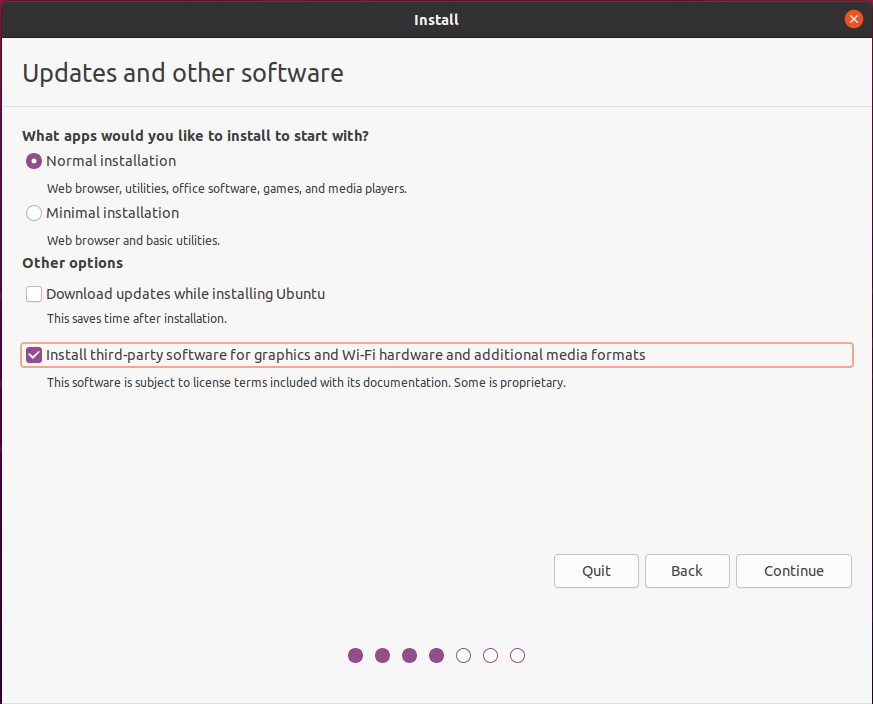
因为是安装的的虚拟机这里直接选择Erase disk and install Ubuntu擦除磁盘并安装ubuntu即可并不会影响我们宿主机的非安排给虚拟机的那40GB之外的磁盘文件这里有点绕😆
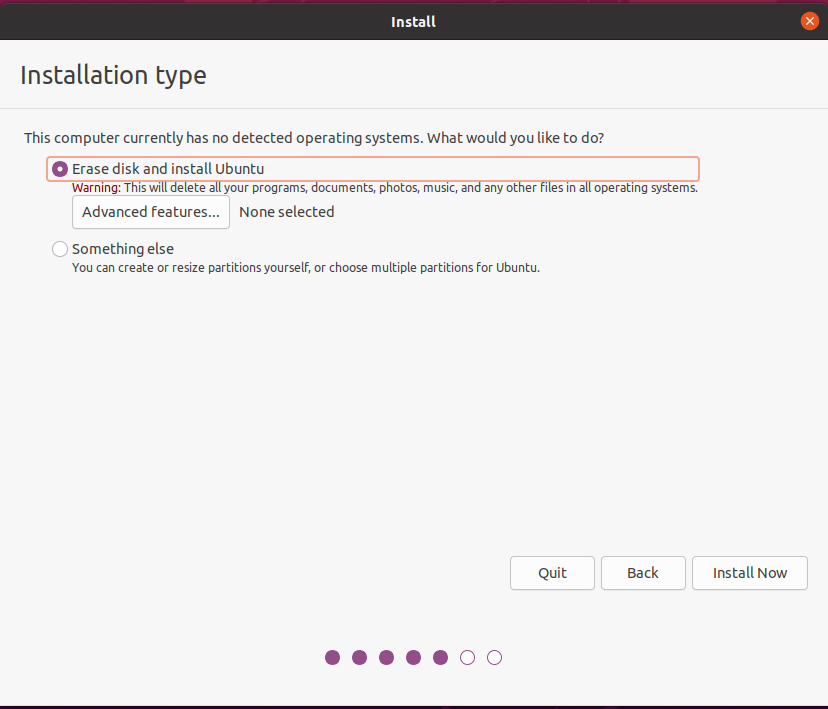
这里点击中国确认时区是Shanghai上海因为时局的原因地图都不给正确的。国人当自强啊
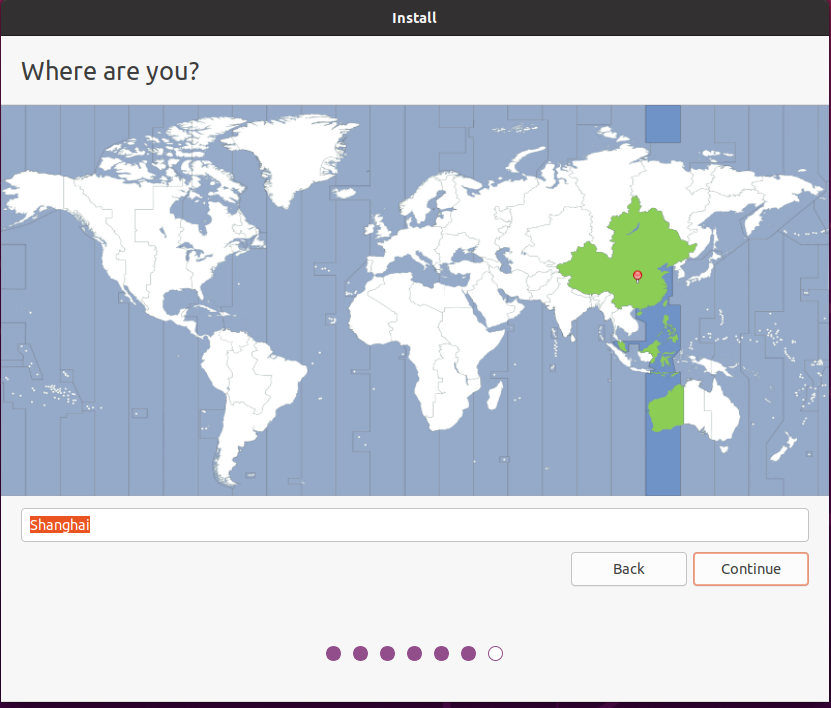
这里设置自己的计算机名、密码等
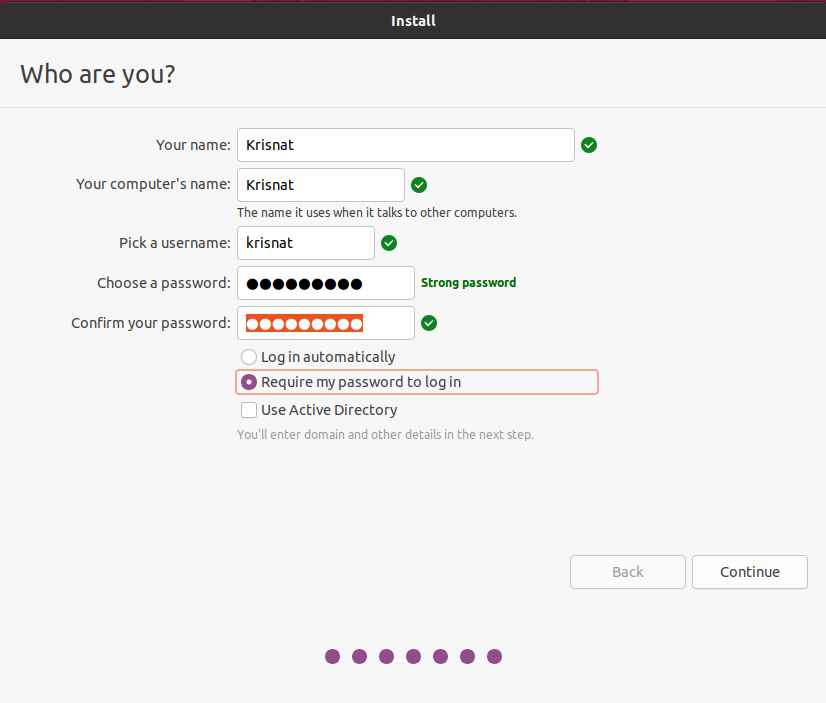
然后就是等待完成安装安装完成后点击重启即可
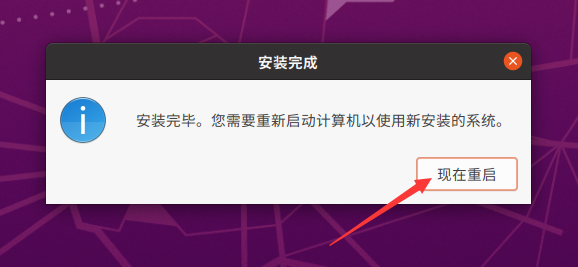
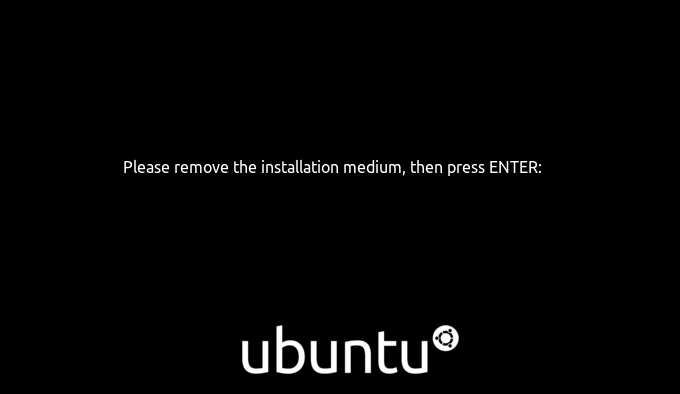
3. VMware Tools安装
VMware Tools 中包含一系列服务和模块可在 VMware 产品中实现多种功能从而使用户能够更好地管理客户机操作系统以及与客户机操作系统进行无缝交互。
VMware Tools 具备以下功能
- 将消息从主机操作系统传递到客户机操作系统。
- 将客户机操作系统作为 vCenter Server 及其他 VMware 产品的组成部分进行自定义。
- 运行有助于实现客户机操作系统自动化运行的脚本。这些脚本在虚拟机的电源状态改变时运行。
- 在客户机操作系统与主机操作系统之间同步时间。
VMware Tools 的作用请参考https://docs.vmware.com/cn/VMware-Tools/11.3.0/com.vmware.vsphere.vmwaretools.doc/GUID-28C39A00-743B-4222-B697-6632E94A8E72.html
3.1 首先进入刚刚安装的Ubuntu系统完成基本设置
这里可以看出现在的系统在VMware里面显示的尺寸较小
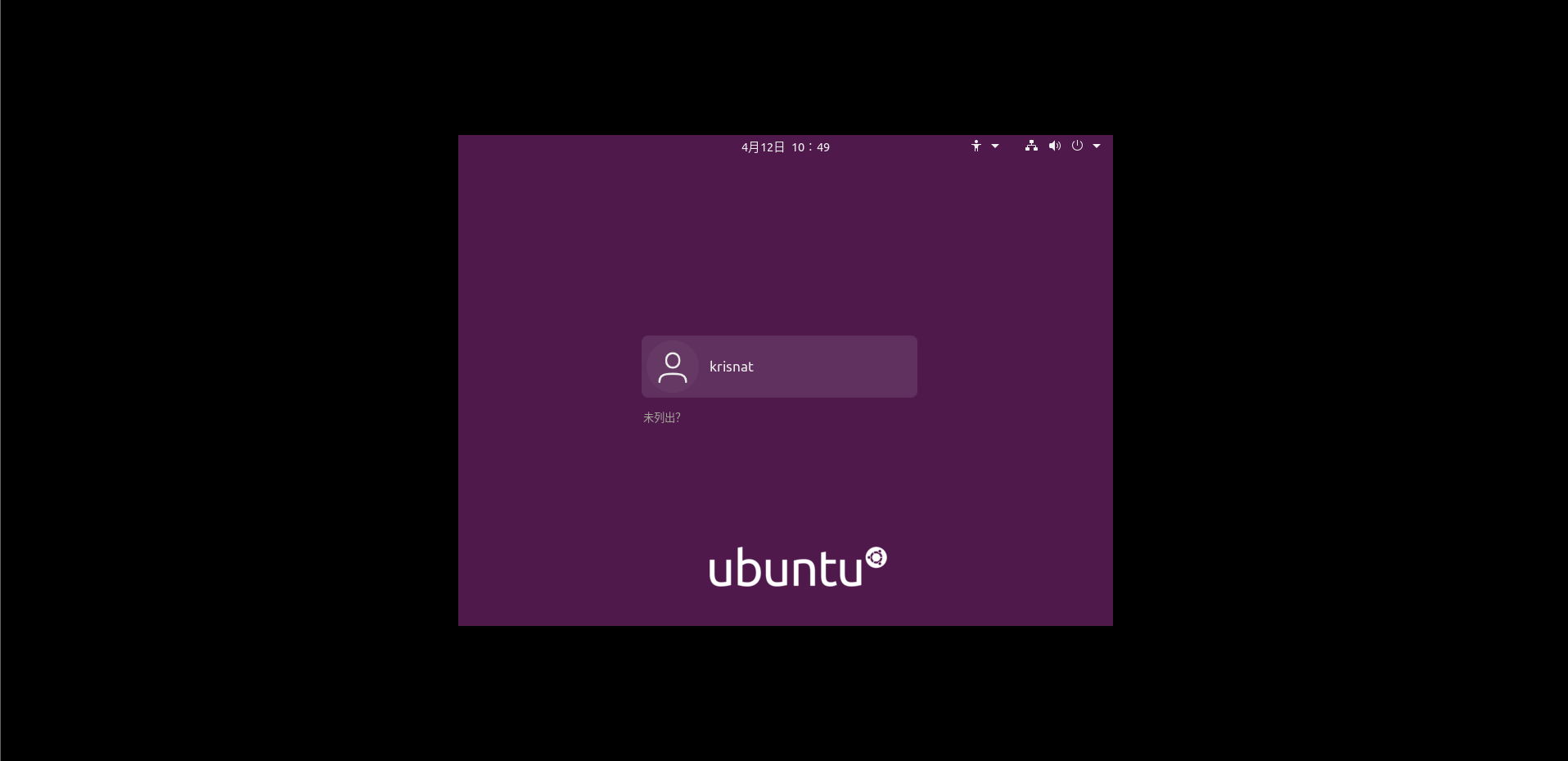
跳过
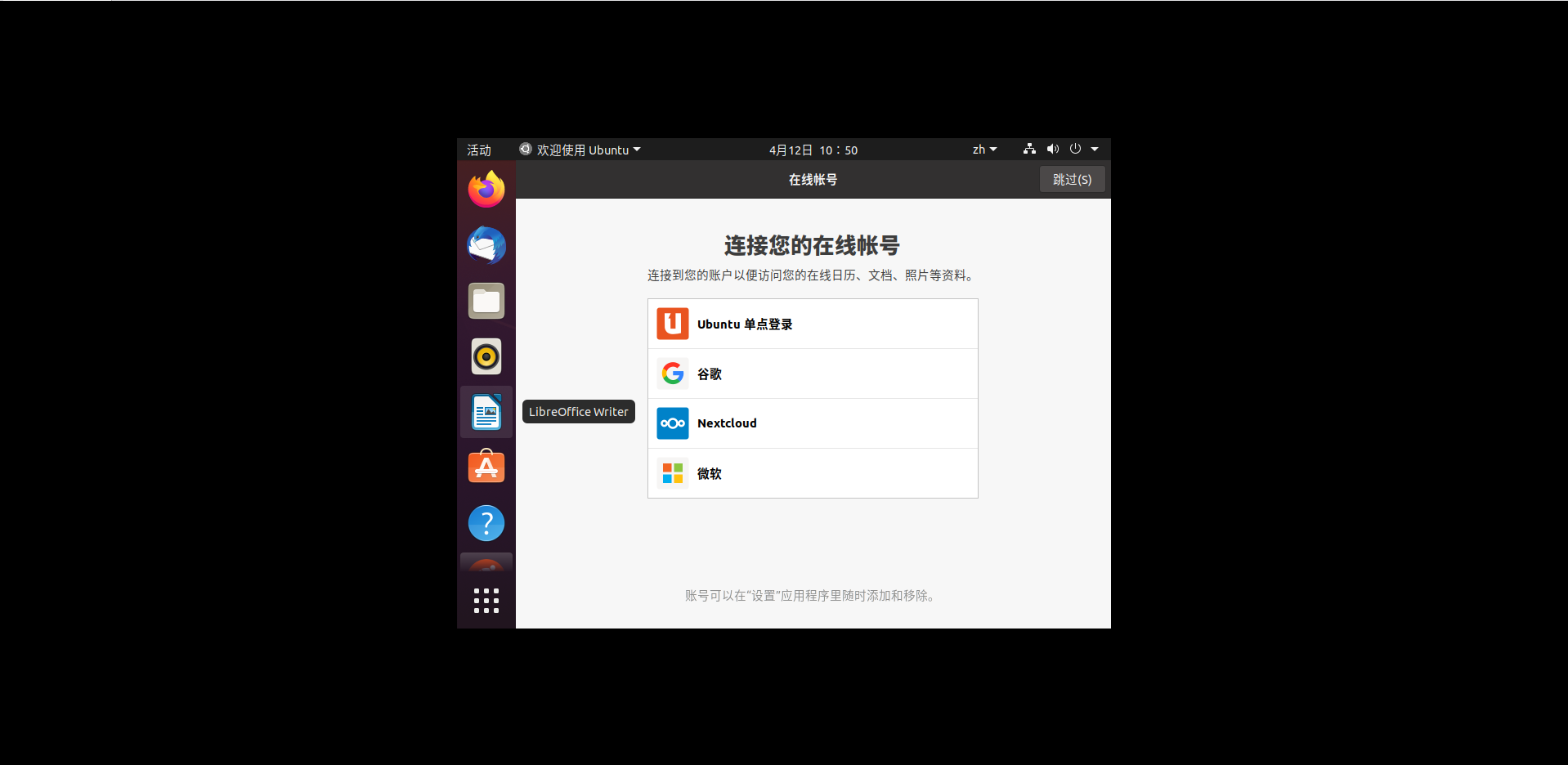
前进
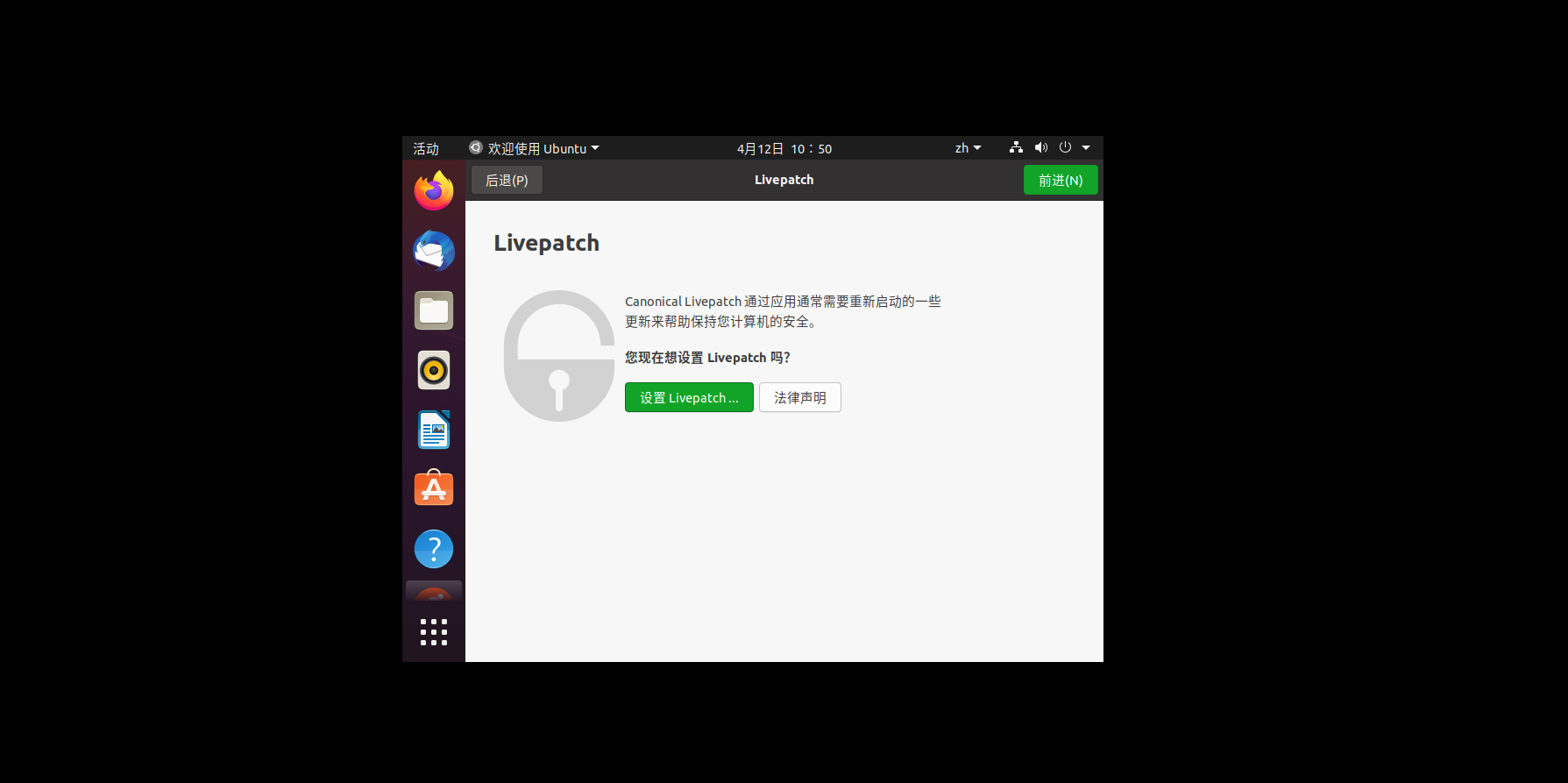
根据需要选择这里我选择否不发送系统信息然后前进

不打开位置服务前进
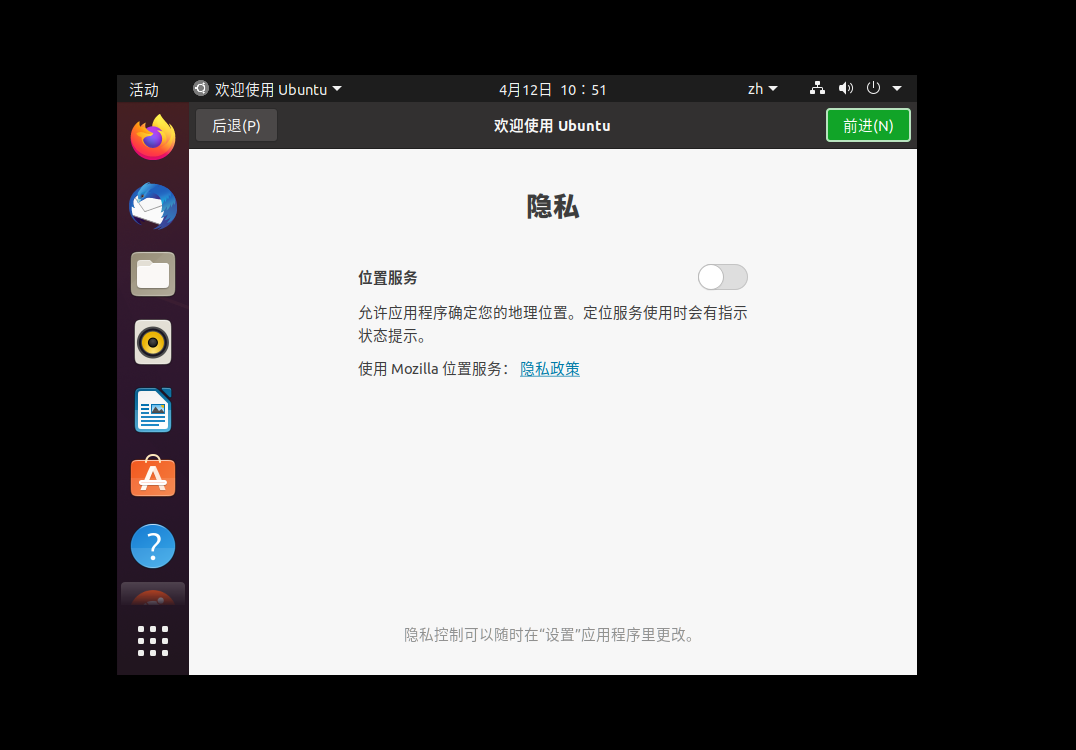
完成
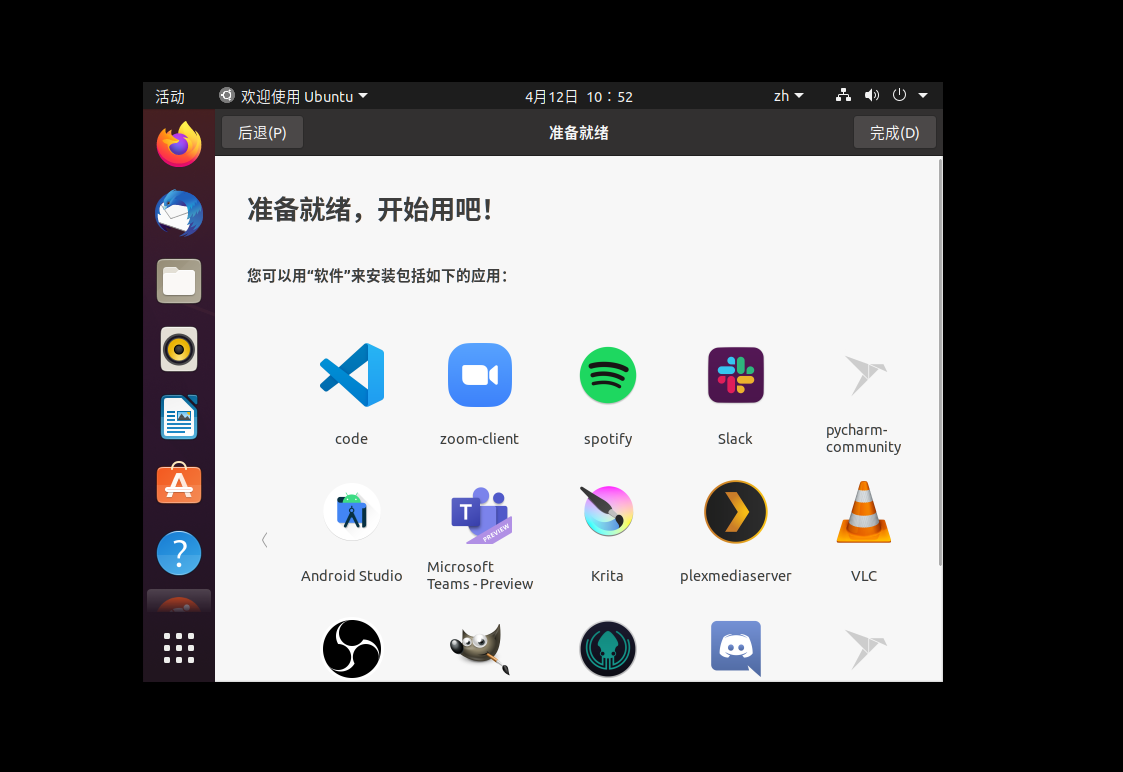
这里选择稍后提醒避免不必要的等待更新什么的可以等虚拟机设置好以后在更新
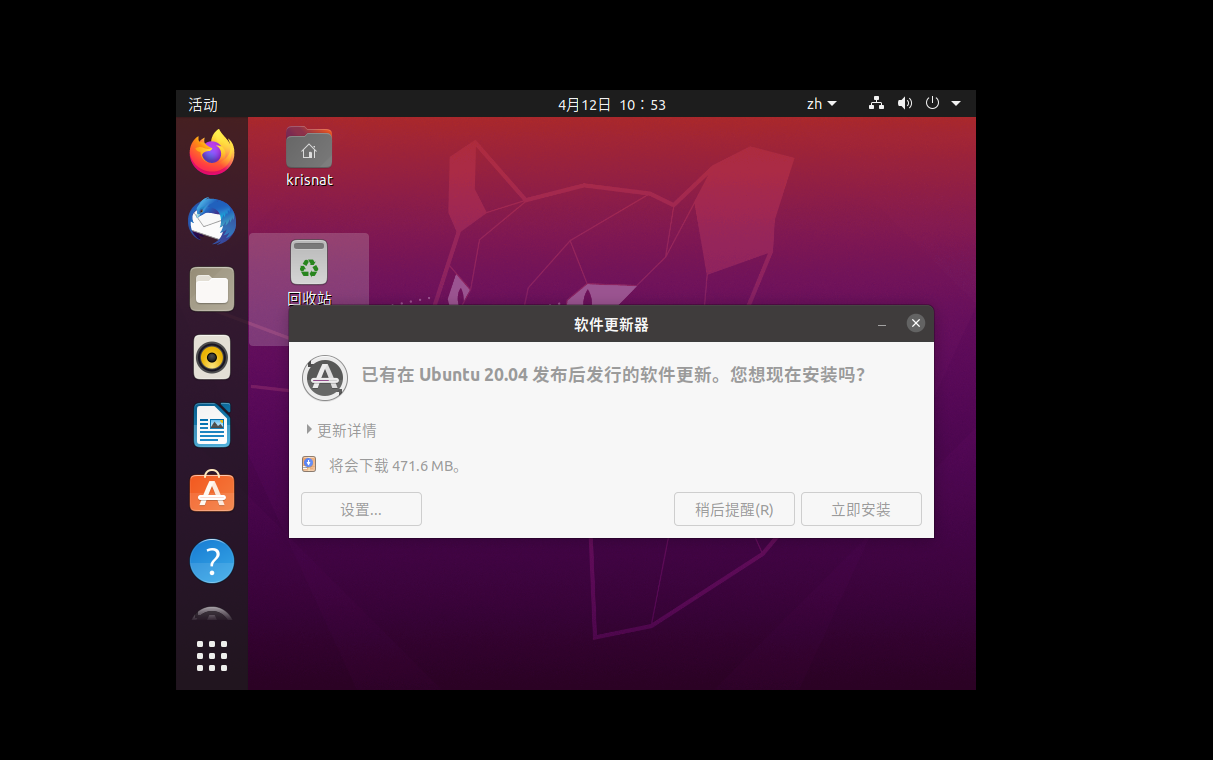
3.2 正式安装VMware tools
STEP1点击VMware的虚拟机选择重新安装VMware Tools或者安装VMware Tools这里是根据之前是否安装过VMware Tools而定如果这里是灰色的无法选择的状态则看STEP2
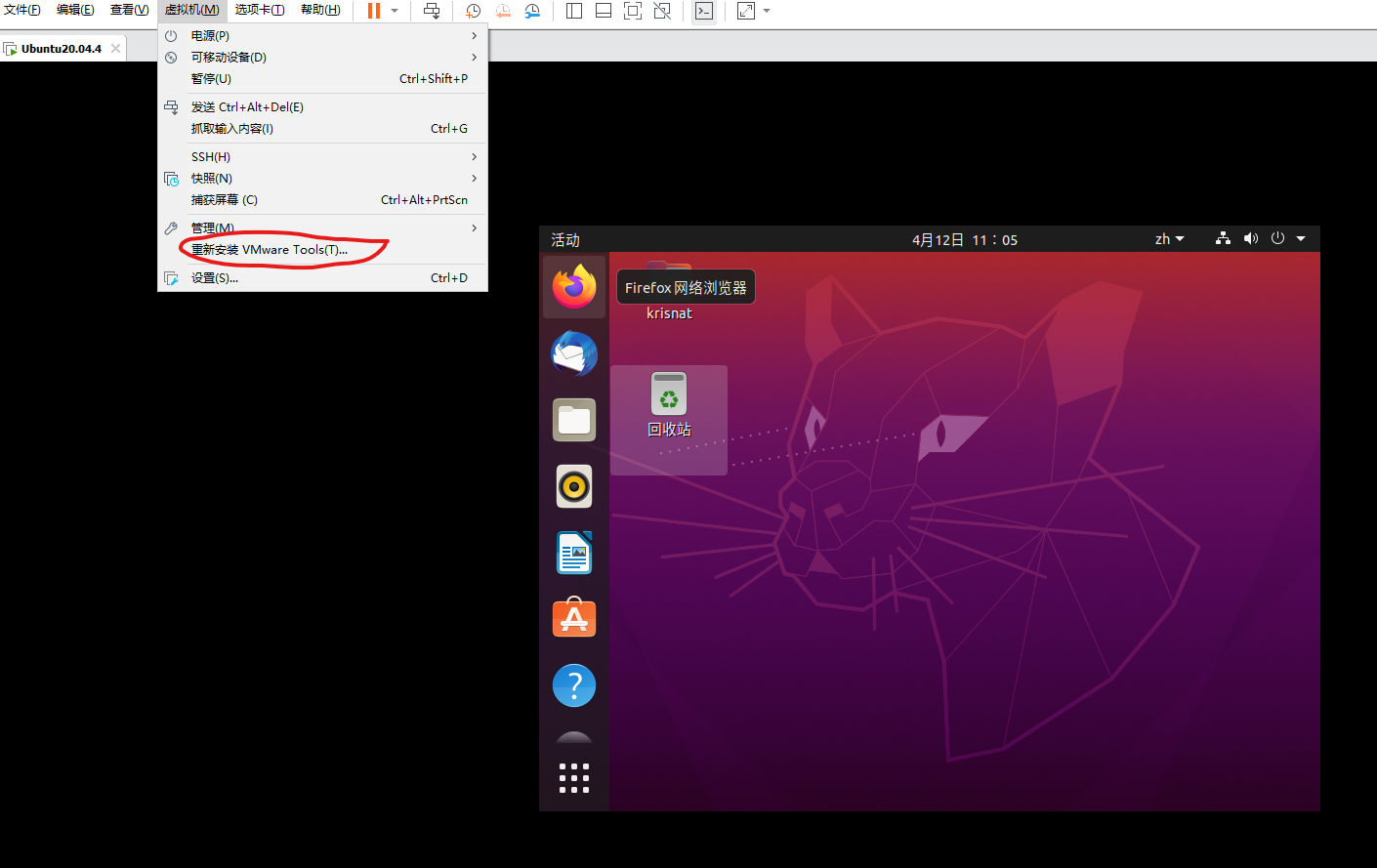
STEP2如果重新安装VMware Tools这里是灰色的则需要关闭虚拟机在编辑虚拟机设置里面将CD/DVD (SATA)的连接设置成使用物理驱动器然后重启虚拟机完成STEP1的设置
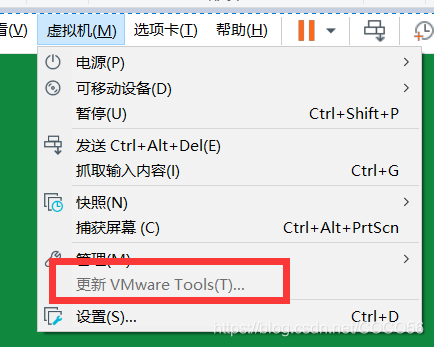
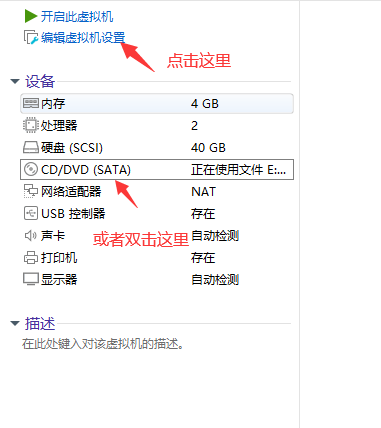
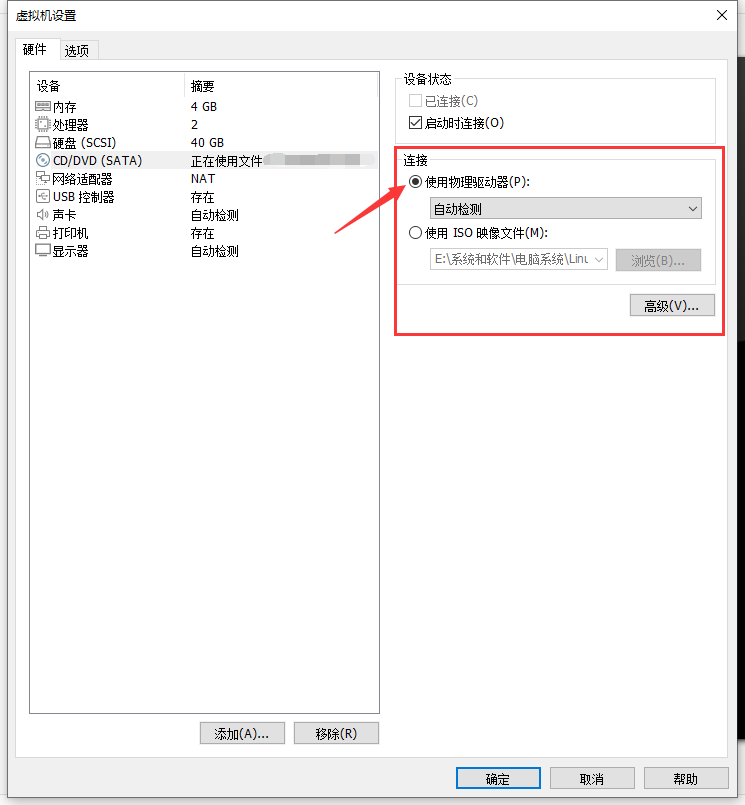
STEP3在STEP1中点击重新安装vmware tools会出现如下提示点击是即可
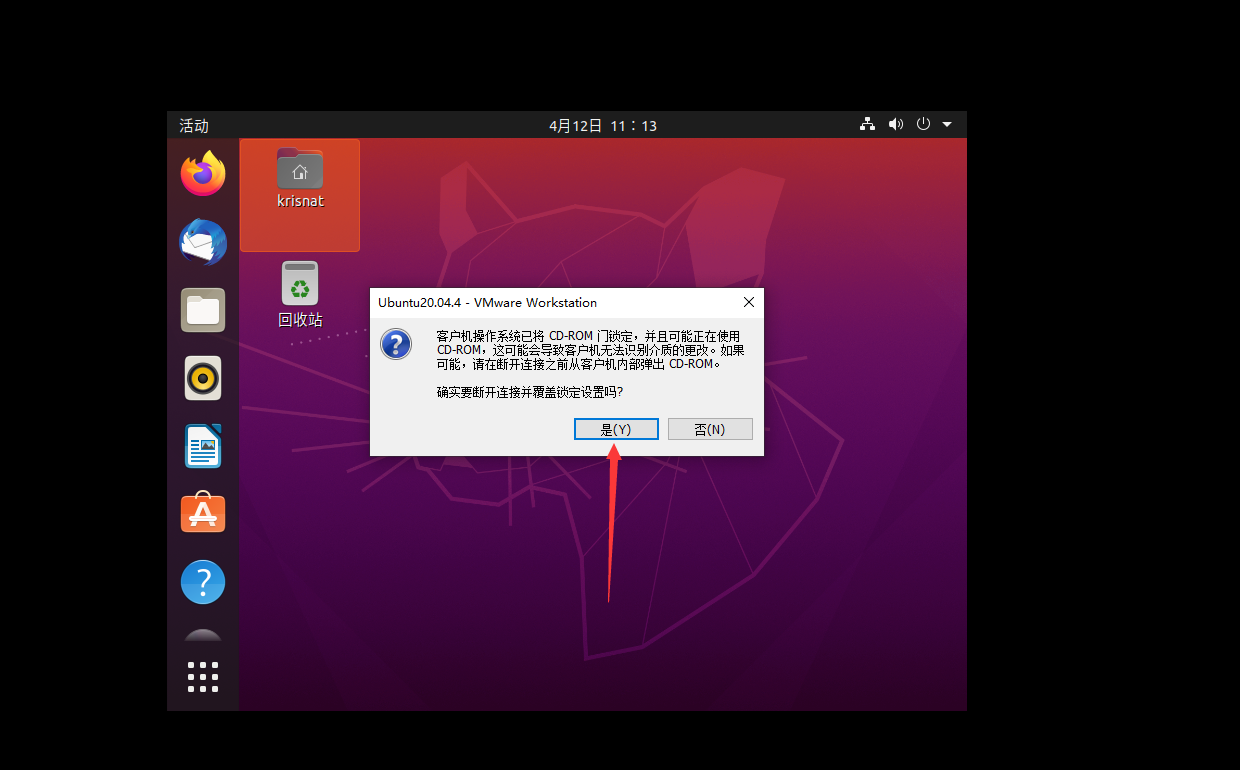
STEP4然后进入虚拟机准备执行vmware-install.pl这个文件
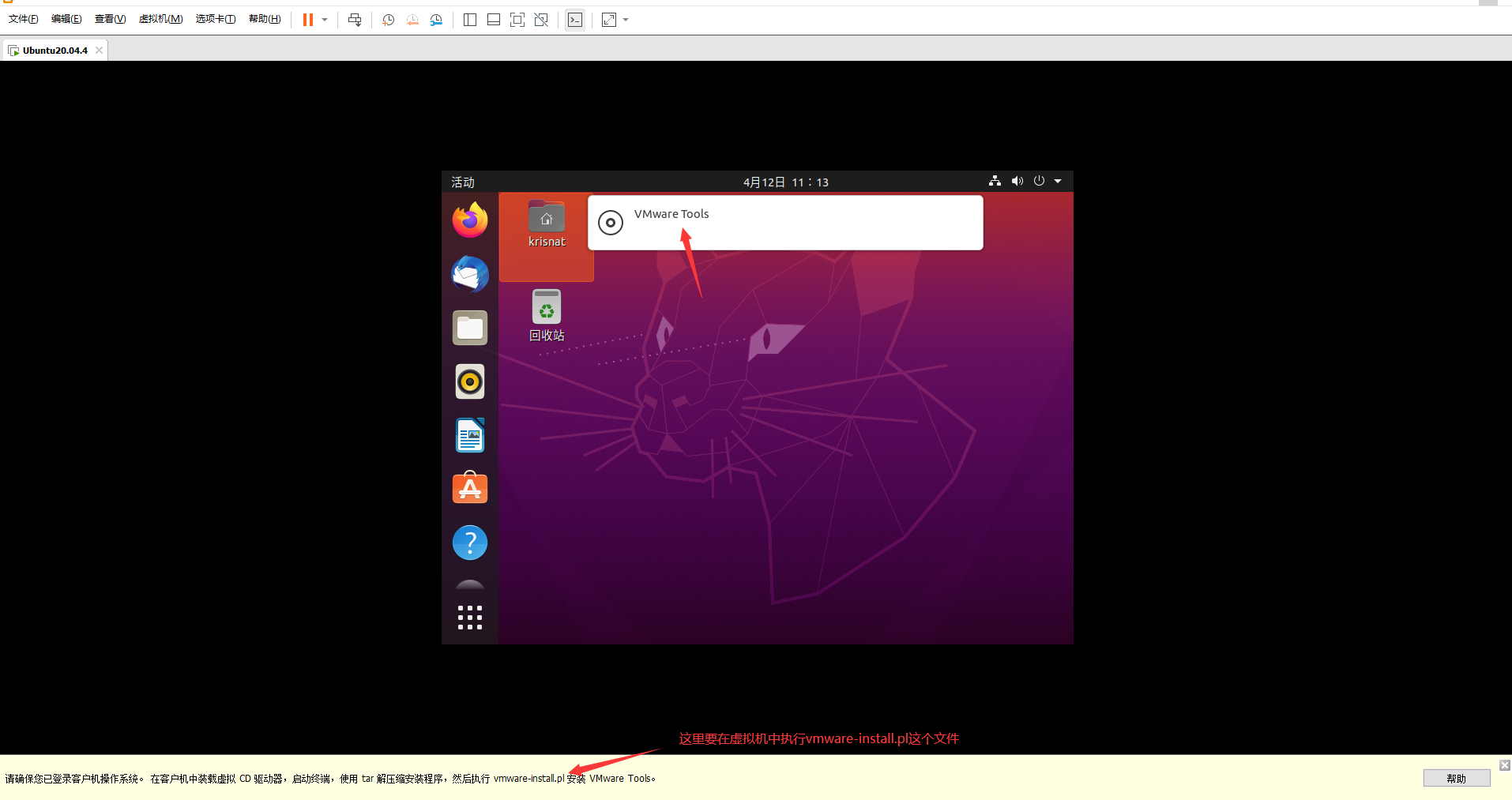
点击自己的主文件目录
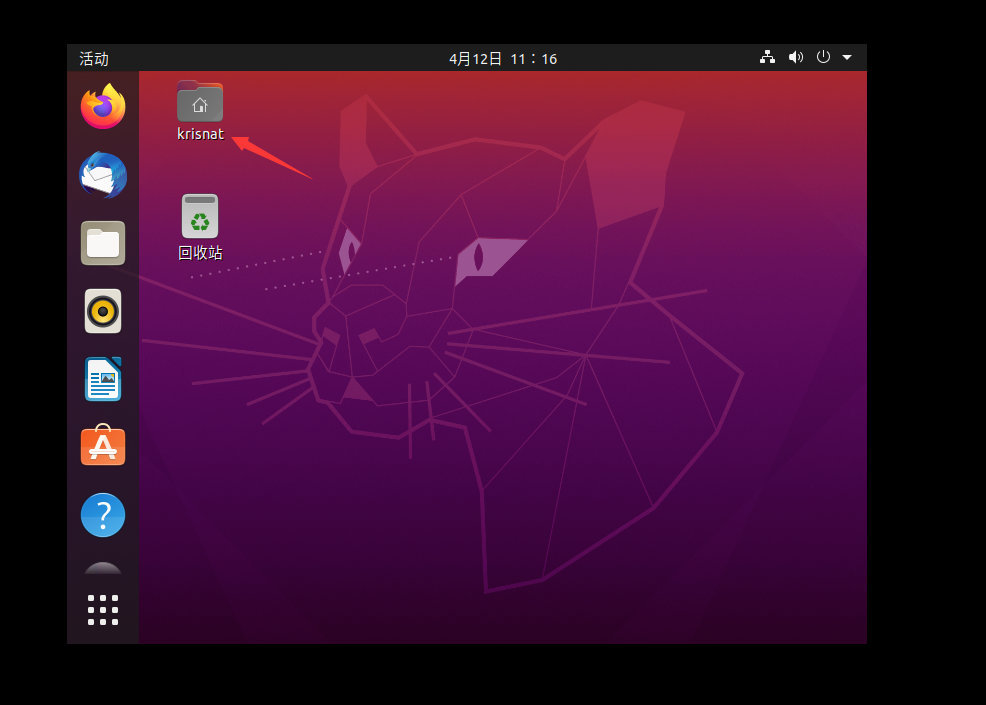
进入VMware Tools光盘复制vMwareTools-***-***.tar.gz到主目录的下载Downloads文件夹PS这里复制到任何一个空间足以解压该文件的目录均可
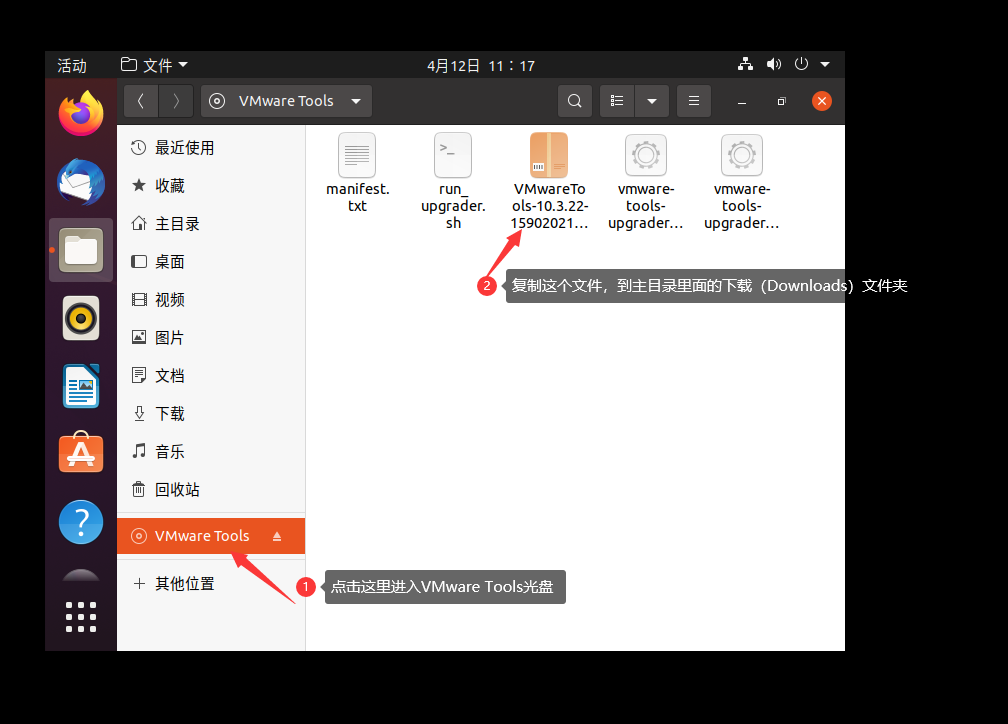
进入下载文件夹,鼠标右键空白部分点击在终端打开
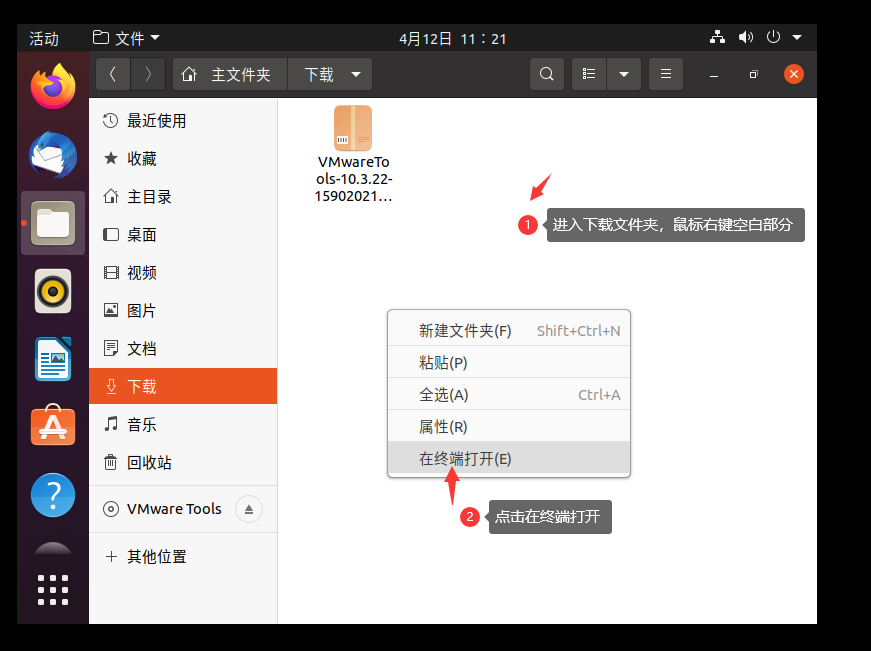
在终端中输入以下命令解压安装包
tar -zxvf VMwareTools- ***-***.tar.gz //这里可以先输入tar -zxvf VMware然后tab键补齐
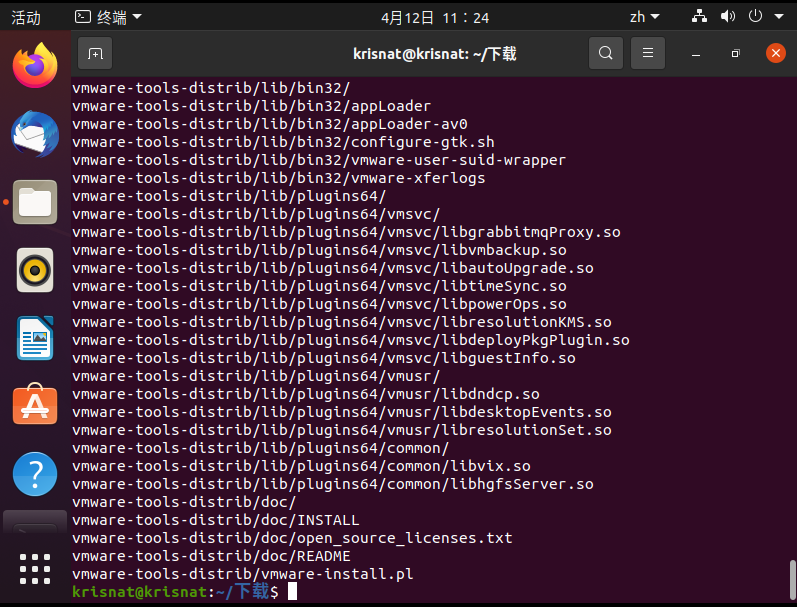
解压成功执行以下命令安装vmware tools
sudo ./vmware-tools-distrib/vmware-install.pl
安装过程需要多次输入y或yes在不需要输入的地方按Enter确认这里就不过多演示了全部确认即可

当一起设置完毕vmware也就完成了安装我们的Ubuntu虚拟机的显示尺寸也变成了全屏鼠标更流程宿主机里面的文件可以直接拖到虚拟机中非常好用😆
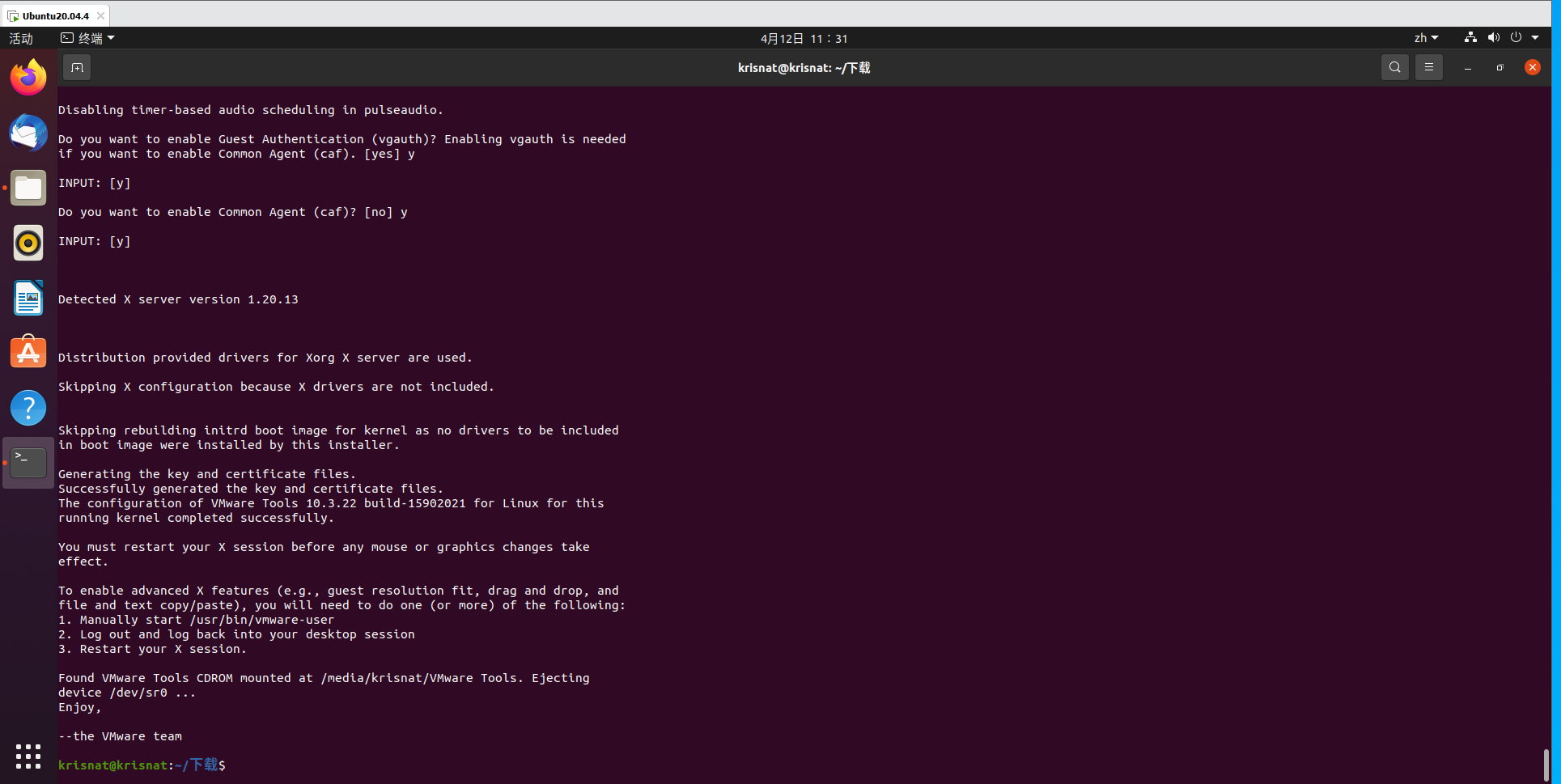
4. Ubunu虚拟机设置软件源
在虚拟机中按Windows输入soft找到软件和更新
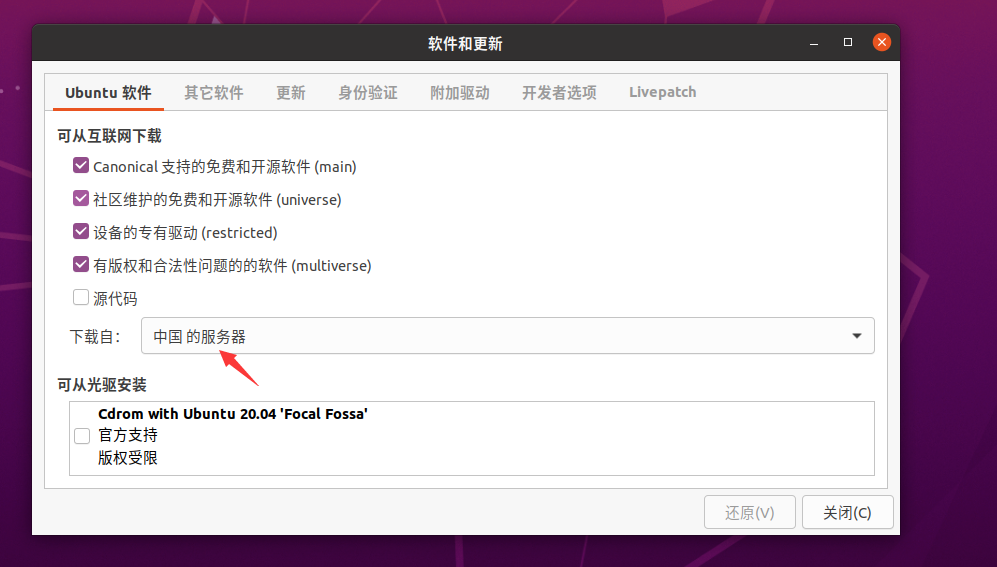
点击下载自其他站点可点击选择最佳服务器业主可自行配置这里选择阿里云或者清华镜像都非常不错
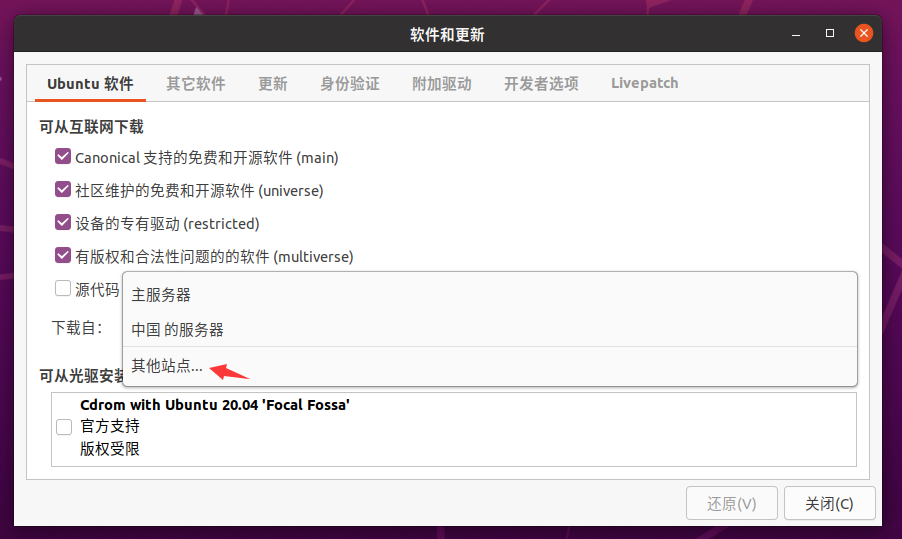
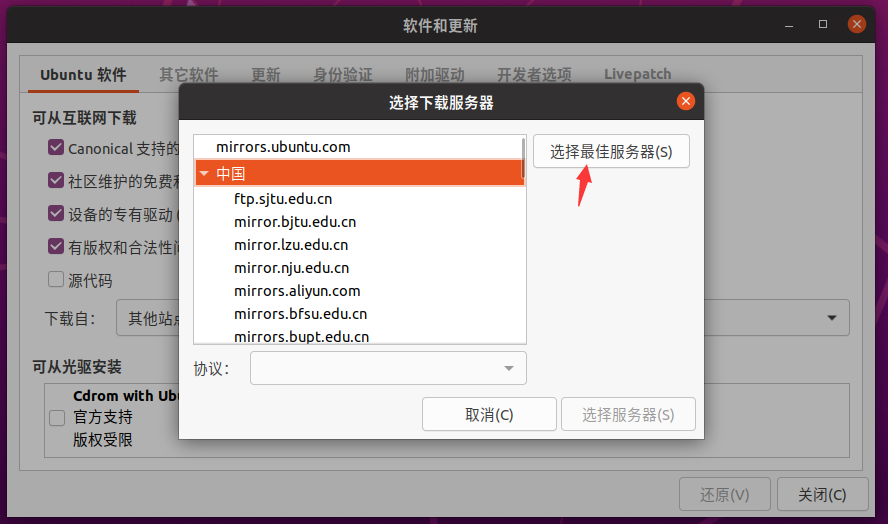
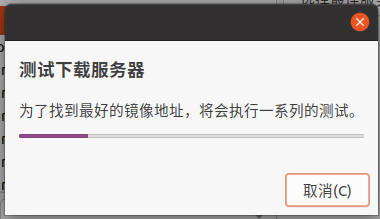
我这里选择清华镜像然后点击关闭弹出提示后选择重新载入等待更新缓存完毕即可
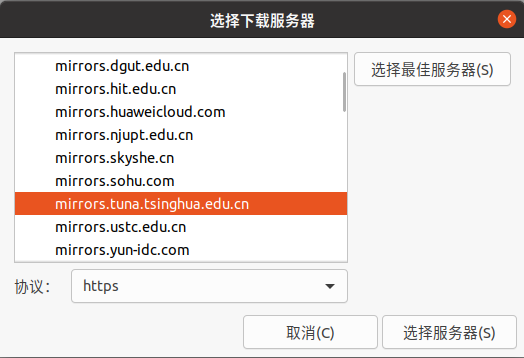
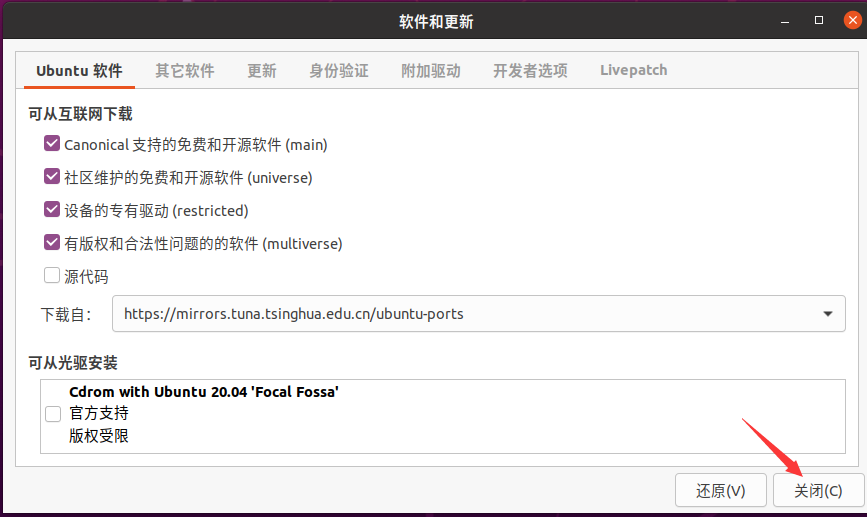
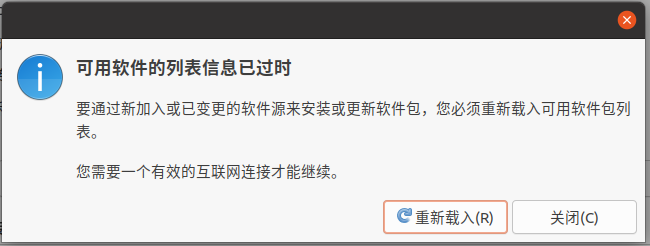
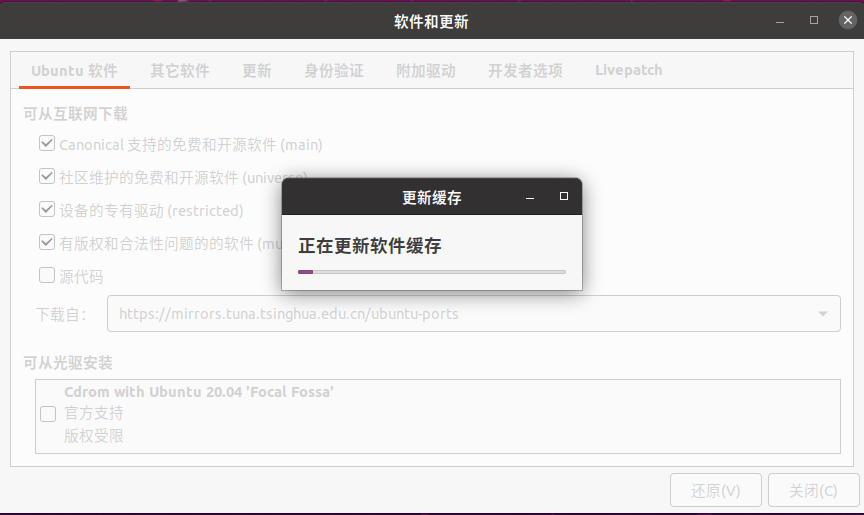
以上VMware安装Ubuntu虚拟机就全部结束啦撒花~~🎉🎉🎉
创作不易觉得有用的观众老爷们不妨点赞+收藏👏以示鼓励感谢

