Linux操作系统,虚拟机、centos 64位安装步骤详解
| 阿里云国内75折 回扣 微信号:monov8 |
| 阿里云国际,腾讯云国际,低至75折。AWS 93折 免费开户实名账号 代冲值 优惠多多 微信号:monov8 飞机:@monov6 |
背景:
Linux系统介绍:
- 服务器端操作系统。linux的发行版(商业公司,社区)GNU/Linux–>linux内核(linux kernel)
- 开源,免费(内核)–>centos、rhel(红帽企业版)
- 类unix的操作系统 -->软件兼容
Linux作为服务端系统:
- 稳定、高效、安全
- 强大的内存管理和文件系统管理(linux的文件系统(ext4)和目录结构(目录树的组织结构))
- 支持多数网络协议(网络操作系统),非常方便的远程连接管理(ssh)
一、虚拟机软件介绍
- 利用虚拟化的技术虚拟出计算机系统(包括:硬件系统和软件系统),以文件形式保存。
- 虚拟机安装准备:计算机支持虚拟化技术(现在的CPU一般都支持,并默认开启,在bios中开启支持)
- 安装完成后:默认安装虚拟网卡,vmnet1(仅主机模式下) ,vmnet8(在NAT模式下实现虚拟机与宿主机的通信)
- 有名的虚拟机软件
- 1)vmware workstation(常用这个)
- 2)virtulbox:oracle
- … …
二、安装VMware-workstation
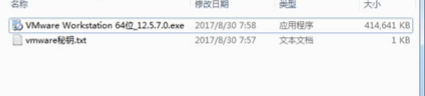
自行下载软件后双击运行,点击下一步,
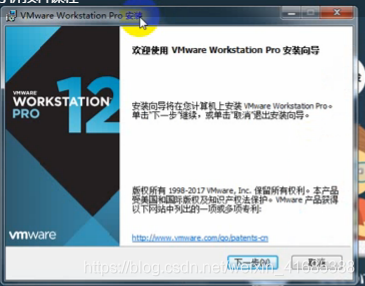
勾选我接受许可协议,点击下一步,
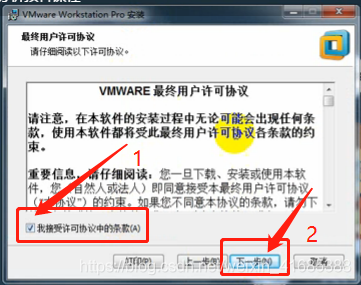
根据需求更改安装的位置,建议不要安装在C盘,增强型键盘驱动程序可以勾选或不勾选,空间比较大时才勾选,点击下一步,
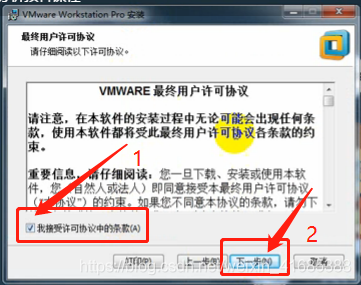
可以去除检查更新和帮助完善,点击下一步,
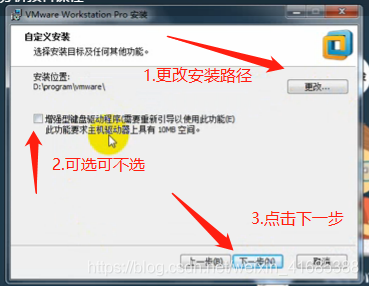
直接下一步,
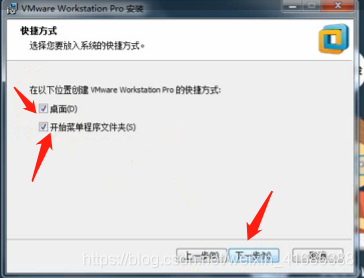
点击安装,
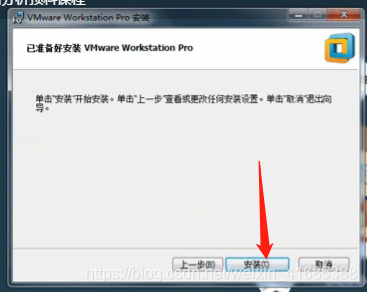
点击许可证
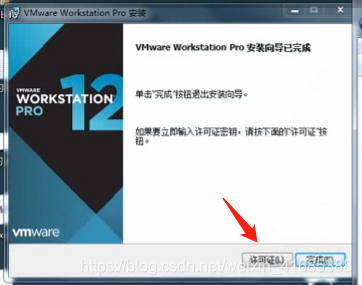
输入密钥,点击输入,点击完成即可
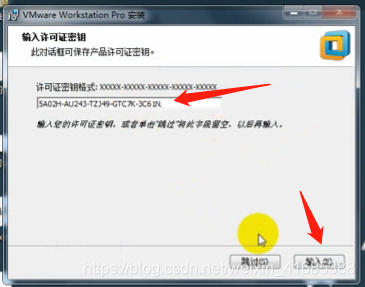
安装完成后,就可以创建虚拟机了。
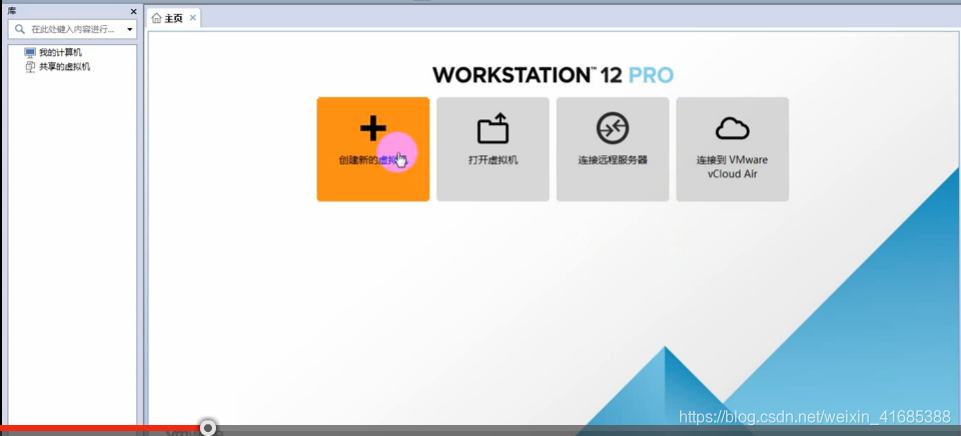
三、创建虚拟机
点击创建新的虚拟机(上图),可以选择自定义,下一步,再下一步,
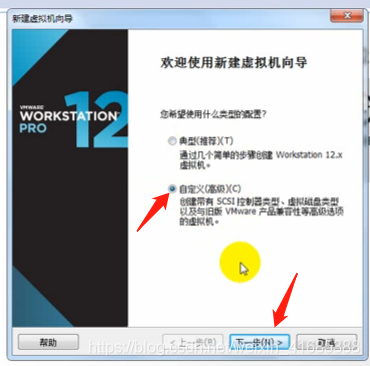
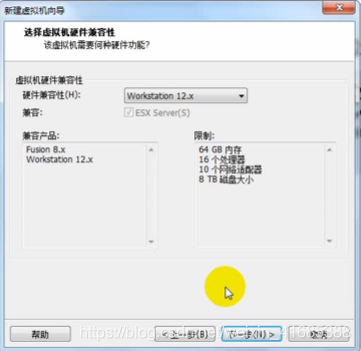
可以先安装裸机,再添加操作系统,选择第3个,点击下一步,
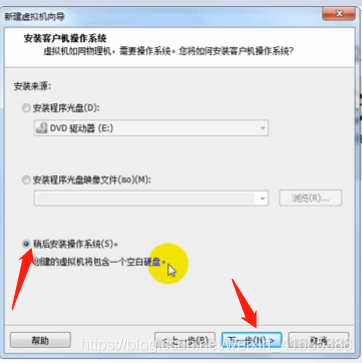
选择Linux,CentOS 64位,下一步,
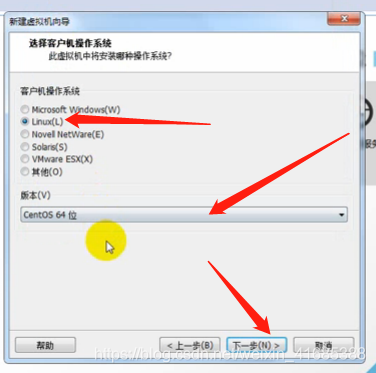
修改虚拟机名称,更改虚拟机存放的位置(建议规划虚拟机名称和存放位置),点击下一步,
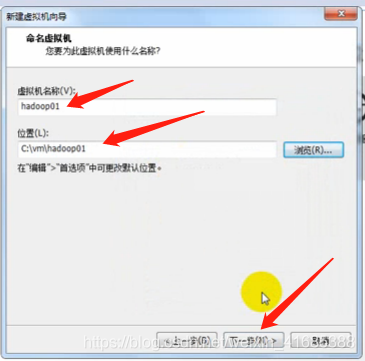
查看计算机处理器配置情况,选择处理器数量及处理器核心数量,点击下一步,
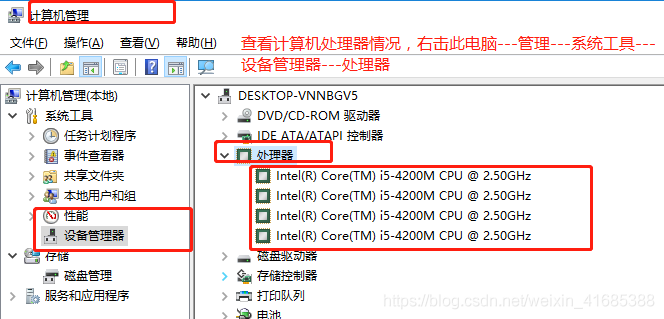
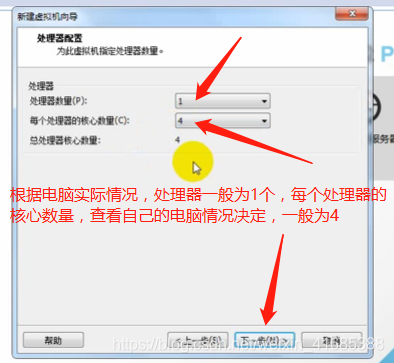
内存选择1、2、4、8GB均可以,根据个人电脑实际的内存选择,一般情况建议选择2GB即可,点击下一步
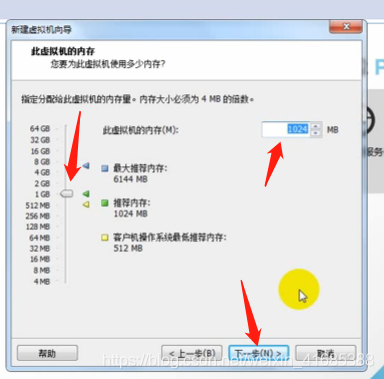
网络连接按照默认即可,点击下一步,
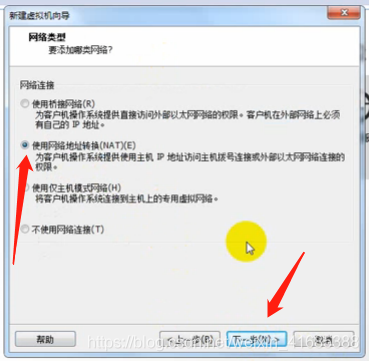
I/O控制器使用推荐方式即可,点击下一步,
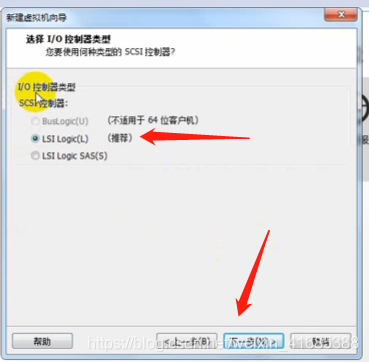
创建新虚拟磁盘,点击下一步,
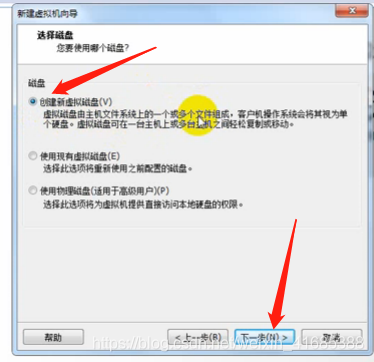
磁盘容量建议大于15,这里选20,这里我们选择拆分磁盘,点击下一步,
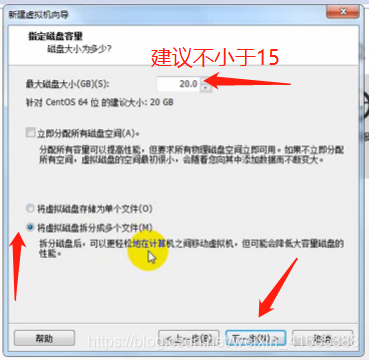
指定磁盘文件,点击下一步,
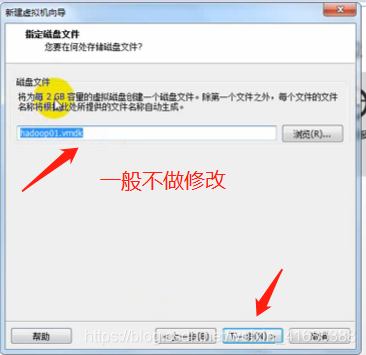
点击自定义硬件,
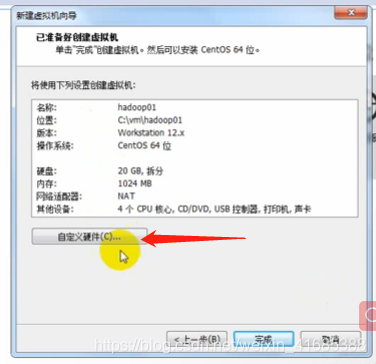
可以根据个人需求,修改、删除和添加,如可以删除打印机,完成后点击关闭,
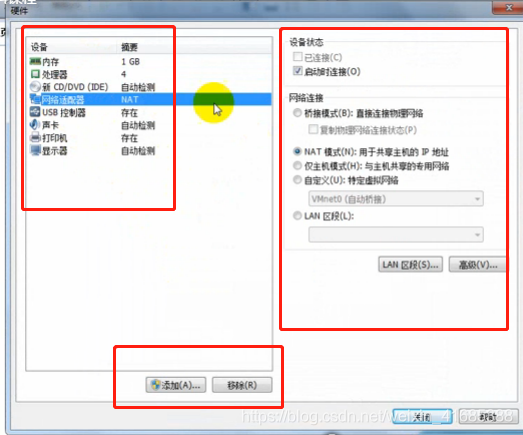
点击完成,这样就配置好了一个计算机裸机。
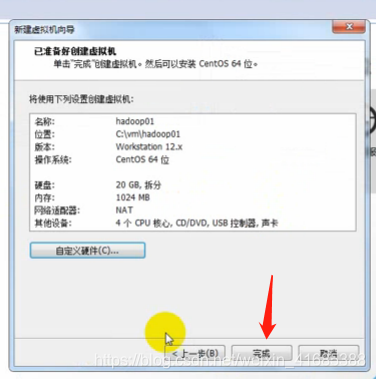
四、安装操作系统
点击编辑虚拟机设置—CD/DVD,
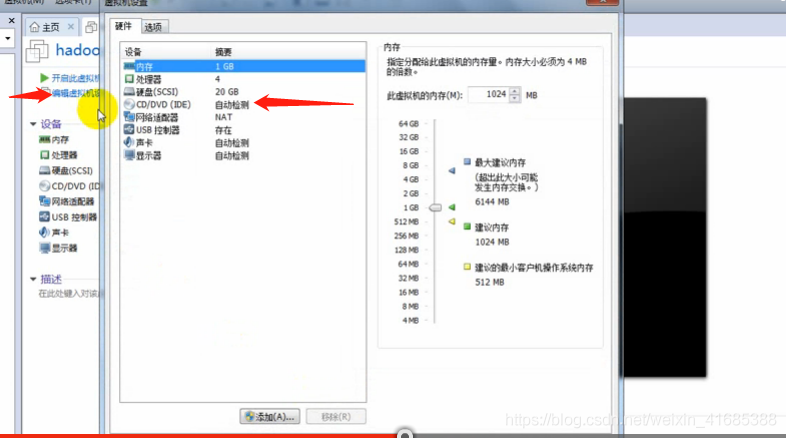
下载准备好光盘映像文件,使用IOS映像文件,选择已经准备好的文件,点击右下角确认,
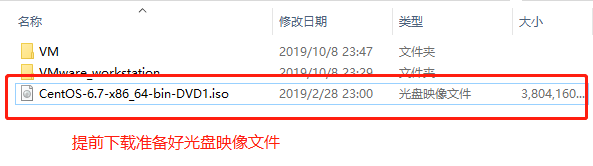
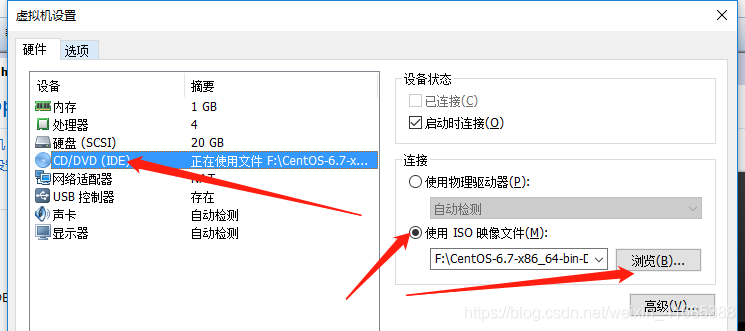
点击开启虚拟机,
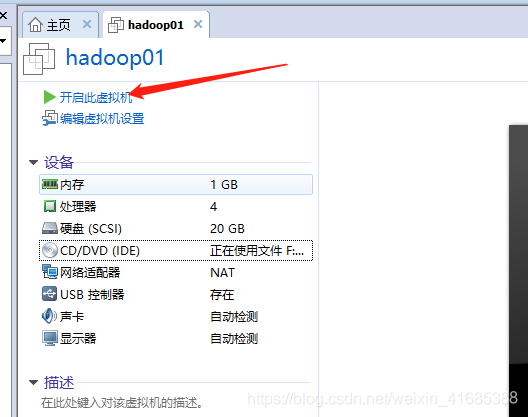
选择安装或者更新一个操作系统(上下键移动,enter键确认,左击鼠标进入,鼠标需要退出了到win系统时按ctrl+alt),
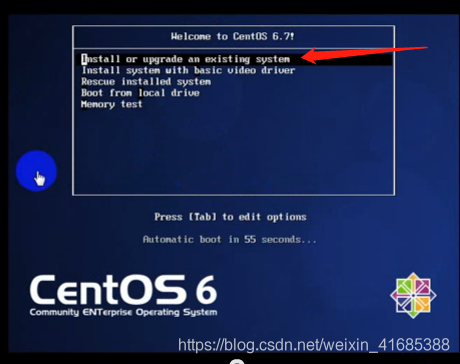
选择跳过(左右/上下键移动,enter键确认),
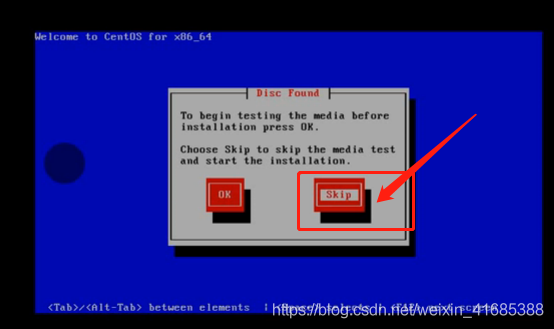
点击下一步,
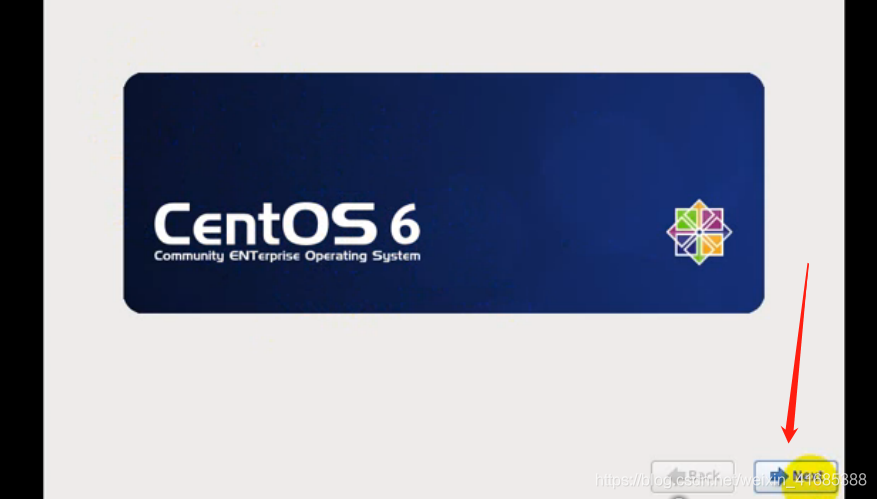
选择语言,下一步,
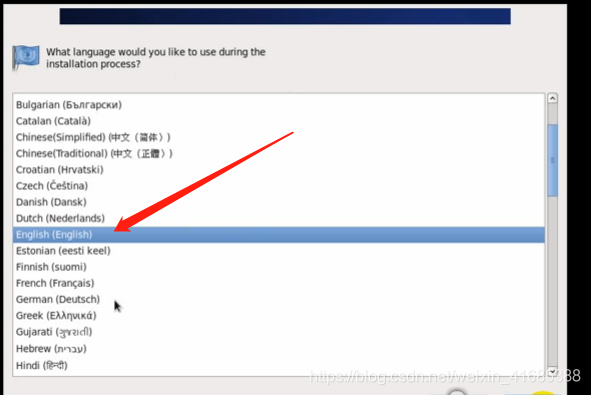
选择键盘,下一步,
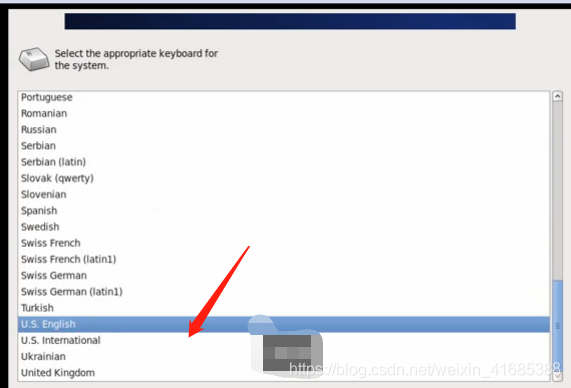
选择什么类型的设备,选择基本类型,下一步,
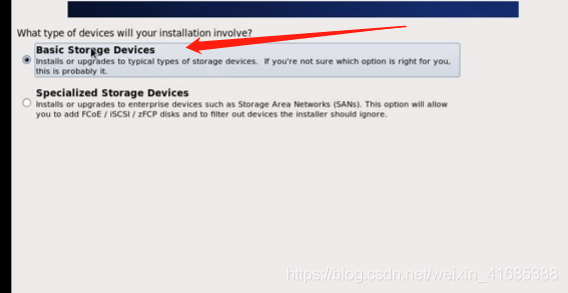
硬盘格式化一下,点击yes,下一步,
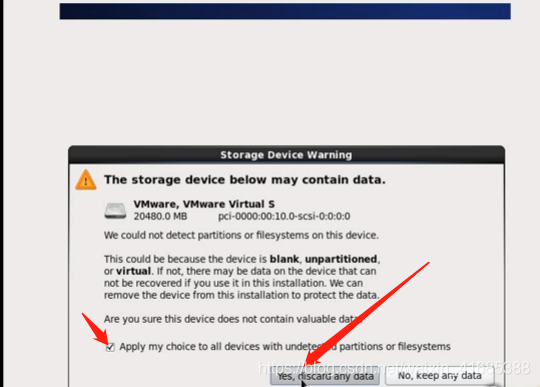
给计算机起一个名字,
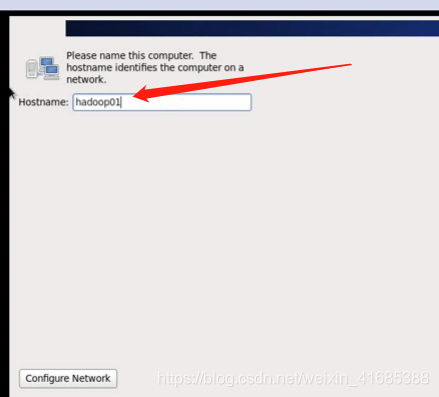
然后网络配置,勾选自动连接网络,下一步
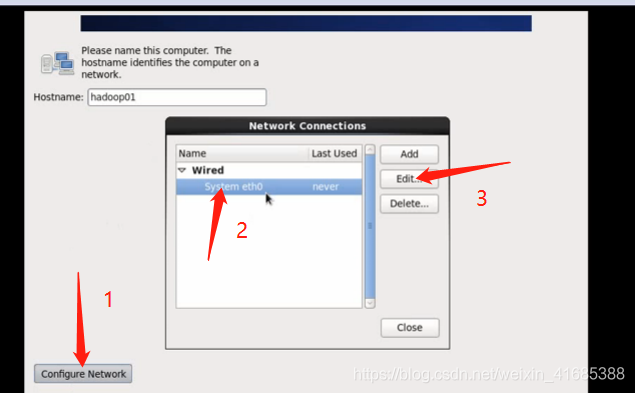
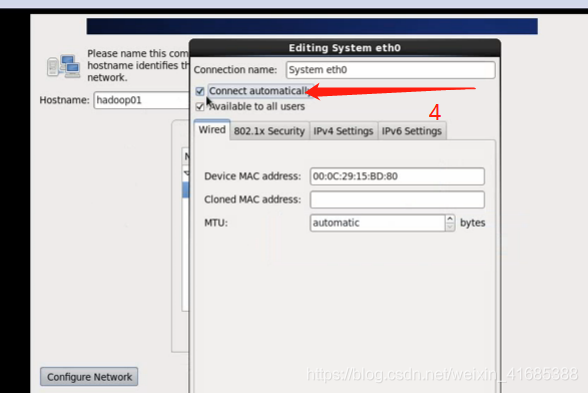
选择和修改时区,下一步,
给root超级权限用户添加密码,下一步,
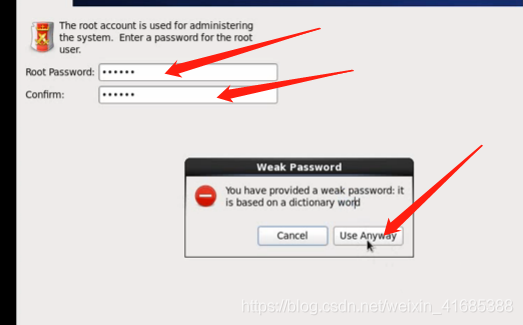
安装的类型按照默认的,点击下一步,
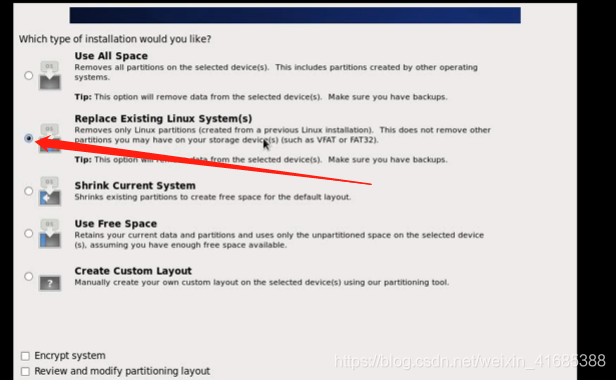
千万不要点击Go back,不然前面都没了,
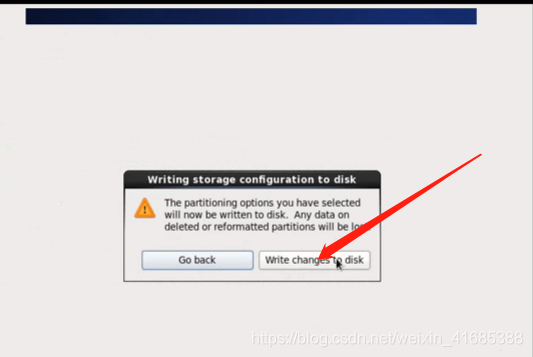
安装模式的选择,这里我们选择带图形界面模式,下一步,
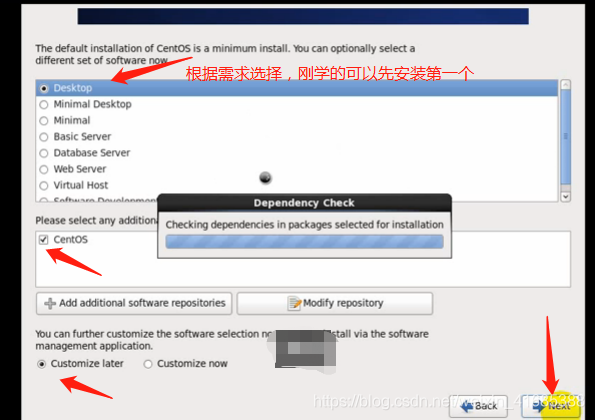
安装完成后,点击重启,
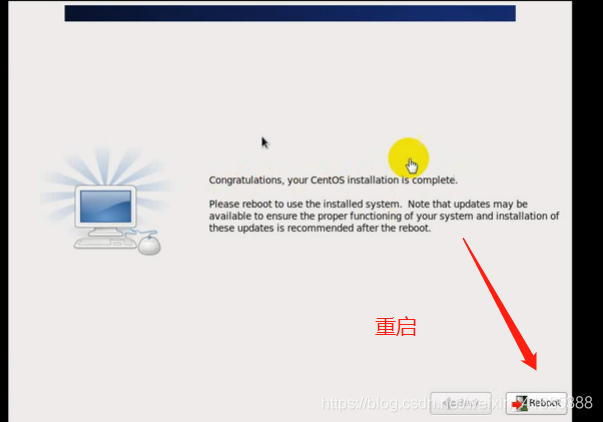
欢迎,向前,同意协议,
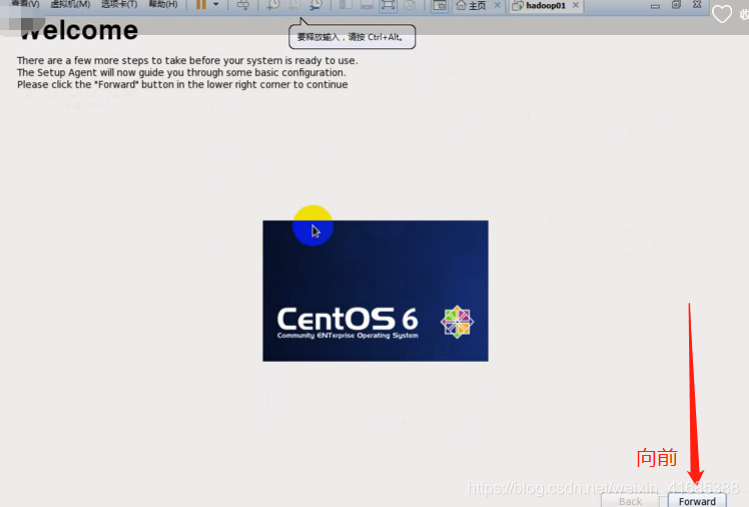
创建一个普通用户,继续,
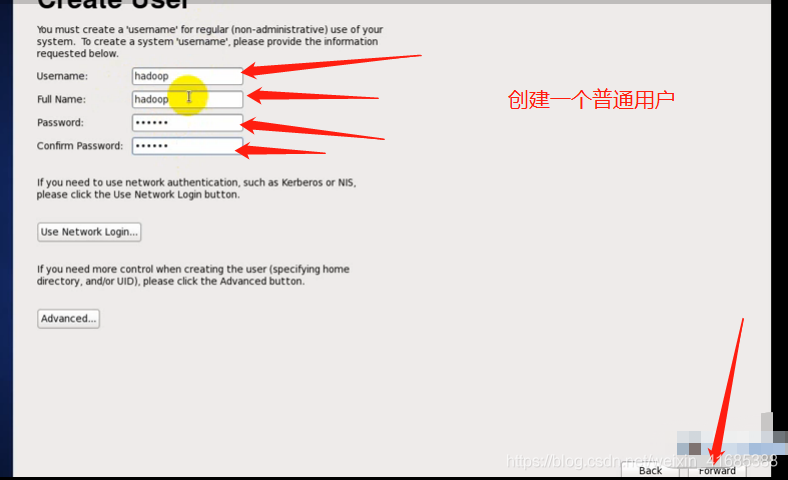
选择时间,可以勾选同步网络时间,也可以不管,继续,
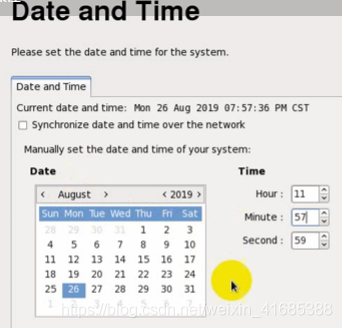
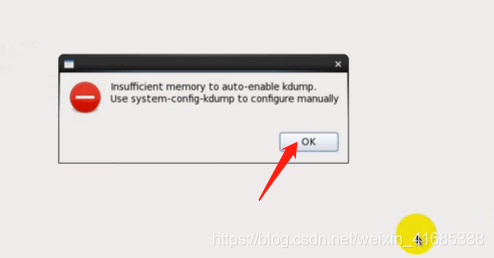
继续,不用更改内核,点击finish,安装完成。
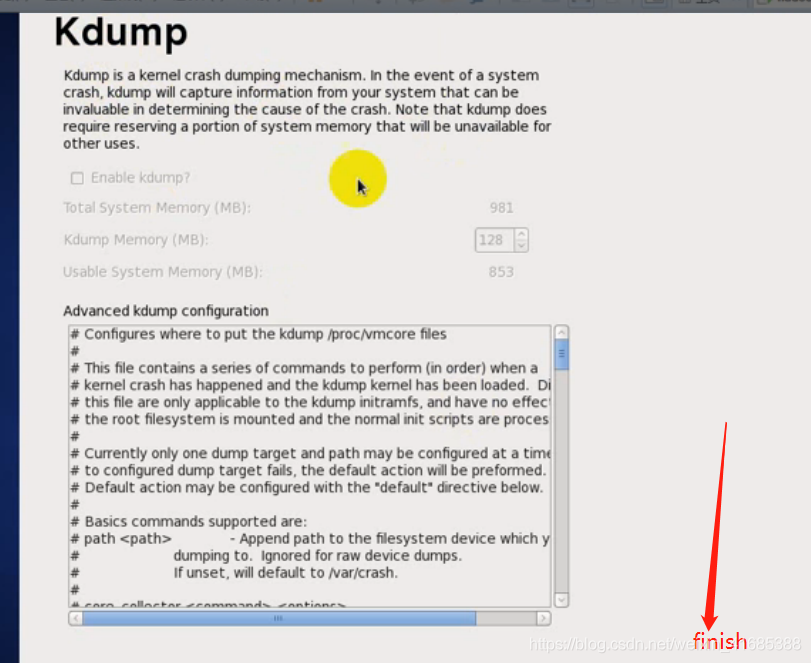
进入系统界面
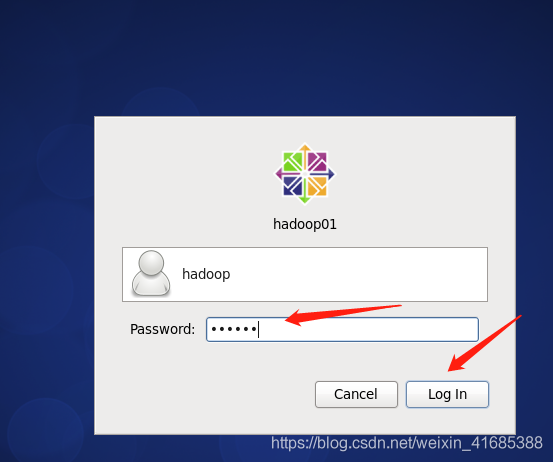
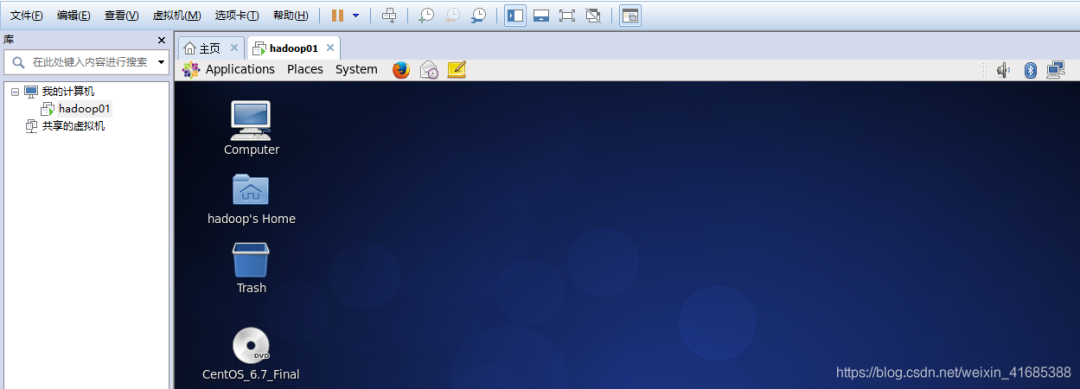
这样我们整个linux系统的## 标题虚拟机、centos 64位 就安装结束了。
| 阿里云国内75折 回扣 微信号:monov8 |
| 阿里云国际,腾讯云国际,低至75折。AWS 93折 免费开户实名账号 代冲值 优惠多多 微信号:monov8 飞机:@monov6 |

