Linux下命令(2)
| 阿里云国内75折 回扣 微信号:monov8 |
| 阿里云国际,腾讯云国际,低至75折。AWS 93折 免费开户实名账号 代冲值 优惠多多 微信号:monov8 飞机:@monov6 |
Linux下命令(2)
解压缩命令
Linux 下最常用的打包程序是 tar 命令, 使用 tar 打出来的包我们常称为 tar 包, tar包文件的命令通常都是以.tar 结尾的,生成 tar 包后,就可以用其它的程序来进行压缩了。
功能: tar 是一个压缩解压工具。利用 tar,用户可以为某一特定文件创建档案(备份文件) , 也可以在档案中改变文件, 或者向档案中加入新的文件。 tar 最初被用来在磁带上创建档案, 现在,用户可以在任何设备上创建档案,如软盘。利用 tar 命令,可以把一大堆的文件和目 录全部打包成一个文件, 这对于备份文件或将几个文件组合成为一个文件以便于网络传输是非常有用的。 Linux 上的tar是GNU版本的 。
语法: tar [主选项+辅选项] <目标文档> <源文件或者目录>
1.1 tar 解压/压缩使用规范
(1) 将/test 目 录下所有文件打包位 test.tar 文件
注:如果打包的文件或者目录是绝对路径, 可能提示 tar: 从成员名中删除开头的“/” ,则在参数中添加-P 即可消除。
(2)解压打包的.tar 文件
1.2 使用 gzip 压缩/解压文件
1 .3 使用 bzip2 压缩解压文件
2.vim编辑器使用
Vim是一个类似于Vi的著名的功能强大、高度可定制的文本编辑器,在Vi的基础上改进和增加了很多特性。VIM是自由软件。
Vim是从 vi 发展出来的一个文本编辑器。代码补全、编译及错误跳转等方便编程的功能特别丰富,在程序员中被广泛使用,和Emacs并列成为类Unix系统用户最喜欢的文本编辑器。
vim的设计理念是命令的组合。用户学习了各种各样的文本间移动/跳转的命令和其他的普通模式的编辑命令,并且能够灵活组合使用的话,能够比那些没有模式的编辑器更加高效的进行文本编辑。同时VIM与很多快捷键设置和正则表达式类似,可以辅助记忆。并且vim针对程序员做了优化。
2.1vim基本操作
2.2 设置 vim 编辑器显示行号和 TAB 空格
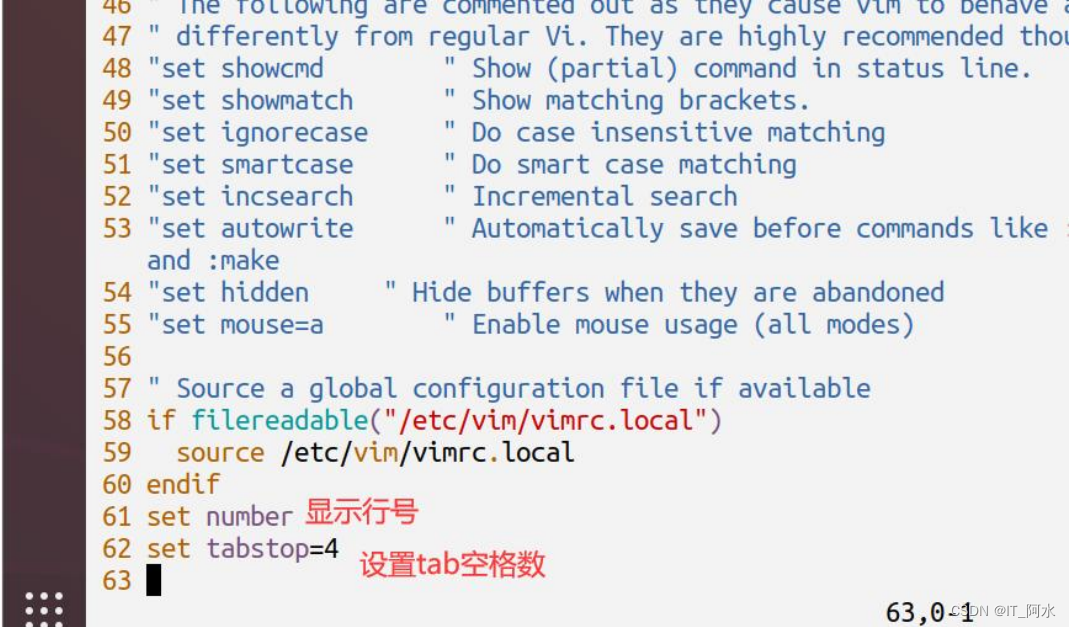
2.3 vim快捷键
复制:yy(复制光标处的一行), 按 p 粘贴;
复制多行:3yy(复制光标处连续 3 行), 按 p 粘贴;
删除:dd(删除光标处 1 行)
删除多行:3dd(删除光标处连续 3 行)
- 块操作:
v 可视化块选择状态, 选择块之后, 可以对块删除(d)、 复制(y)、 剪切(x);
u 撤销上次操作;
ctrl + r 恢复上次操作;
Ctrl+d 向下翻半页 down;
Ctrl+u 向上翻半页 up;
gg 光标定位到文档头;
G 光标定位到文档尾;
H 光标定位到当前页首;
L 光标定位到当前页的最后一行的行首;
[n]+ 光标向后移动 n 行,[n]表示一个整数, 比如 10+;
[n]- 光标向前移动 n 行,[n]表示一个整数, 比如 10+;
[n]G 光标定位到第 n 行行首, [n]表示一个整数, 比如 10+;
3.网络相关命令
3.1 ifconfig命令
功能: ifconfig 用于查看和更改网络接口的地址和参数,包括 IP 地址、网络掩码、广播地址。
语法: ifconfig -interface [options] address
- 主要参数
参数 | 说明 |
-interface | 指定网卡名字,如eth0,ens33 |
up | 激活指定的网卡 |
down | 关闭指定的网卡 |
broadcast address | 设置接口的广播地址 |
pointopoint | 启用点对点方式 |
address | 设置指定接口设备的ip地址 |
netmask addresss | 设置接口的子网掩码 |
- 应用说明
ifconfig 是用来设置和配置网卡的命令行工具。为了手工配置网络,这是一个必须掌握的命令。使用该命令的好处是无须重新启动机器。要赋给 eth0 接口 IP 地址210.34.6.89,并且马上激活它,使用下面命令:
注意:用ifconfig命令配置的网络设备参数,机器重新启动以后将会丢失。
(1)查看网卡信息
(2)启动与关闭网卡
(3)修改网卡MAC地址
(4)设置网卡IP地址
3.2 ping命令
功能: ping检测主机网络接口状态,使用权限是所有用户。
ping命令是使用最多的网络指令,通常我们使用它检测网络是否连通,它使用ICMP协议。但是有时会有这样的情况,我们可以浏览器查看一个网页,但是却无法ping通,这是因为一些网站处于安全考虑安装了防火墙。
示例:
3.3 ubuntu下防火墙启动与关闭
4. 磁盘操作相关命令
4.1 fdisk磁盘分区命令
Linux下的fdisk功能是极其强大的,用它可以划分出最复杂的分区。
4.2 fdisk命令参数
在命令行执行sudo fdisk /dev/sdb,可进行磁盘操作。
在命令行执行sudo fdisk /dev/sdb,可进行磁盘操作。
参数 | 说明 |
m | 查看帮助 |
p | 打印分区表 |
d | 删除分区 |
F | 列举未分区的空闲区 |
n | 添加新分区 |
w | 将分区表写入磁盘并退出 |
q | 退出而不保存更改 |
- 示例
4.3 mkfs格式化文件系统
4.4 df查看文件系统格式和磁盘大小
- dd命令参数
参数 | 说明 |
if=file | 输入文件名,缺省为标准输 入 |
of=file | 输出文件名,缺省为标准输出 |
ibs=bytes | 一次读入 bytes 个字节(即一个块大小为 bytes 个字节)。 |
obs=bytes | 一次写 bytes 个字节(即一个块大小为 bytes 个字节)。 |
bs=bytes | 同时设置读写块的大小为 bytes ,可代替 ibs 和 obs 。 |
cbs=bytes | 一次转换 bytes 个字节,即转换缓冲区大小。 |
skip=blocks | 从输入文件开头跳过 blocks 个块后再开始复制。 |
seek=blocks | 从输出文件开头跳过 blocks 个块后再开始复制。 (通常只有当输 出文件是磁盘或磁带时才有效)。 |
count=blocks | 仅拷贝 blocks 个块,块大小等于 ibs 指定的字节数。 |
cnotallow=conversion[,conversion…] | 用指定的参数转换文件。 |
注意:指定数字的地方若以下列字符结尾则乘以相应的数字:b=512,k=1024
- 运用示例
(1)磁盘测试
硬盘较长时间(比如 1,2年)放置不使用后,磁盘上会产生magnetic flux point(磁通点)。当磁头读到这些区域时会遇到困难,并可能导致I/O错误。当这种情况影响到硬盘的第一个扇区时,可能导致硬盘报废。上边的命令有可能使这些数据起死回生。且这个过程是安全,高效的。
(2)清除磁盘数据
利用随机的数据填充硬盘,在某些必要的场合可以用来销毁数据。执行此操作以后, /dev/sdb将无法挂载,创建和拷贝操作无法执行。其中的/dev/urandom 是产生随机数的文件。
(3)获取随机数据
其中bs表示每一个块的大小是1024kb。count就表示块数量。加起来就会拷(1024*2)kb 的数据。
(4)磁盘备份
将磁盘数据备份到当前目录的disk.img文件。备份之后可以使用压缩软件打开。如果需要恢复直接将参数变换个位置。
(5)程序烧写
将123.bin文件拷贝到/dev/sdb设备中,seek表示跳过1057个块之后再进行拷贝。

